Transférer de la musique d’un ordinateur vers un iPad avec et sans iTunes
‘J’ai récemment acheté un nouvel iPad et j’aimerais profiter de ma collection de musique sur iPad lorsque je ne suis pas chez moi. Mais je ne sais pas comment transférer de la musique d’un ordinateur vers un iPad. Comment puis-je y parvenir ?’
Comme nous le savons tous, les utilisateurs peuvent transférer de la musique d’un ordinateur vers un iPad avec iTunes. Mais si vous souhaitez transférer de la musique sur iPad à partir de différents ordinateurs, iTunes ne fonctionnera pas car il ne peut synchroniser la musique qu’à partir d’un seul ordinateur. Donc ici, nous allons fournir deux solutions en détail comment transférer de la musique d’un ordinateur vers un iPad avec iTunes et sans iTunes.
Partie 1. Comment transférer de la musique d’un ordinateur vers un iPad sans iTunes
Ce dont tu auras besoin:
- DrFoneTool – Gestionnaire de téléphone (iOS)
- Un PC ou un Mac qui possède une collection de musique pour transférer de la musique
- Votre iPad et son câble USB

DrFoneTool – Gestionnaire de téléphone (iOS)
Transférer de la musique d’un ordinateur vers un iPad sans iTunes
- Transférez, gérez, exportez/importez votre musique, vos photos, vos vidéos, vos contacts, vos SMS, vos applications, etc.
- Sauvegardez votre musique, photos, vidéos, contacts, SMS, applications, etc. sur un ordinateur et restaurez-les facilement.
- Transférez de la musique, des photos, des vidéos, des contacts, des messages, etc. d’un smartphone à un autre.
- Transférez des fichiers multimédias entre des appareils iOS et iTunes.
- Prend en charge tous les modèles d’iPhone, d’iPad et d’iPod touch avec toutes les versions d’iOS.
Étape 1. Exécutez DrFoneTool sur votre ordinateur
Téléchargez, installez et lancez DrFoneTool sur votre ordinateur. Choisissez ‘Phone Manager’ parmi toutes les fonctions et connectez votre iPad à l’ordinateur avec le câble USB. Vous pouvez voir l’iPad connecté dès qu’il est connecté avec succès à l’ordinateur.

Étape 2. Ajouter de la musique
Cliquez sur l’icône Musique en haut et vous verrez la bibliothèque musicale sur votre iPad. Cliquez sur le bouton « + Ajouter » et dans la liste déroulante, sélectionnez « Ajouter un fichier » ou « Ajouter un dossier » pour ajouter des fichiers musicaux à partir de votre ordinateur. Si vous souhaitez uniquement sélectionner un fichier musical, cliquez sur Ajouter un fichier ; si vous souhaitez transférer toute la musique dans un dossier, cliquez sur Ajouter un dossier. Ici, nous cliquons sur Ajouter un fichier par exemple.

Étape 3. Sélectionnez l’emplacement et transférez les chansons de l’ordinateur vers l’iPad
Une nouvelle fenêtre apparaîtra et vous permettra de sélectionner un emplacement pour enregistrer les chansons sur votre ordinateur.

Après avoir sélectionné les fichiers musicaux et l’emplacement pour l’enregistrer, DrFoneTool commencera à transférer de la musique de l’ordinateur vers l’iPad. Si vous avez des fichiers incompatibles avec votre iPad, DrFoneTool les convertira puis les transférera.
Noter. Convertir automatiquement de la musique au format compatible iPad
Les appareils iTunes et iOS ne prennent pas en charge tous les types de formats audio, et seuls des formats limités tels que MP3, M4A, etc. sont pris en charge. Mais si vous transférez de la musique d’un ordinateur vers un iPad avec DrFoneTool, le logiciel convertira automatiquement les fichiers incompatibles en MP3, puis les transférera vers l’iPad.
Avantages du transfert de musique d’un ordinateur vers un iPad avec DrFoneTool – Gestionnaire de téléphone (iOS)
- Transférer de la musique d’un ordinateur vers un iPad sans aucune limite.
- Aucune donnée ne sera effacée pendant le processus de transfert.
- Transférez facilement de la musique entre différents iDevices et ordinateurs.
- Il est très rapide et facile à utiliser pour les utilisateurs de copier de la musique d’un ordinateur vers un iPad.
Partie 2. Comment transférer de la musique d’un ordinateur vers un iPad avec iTunes
Ce dont tu auras besoin
- Un iPad
- Un PC ou un Mac qui possède une collection de musique pour transférer de la musique avec iTunes installé
- Un câble USB pour votre iPad
Étapes pour transférer de la musique d’un ordinateur vers un iPad
Étape 1. Téléchargez, installez et lancez votre bibliothèque iTunes sur votre ordinateur, puis sélectionnez Édition > Préférences > Appareils, puis cochez « Empêcher les iPods, iPhones et iPads de se synchroniser automatiquement ». Lorsque cet élément est coché, votre iPad ne se synchronisera pas automatiquement avec iTunes.

Étape 2. Connectez l’iPad à l’ordinateur avec le câble USB, iTunes détectera automatiquement l’iPad. Vous pouvez cliquer sur le triangle à côté de l’iPad, puis appuyer sur Musique, puis vous pouvez voir les fichiers musicaux existants sur l’iPad.
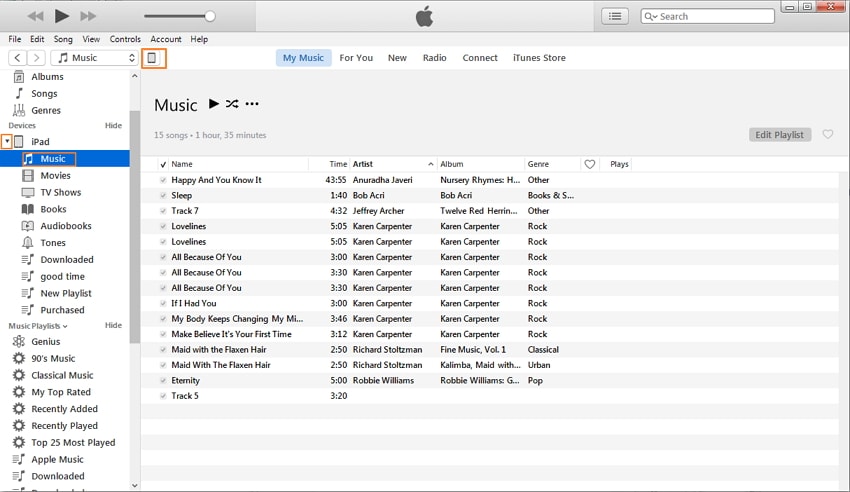
Étape 3. Cliquez sur Fichier dans le coin supérieur gauche d’iTunes et choisissez Ajouter un fichier à la bibliothèque ou Ajouter un dossier à la bibliothèque. Sélectionnez ensuite les fichiers musicaux que vous souhaitez transférer de l’ordinateur vers l’iPad.
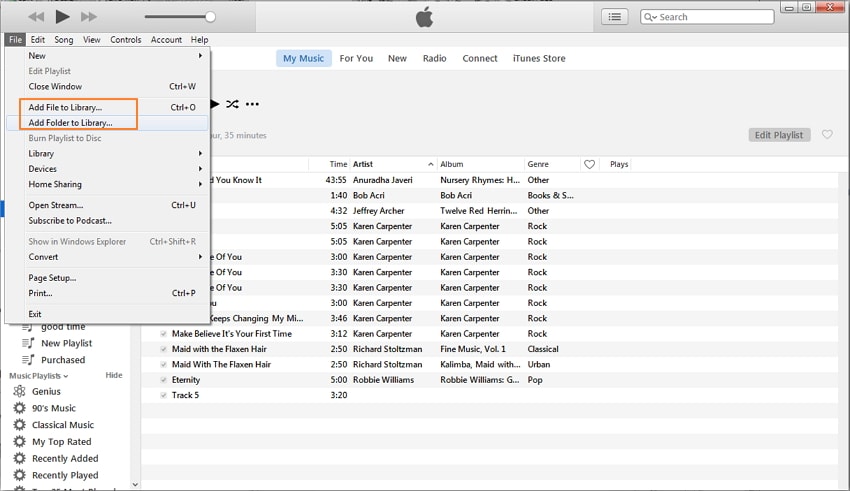
Étape 4. Cliquez sur l’icône iPad en haut au milieu d’iTunes et votre bibliothèque iPad apparaît dans la barre latérale gauche. Ensuite, vous devez sélectionner Musique dans la barre latérale et cliquer sur Synchroniser la musique en haut d’iTunes, sélectionner ‘Supprimer et synchroniser’ dans la fenêtre contextuelle.
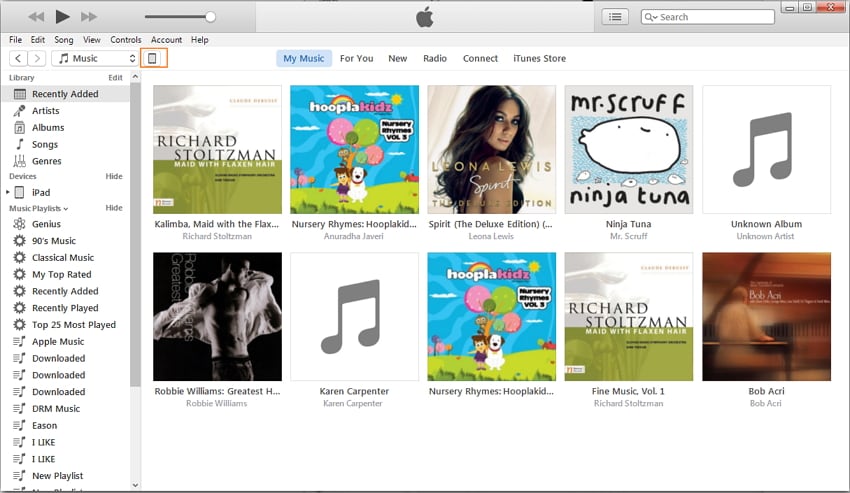
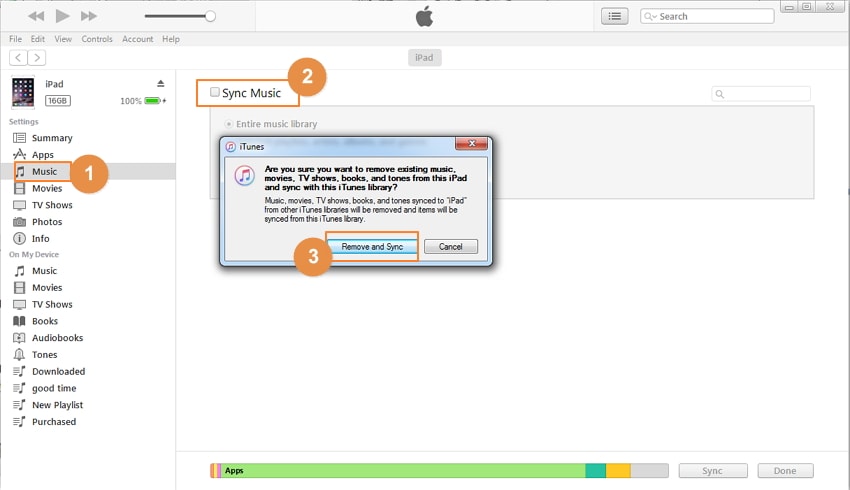
Étape 5. Cochez ‘Toute la bibliothèque musicale’ ou ‘Listes de lecture, artistes, albums et genres sélectionnés’. Si vous avez sélectionné cette dernière option, vous pouvez sélectionner les chansons dans la case ci-dessous pour les transférer. Cliquez ensuite sur Appliquer en bas à droite pour commencer à transférer de la musique de l’ordinateur vers l’iPad avec iTunes.

Utiliser iTunes pour transférer de la musique de l’ordinateur vers l’ipad est très simple et c’est l’application la plus utilisée par les utilisateurs pour gérer leurs appareils iOS. Cependant, vous devez garder ces règles à l’esprit avant de l’utiliser pour transférer de la musique d’un ordinateur vers un iPad : Votre iTunes ne peut faire confiance qu’à 5 appareils sur un seul ordinateur. Sinon, iTunes effacera les données de votre iPad lors de l’ajout de musique de votre ordinateur à votre iPad. Cela signifie : ne changez pas d’ordinateur, ne synchronisez pas votre iPad avec les ordinateurs d’autres personnes, ne prenez pas de chansons directement sur Internet via votre iPad, etc. Sinon, vous subirez une perte de données.
Partie 3. Tableau de comparaison entre DrFoneTool – Gestionnaire de téléphone (iOS) et iTunes
| DrFoneTool – Gestionnaire de téléphone (iOS) | iTunes | |
|---|---|---|
| Vitesse de transfert | Blanchiment | Normalement rapide. Lent lors du transfert de nombreux fichiers |
| Effacer les données pendant la synchronisation | Non | Oui |
| Stabilité | Stable | Stable |
| Corriger les informations sur la musique | automatiquement | Non |
| Obtenez de la musique | Transférer de la musique depuis un PC, iTunes, iDevices | Apple Musique et iTunes Store |
| Compatibilité | Compatible avec tous les appareils iOS | Compatible avec tous les appareils iOS |
Derniers articles

