Comment transférer de la musique de Mac vers iPhone X/8/7/6S/6 (Plus)
Cet article se concentre sur les solutions permettant de transférer de la musique d’un iPhone à un Mac et d’ajouter des chansons à l’iPhone à partir d’un Mac. Si vous rencontrez des problèmes lors du transfert de musique entre iPhone et Mac, trouvez la solution ci-dessous. Ou si vous avez des exigences de transfert vidéo, vérifiez la solution sur comment transférer des vidéos de Mac vers iPhone.
Cet article couvre 3 parties :
Partie 1. Transférer de la musique de l’iPhone 8/7S/7/6S/6 (Plus) vers mac
Solution 1. Comment copier des morceaux non achetés d’un iPhone à un Mac
Solution 2. Comment transférer de la musique achetée d’iPhone vers Mac
Partie 2. Transférer de la musique de mac vers iPhone 8/7S/7/6S/6 (Plus)
Solution 3. Comment ajouter de la musique sur iPhone sans iTunes sur Mac
Solution 4. Comment synchroniser de la musique de Mac vers iPhone avec iTunes
Solution 5. Comment envoyer de la musique de Mac à iPhone via les services cloud
Partie 3. Questions et réponses
Q & A. Questions et réponses sur le transfert de musique entre iPhone et Mac
Solution 1. Transférer de la musique non achetée d’iPhone vers Mac
Vous ne pouvez pas compter sur iTunes pour transférer de la musique non achetée, y compris des chansons extraites de CD, téléchargées via une application ou à partir de sites Web sur iPhone, de votre iPhone vers Mac, car iTunes ne vous permet jamais de le faire. iTunes ne peut pas copier les morceaux non achetés de l’iPhone vers le Mac. Si vous cherchez un moyen simple de transférer toutes ces chansons non achetées ou n’importe quelle chanson de votre iPhone vers Mac, vous devriez essayer un outil pour le faire. Vous trouverez ci-dessous les étapes à suivre pour synchroniser de la musique d’un iPhone à un Mac avec DrFoneTool – Gestionnaire de téléphone (iOS). Vous pouvez l’essayer pour voir comment cela fonctionne.

DrFoneTool – Gestionnaire de téléphone (iOS)
Solution unique pour transférer de la musique iPhone entre Mac et iPhone
- Transférez, gérez, exportez/importez votre musique, vos photos, vos vidéos, vos contacts, vos SMS, vos applications, etc.
- Sauvegardez votre musique, photos, vidéos, contacts, SMS, applications, etc. sur un ordinateur et restaurez-les facilement.
- Transférez de la musique, des photos, des vidéos, des contacts, des messages, etc. d’un smartphone à un autre.
- Transférez des fichiers multimédias entre des appareils iOS et iTunes.
- Prend en charge tous les modèles d’iPhone, d’iPad et d’iPod touch avec toutes les versions d’iOS.
Étape 1. Désactiver la synchronisation automatique d’iTunes
Tout d’abord, lancez iTunes et cliquez sur iTunes en haut à gauche > Préférences … Dans la fenêtre d’invite, cliquez sur le Appareils languette. Et puis cochez l’option Empêche la synchronisation automatique des iPod, iPhone et iPad. Après cela, votre iPhone ne sera pas effacé par iTunes.

Étape 2. Installez DrFoneTool (Mac)
Avant de commencer à copier de la musique d’iPhone vers Mac, téléchargez et installez d’abord DrFoneTool (Mac) sur votre Mac. Il est entièrement compatible avec Mac OS X 10.13, 10.12, 10.11, 10.10, 10.9, 10.8, 10.7, 10.6. Et puis lancez-le, sélectionnez ‘Phone Manager’ et connectez votre iPhone à votre Mac via un câble USB. Après la connexion, vous verrez que DrFoneTool – Phone Manager (iOS) ressemble à ce que montre l’instantané.

Étape 3. Transférer de la musique de l’iPhone 8/7S/7/6S/6 (Plus) vers Mac
Languette Musique , sélectionnez la musique que vous souhaitez exporter vers votre Mac, puis cliquez sur Exportations. Les chansons seront exportées dans le dossier de votre choix, en seulement 2 étapes.

Solution 2. Comment transférer de la musique achetée d’iPhone vers Mac
De nombreuses personnes essaient de synchroniser la musique de l’iPhone 8/7S/7/6S/6 (Plus) vers Mac. C’est faisable. Cependant, les chansons transférées sont limitées aux chansons achetées sur iTunes ou Apple APP Store. Vous trouverez ci-dessous les étapes à suivre pour transférer des chansons achetées sur iTunes d’un iPhone vers un Mac.
Étape 1. Désactiver la synchronisation automatique d’iTunes
Lancez iTunes et cliquez sur le menu iTunes juste à côté de la petite icône Apple dans le ruban. Cliquez sur Préférences. Dans la nouvelle fenêtre, cliquez sur Appareils. Et puis cochez l’option Empêche la synchronisation automatique des iPod, iPhone et iPad.

Étape 2. Autorisez votre Mac avec l’identifiant Apple
Cliquez Magasin menu dans iTunes et choisissez Autoriser cet ordinateur. Entrez le même identifiant Apple que vous avez utilisé pour acheter des chansons sur votre iPhone dans la fenêtre d’invite.
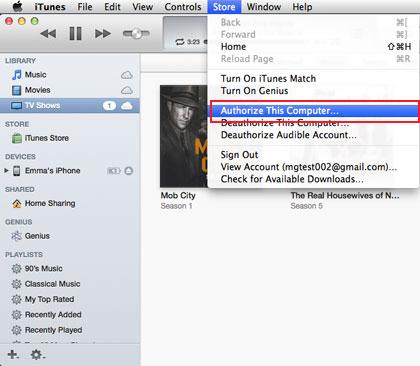
Étape 3. Transférer la musique achetée de l’iPhone vers iTunes
Connectez votre iPhone à votre Mac. Et puis cliquez Affichage > Afficher la barre latérale. Après avoir vu votre iPhone, cliquez dessus pour afficher la liste déroulante. Dans la liste, choisissez Transfert d’achats.
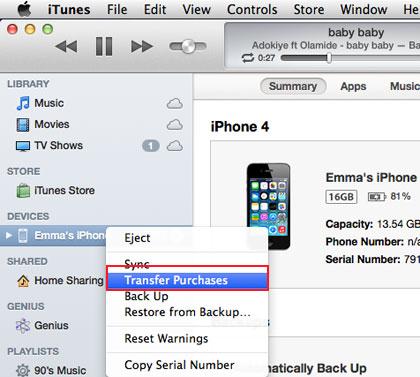
Solution 3. Comment ajouter de la musique sur iPhone sans iTunes sur Mac
S’il y a un avertissement vous indiquant que votre iPhone sera effacé pendant que vous essayez de synchroniser de la musique d’iTunes vers l’iPhone sur Mac, arrêtez immédiatement le processus de synchronisation et essayez DrFoneTool – Gestionnaire de téléphone (iOS), qui vous aide à transférer de la musique depuis mac vers iPhone 8/7S/7/6S/6 (Plus) sans iTunes. Vous trouverez ci-dessous le guide étape par étape pour savoir comment le faire.
Matériel nécessaire :
DrFoneTool – Gestionnaire de téléphone (iOS)
Un Mac avec iTunes installé
Votre iPhone et son câble USB
Étape 1. Désactiver la synchronisation automatique d’iTunes
Sur votre Mac, lancez iTunes. Cliquez sur iTunes qui se trouve sur le côté droit de l’icône Apple en haut à gauche. Sélectionnez Préférences. Dans la fenêtre, recherchez et cliquez sur le robinet Périphériques. Et puis cochez ‘Empêcher les iPods, iPhones et iPads de se synchroniser automatiquement’.

Étape 2. Téléchargez DrFoneTool – Gestionnaire de téléphone (iOS)
Téléchargez et installez DrFoneTool (Mac). Il fonctionne bien avec iMac, MacBook Pro et MacBook Air fonctionnant sous OS X 10.6 et Mac OS plus récent. Connectez votre iPhone à votre Mac via le câble USB. Lancez DrFoneTool – Gestionnaire de téléphone et choisissez Transférer, vous verrez la fenêtre principale comme l’instantané affiché sur le côté droit.

Étape 3. Ajouter de la musique de Mac à iPhone sans iTunes
Cliquez Musique en haut de la fenêtre. À partir de là, vous pouvez voir que toutes les chansons de votre iPhone sont répertoriées. Cliquez sur le triangle sous le Ajouter bouton sur le dessus. Dans la liste déroulante, sélectionnez Ajouter. Après cela, une fenêtre vous mènera à votre Mac en parcourant les chansons ou le dossier de collection de musique. Choisissez celui dont vous avez besoin et cliquez Ouvrez pour copier de la musique de Mac vers iPhone.

Solution 4. Comment synchroniser de la musique de Mac vers iPhone avec iTunes
Si votre iPhone 8/7S/7/6S/6 (Plus) a été couplé avec votre Mac, vous pouvez utiliser iTunes sur votre Mac pour synchroniser librement des chansons sur votre iPhone. Les données sur votre iPhone ne seront pas perdues. Pour utiliser iTunes pour déplacer des chansons de Mac vers iPhone, mettez d’abord à niveau votre iTunes vers la dernière version. Tu peux Télécharger la dernière version du site officiel d’Apple. Suivez les étapes ci-dessous pour savoir comment procéder.
Étape 1 : Lancez iTunes sur votre Mac. Cliquez sur iTunes Déposez le menu dans le ruban et sélectionnez Ajouter un fichier à la bibliothèque pour ajouter des chansons de votre disque dur local à la bibliothèque iTunes.
Étape 2 : Cliquez Voir menu dans iTunes et sélectionnez Afficher la barre latérale. Connectez votre iPhone 8/7S/7/6S/6 (Plus) à votre Mac via un câble USB. Une fois connecté, vous pouvez voir votre iPhone sous DISPOSITIFS.
Étape 3 : Cliquez sur votre iPhone dans la barre latérale. Cliquez sur Musique onglet sur le côté droit. Vérifier Synchroniser la musique. Ensuite, vous devez sélectionner des chansons et cliquer sur Appliquer pour déplacer des chansons de Mac vers iPhone.
Solution 5. Comment envoyer de la musique de Mac à iPhone via les services cloud
Outre l’utilisation d’iTunes et d’un outil tiers pour ajouter de la musique de Mac à l’iPhone 8/7S/7/6S/6 (Plus), vous pouvez toujours essayer les services cloud pour transférer de la musique de Mac à iPhone. Voici quelques services cloud célèbres qui vous mettront sur votre bien pour profiter de la musique.
# 1. Google Music Play. Ne me prenez pas mal. Je ne vous convaincs pas d’écouter de la musique, mais j’essaie de dire qu’il vous offre le service de télécharger gratuitement jusqu’à 20000 XNUMX chansons de votre Mac vers le cloud. Vous pouvez installer lecteur de musique sur votre Mac pour télécharger des chansons en premier. Et puis installez le client Google Music – Mélodies sur votre iPhone pour écouter gratuitement ces chansons téléchargées.
# 2. Dropbox. Dropbox est comme un conteneur dans le cloud qui vous permet de tout y mettre, bien sûr, y compris les chansons. Tout ce dont vous avez besoin est d’installer Dropbox sur Mac et Dropbox pour iPhone. Créez un compte et placez les chansons de votre Mac dans le conteneur. Plus tard, synchronisez Dropbox et profitez de la musique librement sur votre iPhone.
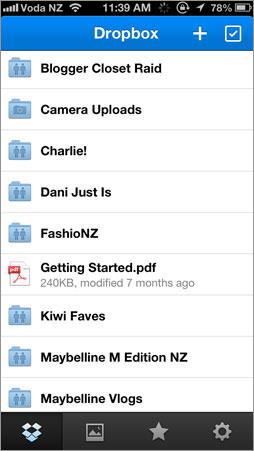
# 3.VOX. Pour être honnête, VOX fonctionne plus comme un lecteur multimédia, mais il vous permet de synchroniser la musique de votre Mac vers l’iPhone via AirPlay. Et pardonnez-moi, je dois dire que c’est vraiment une application musicale impressionnante pour explorer les stations de radio en ligne. Et vous pouvez également l’utiliser pour lire de la musique sélectionnée à partir de la bibliothèque iTunes.
Partie 6. Questions et réponses sur le transfert de musique entre iPhone et Mac
Question 1: J’ai acheté un Macbook et je veux savoir si je télécharge ma musique de mon iPhone 4s sur mon MacBook, supprimera-t-il toutes les chansons de mon iPhone et sera-t-il mis à niveau avec la seule chanson que j’ai sur le MacBook, car mon iPhone n’est pas synchronisé avec ce Macbook ?
Réponse Tout d’abord, je dois dire que vous ne pouvez pas télécharger de musique de votre iPhone 4s sur votre macbook à moins d’autoriser votre ordinateur avec l’identifiant Apple que vous avez utilisé pour acheter des chansons sur votre iPhone dans iTunes. Désactivez ensuite la synchronisation automatique dans les préférences iTunes pour les appareils. Plus tard, transférez les chansons achetées de votre iPhone vers votre MacBook. Pour transférer des chansons non achetées sur iTunes, reportez-vous à -comment transférer toutes les chansons de l’iPhone vers le Mac. Et bien sûr, si vous ne transférez que des chansons achetées de votre iPhone vers Mac sans synchronisation, les chansons de votre iPhone ne seront pas effacées.
Question 2: J’ai deux Mac, un iMac et un MacBook. Je ne peux tout simplement pas synchroniser mon iPhone avec les deux Mac. Il va effacer mon iPhone. Existe-t-il un moyen pour moi d’ajouter des chansons à l’iPhone à partir de n’importe quel Mac sans iTunes ?
Réponse C’est ainsi que l’iPhone est conçu. Pour transférer des chansons de Mac vers iPhone via iTunes, vous devez comparer votre iPhone avec le Mac. Si vous souhaitez ajouter des chansons à l’iPhone sur Mac sans iTunes, découvrez comment importer des chansons de Mac vers iPhone sans iTunes.
Question 3: Toute ma musique a été achetée sur mon iPhone 8/7S/7/6S/6 (Plus), je n’ai pas d’ordinateur d’origine…. Existe-t-il un moyen de le copier sur mon iPhone ou dois-je télécharger à nouveau toute la musique via MacBook, car le téléphone et le MacBook utilisent le même service iCloud.
Réponse Dans cette situation, les utilisateurs n’ont pas besoin de télécharger à nouveau toute la musique via MacBook, mais de transférer les chansons achetées d’iPhone vers Mac via iTunes.
Question 4: Comment synchroniser mon iPhone avec un nouvel ordinateur sans avoir à effacer et synchroniser ? J’ai un iPhone 4s que j’ai utilisé pour synchroniser avec mon ancien ordinateur Windows. J’ai maintenant un macbook air et évidemment je veux commencer à synchroniser mon iPhone sur mon Mac au lieu du PC Windows. Je veux utiliser Mac iTunes pour synchroniser et transférer de la musique de Mac vers iPhone, mais je ne veux rien perdre de la musique.
Réponse Voici les deux solutions : synchroniser la musique de Mac iTunes vers l’iPhone 8/7S/7/6S/6 (Plus) et effacer les données d’origine ou transférer de la musique de Mac vers l’iPhone sans iTunes. C’est la réponse la plus simple.

Pourquoi ne pas le télécharger et essayer ? Si ce guide vous aide, n’oubliez pas de le partager avec vos amis.
Derniers articles

