Comment transférer de la musique d’un ordinateur vers un iPhone sans iTunes
Peut-on transférer de la musique de l’ordinateur vers l’iPhone sans iTunes? Oui, il y a une possibilité ! Apple vous propose des millions de fichiers musicaux et de chansons pour vous rafraîchir et vous détendre. De plus, Apple vous offre la liberté de transférer votre musique préférée de votre ordinateur personnel vers votre iPhone sans avoir à utiliser iTunes. Au lieu d’iTunes, iTunes Alternatives vous donne la liberté d’avoir un tas de façons de transférer de la musique non seulement à l’intérieur La famille iPhone d’Apple, mais aussi d’autres appareils non téléphoniques tels que les ordinateurs. iTunes Alternatives vous permet également de transférer d’autres données multimédias, comme Photos, vidéos or Contacts. Ce guide simple cherche à vous montrer certains de ces différents moyens et comment les utiliser pour transférer votre musique de votre iPhone vers votre ordinateur sans tracas.
- Partie 1. Comment transférer de la musique de votre ordinateur vers l’iPhone sans iTunes à l’aide de DrFoneTool
- Partie 2. Comment transférer de la musique de votre ordinateur vers un iPhone sans iTunes à l’aide d’AnyTrans
- Partie 3. Comment transférer de la musique de votre ordinateur vers l’iPhone sans iTunes à l’aide de MediaMonkey
Regardez la vidéo pour découvrir :
Partie 1. Comment transférer de la musique de votre ordinateur vers l’iPhone sans iTunes à l’aide de DrFoneTool
DrFoneTool – Gestionnaire de téléphone (iOS) est l’un des moyens les plus simples et les plus efficaces de transférer de la musique de votre ordinateur vers votre iPhone. Vous pouvez réaliser tout cela dans les trois étapes suivantes ci-dessous.
Étape 1. Installez et exécutez DrFoneTool sur votre ordinateur
Étape 2. Connectez votre ordinateur à l’iPhone
Étape 3. Copiez la musique sur l’iPhone
Après la connexion, il est maintenant temps de copier et de transférer la musique sur votre iPhone. Cliquez sur l’icône ‘Musique’ en haut de l’interface et vous entrerez dans la fenêtre Musique par défaut. Ensuite, cliquez sur ‘+Ajouter’ pour sélectionner ‘Ajouter un fichier’ ou ‘Ajouter un dossier’ dans le menu déroulant. Après cela, parcourez et trouvez la musique que vous souhaitez transférer vers l’iPhone depuis l’ordinateur, puis cliquez sur ‘Ouvrir’ pour démarrer le transfert. Après les étapes ci-dessus, vous pouvez exporter les fichiers musicaux vers l’iPhone.


DrFoneTool – Gestionnaire de téléphone (iOS)
Transférer MP3 vers iPhone/iPad/iPod sans iTunes
- Transférez, gérez, exportez/importez votre musique, photos, vidéos, contacts, SMS, Apps, etc.
- Sauvegardez votre musique, vos photos, vos vidéos, vos contacts, vos SMS, vos applications, etc. sur votre ordinateur et restaurez-les facilement.
- Transférez de la musique, des photos, des vidéos, des contacts, des messages, etc. d’un smartphone à un autre.
- Transférez des fichiers multimédias entre des appareils iOS et iTunes.
- Entièrement compatible avec iOS 7, iOS 8, iOS 9, iOS 10, iOS 11, iOS 12, iOS 13 et iPod.
Partie 2. Comment transférer de la musique de votre ordinateur vers un iPhone sans iTunes à l’aide d’AnyTrans
Transférer de la musique de votre ordinateur vers l’iPhone est désormais un processus agréable et facile grâce à AnyTrans. Il surmonte les faiblesses d’iTunes telles que l’effacement des chansons existantes après le transfert. Il vous donne la liberté de briser le monopole et les limitations d’iTunes.
Étape 1. Téléchargez et exécutez AnyTrans sur votre ordinateur
Il s’agit de la première étape que vous devez suivre si aucune application n’est installée sur votre ordinateur. Vous pouvez l’ignorer si vous l’avez déjà installé.
Étape 2. Connectez votre iPhone à votre ordinateur
Une fois la première étape terminée, vous devez connecter votre iPhone à votre ordinateur à l’aide d’un câble USB. Assurez-vous que l’ordinateur peut détecter l’iPhone et il apparaîtra à l’écran comme ci-dessous.
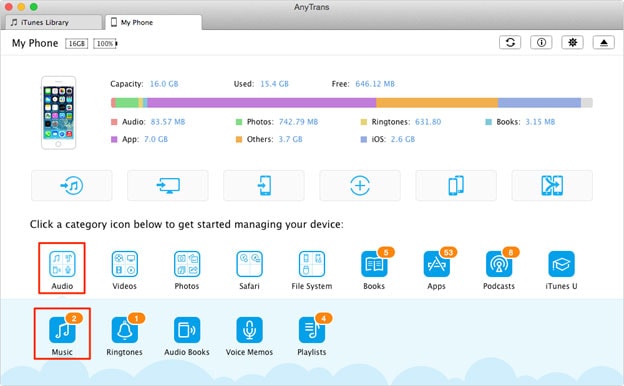
Étape 3. Transférez la musique de l’ordinateur vers l’iPhone
La dernière étape consiste à transférer votre musique sur l’iPhone. Sélectionnez les dossiers musicaux que vous souhaitez transférer sur votre ordinateur. Ensuite, cliquez sur ‘Ouvrir’ pour transférer de la musique de l’ordinateur vers l’iPhone.
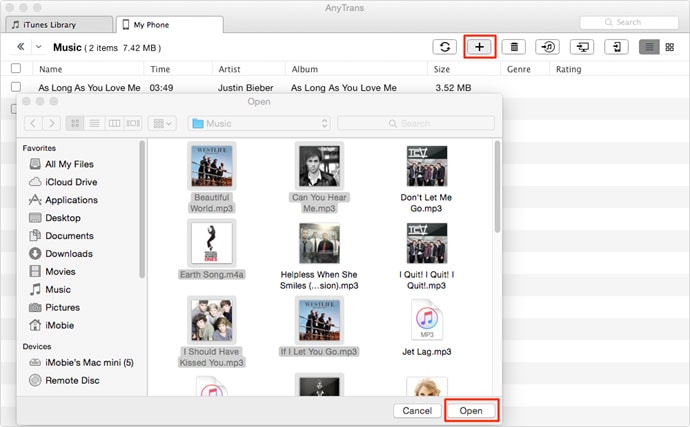
Fonctionnalités d’AnyTrans: prend en charge différents types de contenus tels que la musique, les vidéos et même les photos ; il a des capacités d’organisation parfaites ; il ne perd pas de données ; il transfère également les médias de l’iPhone vers l’ordinateur ; prend en charge le dernier iOS; un simple transfert en un clic
Les avantages d’AnyTrans: il peut transférer plusieurs types de fichiers ; C’est facile a utiliser; il est gratuit mais sa version avancée est payante ; il élimine le besoin d’iTunes et ses limites ; prend en charge de nombreux formats de données ; bit convertit automatiquement les fichiers incompatibles ; il est compatible avec Windows.
Les inconvénients d’AnyTrans: il n’est pas possible d’annuler une tâche en cours ; il consomme beaucoup d’espace sur la RAM et le CPU ; il faut un certain temps pour le lancer; ne prend pas en charge le système Mac.
Partie 3. Comment transférer de la musique de votre ordinateur vers l’iPhone sans iTunes à l’aide de MediaMonkey
MediaMonkey est une autre excellente alternative pour rompre avec les limites et les faiblesses d’iTunes. C’est un compagnon idéal pour les amoureux de Windows et est livré avec une foule de belles fonctionnalités.
Étape 1. Vous devez l’installer et l’exécuter sur votre ordinateur
C’est la première étape mais vous pouvez l’éviter si vous l’avez déjà installé. Connectez votre iPhone à l’ordinateur à l’aide d’un câble USB, allumez-le s’il est éteint et lancez le programme et cliquez sur l’onglet ‘Fichier’ puis choisissez ‘Ajouter/Rescanner les pistes à la bibliothèque’, Une fenêtre de sélection de fichier s’ouvre.
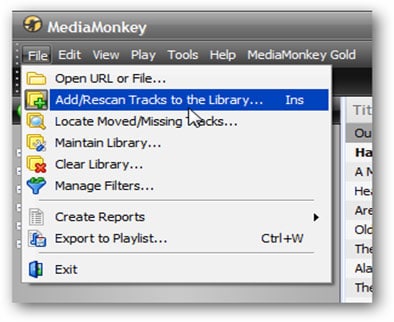
Étape 2. Localisez le dossier parent
Localisez le fichier musical que vous devez exporter vers l’iPhone, choisissez son chemin et cliquez sur ‘OK’. MediaMonkey affichera une confirmation que le dossier se trouve dans la bibliothèque de programmes.
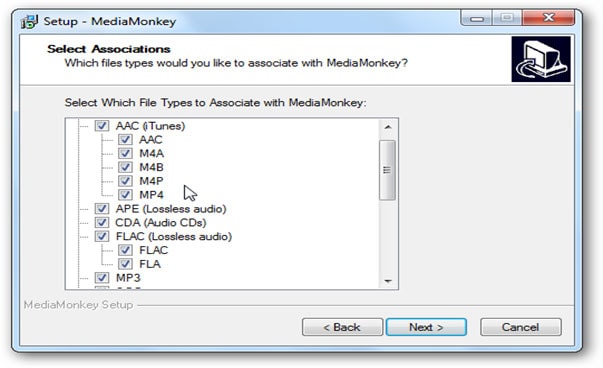
Étape 3. Copiez l’ordinateur du formulaire musical sur l’iPhone
Cliquez sur l’icône iPhone dans le menu du programme et une fois que le programme a transféré la musique, il affichera un message de confirmation indiquant que le transfert a réussi. Après cela, vous pouvez fermer MediaMonkey et déconnecter l’ordinateur.
Caractéristiques de MediaMonkey: C’est facile a utiliser; il peut réorganiser et renommer vos fichiers musicaux désorganisés en fonction des paramètres que vous lui donnez ; vous pouvez l’utiliser pour ripper et graver des CD ; il peut parfaitement synchroniser les appareils ; il a des capacités de recherche plus rapides ; il est construit avec des capacités de temps de sommeil ; vous pouvez l’utiliser pour corriger les bogues dans les fichiers musicaux.
Avantages de MediaMonkey: il est téléchargeable gratuitement sauf si vous souhaitez des fonctionnalités très complexes et avancées ; c’est une alternative plus rapide et pratique ; il est facile et plus rapide à utiliser ; il fonctionne sur les plates-formes Mac et Windows.
Inconvénients de MediaMonkey: son interface texte est lourde.
Derniers articles

