Comment exporter facilement des notes d’un iPhone vers un PC/Mac
‘J’ai beaucoup de notes sur mon iPhone et je ne sais pas comment exporter mes notes de l’iPhone vers le PC. Aucune suggestion?’
Bien sûr, vous avez de la chance de venir ici. Dans cet article, nous allons partager un moyen simple d’exporter des notes iPhone vers PC/Mac. Et surtout, nous clarifierons certaines méthodes erronées concernant l’exportation de notes iPhone.
- Partie 1 : Est-il possible d’exporter des notes d’un iPhone vers un PC/Mac via iTunes ?
- Partie 2 : Est-il possible d’exporter des notes iPhone vers PC via iCloud ?
- Partie 3 : Un moyen simple d’exporter sélectivement des notes d’un iPhone vers un PC/Mac
Partie 1 : Est-il possible d’exporter des notes d’un iPhone vers un PC/Mac via iTunes ?
Si vous préférez Sauvegarde des données de l’iPhone, synchroniser ou exporter, nous pouvons tenir pour acquis qu’iTunes peut faire tout cela pour nous. Mais en réalité, iTunes n’est pas si parfait. Et iTunes ne peut certainement pas exporter de notes. Vous pouvez vérifier les étapes ci-dessous.
Étape 1 : Lancez iTunes et connectez votre iPhone à l’ordinateur.
Étape 2 : Cliquez sur l’icône iPhone dans le coin supérieur gauche de la fenêtre iTunes. Ensuite, vous pouvez voir une liste de contenus que vous pouvez synchroniser du coup de ‘Paramètres’. Mais les notes ne sont pas incluses dans la liste. Vous pouvez uniquement cliquer sur les types de données répertoriés pour les synchroniser, puis les exporter vers votre ordinateur. Nous ne pouvons donc pas utiliser iTunes pour exporter des notes de l’iPhone vers l’ordinateur.


Eh bien, existe-t-il une autre méthode pour exporter les notes de l’iPhone vers l’ordinateur ? Continuons à lire.
Partie 2 : Est-il possible d’exporter des notes iPhone vers PC via iCloud ?
À proprement parler, nous ne pouvons pas utiliser iCloud pour exporter des notes d’iPhone vers un PC. Mais la sauvegarde iCloud est toujours utile car vous pouvez enregistrer les notes de l’iPhone sur le cloud. De cette façon, ils peuvent être consultés n’importe où, n’importe quand. Vous trouverez ci-dessous la manière d’utiliser iCloud pour transférer les notes de votre iPhone vers le cloud. Mais c’est juste un transfert vers votre iCloud. Vous ne pouvez le lire qu’en saisissant https://www.icloud.com/ sur votre navigateur. Il ne s’agit pas d’exporter vos notes iPhone vers votre ordinateur.
Étapes pour exporter des notes d’iPhone vers PC/Mac via iCould
1. Cliquez sur l’option des paramètres et accédez à ‘iCloud’.
2. Connectez-vous avec les informations de connexion iCloud et activez l’option iCloud.
3. Une fois l’option ‘Notes’ activée, cliquez sur ‘Notes’ et définissez ‘iCloud’ comme support par défaut à des fins de transfert.
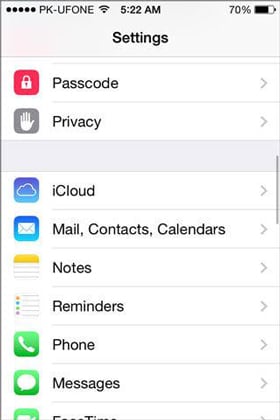


4. Ainsi, toutes vos notes seront automatiquement téléchargées sur le cloud. Les notes sont accessibles depuis Internet en saisissant les détails de journalisation iCloud.
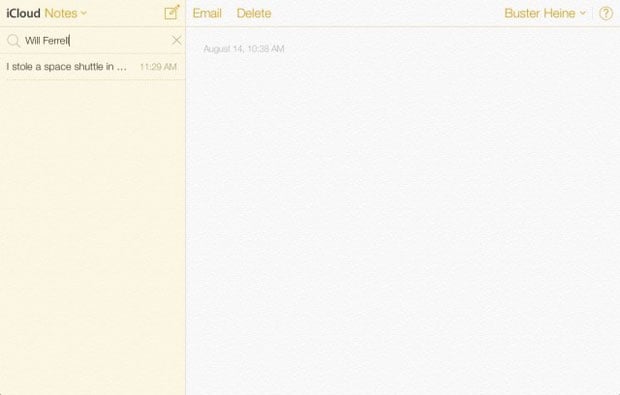
Remarque : Après vous être connecté à iCloud.com, vous pouvez lire les notes de votre iPhone sur votre ordinateur, mais vous ne pouvez pas les enregistrer sur votre ordinateur. Nous avons essayé d’enregistrer des notes sous forme de fichiers HTML sur l’ordinateur et de nous déconnecter d’iCloud.com. Mais lorsque nous ouvrons à nouveau ces fichiers, le contenu de vos notes ne peut pas s’afficher normalement. Ainsi, nous pouvons simplement sauvegarder/synchroniser nos notes avec iCloud et les lire sur votre navigateur. Strictement, nous ne pouvons pas exporter les notes de l’iPhone vers notre ordinateur via iCloud. Il est donc impossible d’exporter des notes iPhone avec le produit Apple. Face à ce problème, nous aimerions vous présenter un outil convivial pour exporter vos notes iPhone vers votre ordinateur.
Partie 3 : Un moyen simple d’exporter sélectivement des notes d’un iPhone vers un PC/Mac
DrFoneTool – Sauvegarde et restauration (iOS) est un merveilleux logiciel qui peut être utilisé pour sauvegarder et exporter vos notes iPhone, SMS, contacts, photos, messages Facebook et bien d’autres données vers votre PC ou Mac.

DrFoneTool – Sauvegarde et restauration (iOS)
Sauvegardez et exportez vos notes iPhone en 1 clic !
- Un clic pour sauvegarder l’ensemble du périphérique iOS sur votre ordinateur.
- Prend en charge la sauvegarde des applications sociales sur les appareils iOS, tels que WhatsApp, LINE, Kik, Viber.
- Permet de prévisualiser et de restaurer n’importe quel élément de la sauvegarde sur un appareil.
- Exporte ce que vous voulez de la sauvegarde vers votre ordinateur.
- Aucune perte de données sur les appareils pendant la restauration.
- Sauvegardez et restaurez sélectivement toutes les données que vous souhaitez.
- Prend en charge l’iPhone X/87/SE/6/6 Plus/6s/6s Plus/5s/5c/5/4/4s qui exécutent toutes les versions iOS.
- Entièrement compatible avec Windows 10 ou Mac 10.8-10.14.
Vous pouvez exporter des notes d’iPhone vers PC et mac en procédant comme suit :
Étape 1 : Connecter votre appareil
Après avoir installé DrFoneTool sur votre ordinateur, lancez-le. Choisissez ensuite ‘Sauvegarder et restaurer’ dans l’interface. Connectez le câble USB à l’iPhone et au bureau et attendez que DrFoneTool détecte votre appareil.

Étape 2 : Sélectionnez les fichiers à sauvegarder
Une fois votre iPhone connecté avec succès, cliquez sur Sauvegarder et DrFoneTool présentera automatiquement les types de fichiers pris en charge. Vous pouvez sélectionner tous ceux-ci en cliquant sur les cases à côté des éléments, ou vous pouvez tout sélectionner, y compris les journaux d’appels, les photos et les vidéos, les contacts, les messages, etc. Pour exporter des notes de l’iPhone vers votre Mac ou PC, vous ne pouvez que cocher ‘Notes et pièces jointes’. Appuyez ensuite sur ‘Sauvegarder’ après avoir terminé votre choix.

Le temps nécessaire pour terminer le processus de sauvegarde est déterminé par la taille des données que vous avez choisies. Cela se termine généralement en quelques minutes.

Étape 3 : Afficher le contenu de la sauvegarde
Une fois la sauvegarde terminée, cliquez sur Afficher l’historique de sauvegarde et vous verrez tous les fichiers de sauvegarde sur votre ordinateur. Cliquez sur le dernier fichier de sauvegarde et appuyez sur Afficher, vous pouvez vérifier tout le contenu de cette sauvegarde.

Étape 4 : Exportez les notes de l’iPhone vers un PC ou un Mac
Pour exporter des notes vers le PC, cliquez sur l’option « Exporter vers le PC ». Vous pouvez choisir des types individuels ou en exporter l’intégralité. Le chemin de sauvegarde peut être spécifié à l’aide de la fenêtre contextuelle. Pour effectuer des impressions, cliquez sur l’icône d’impression en haut de l’écran.

Derniers articles

