Le meilleur moyen : récupérer des notes supprimées de l’iPad
Avez-vous accidentellement supprimé des notes de votre iPad ? Il s’agit en fait d’une situation très courante dans laquelle vous vous trouvez. Vous avez peut-être parcouru vos notes lorsque vous avez accidentellement appuyé sur ‘supprimer’. Comment vous vous êtes retrouvé dans cette situation n’a pas d’importance. Ce qui compte, c’est de savoir si vous pouvez ou non récupérer vos notes.
Si votre iPad est synchronisé avec iCloud (ce que nous supposons), vous pouvez très facilement récupérer vos notes comme nous le verrons dans la partie 1 ci-dessous. Mais comme nous le verrons aussi, vous pouvez aussi facilement récupérer les Notes depuis votre sauvegarde iTunes (si elles s’y trouvent) et aussi si vous n’avez pas de sauvegarde. Commençons par la façon dont vous pouvez récupérer les notes directement depuis votre appareil.
- Partie 1 : Restaurer les notes récemment supprimées
- Partie 2 : Récupérer des notes supprimées à partir de sauvegardes iPad
- Partie 3 : Récupérer les notes de l’iPad sans sauvegarde
Partie 1 : Restaurer les notes récemment supprimées
Pour récupérer des notes récemment supprimées dans l’application Notes, suivez ces étapes très simples. Avant de poursuivre, nous devons mentionner que cette solution n’est disponible que pour les utilisateurs d’iOS 9.
Étape 1 : Lancez l’application Notes depuis votre écran d’accueil.
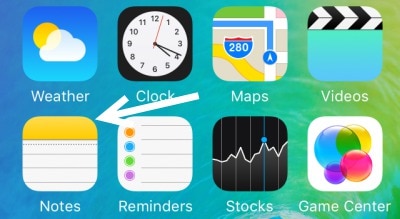
Étape 2 : Dans la fenêtre suivante, vous verrez le dossier ‘Supprimé récemment’. Appuyez dessus
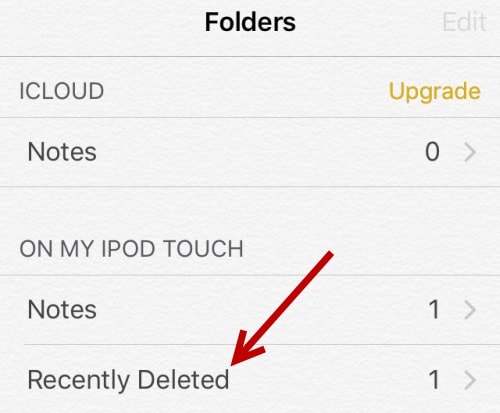
Étape 3 : Vous verrez alors toutes les notes que vous avez supprimées au cours des 30 derniers jours. Vous ne pouvez pas récupérer les notes qui ont été supprimées il y a plus de 30 jours en utilisant cette méthode. Appuyez sur ‘modifier’ pour continuer.
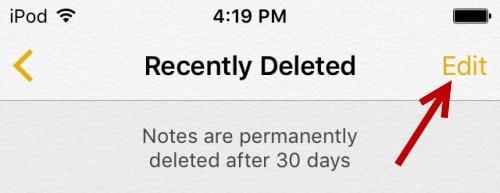
Étape 4 : Choisissez la note ou les notes que vous souhaitez récupérer, puis appuyez sur ‘Déplacer vers’
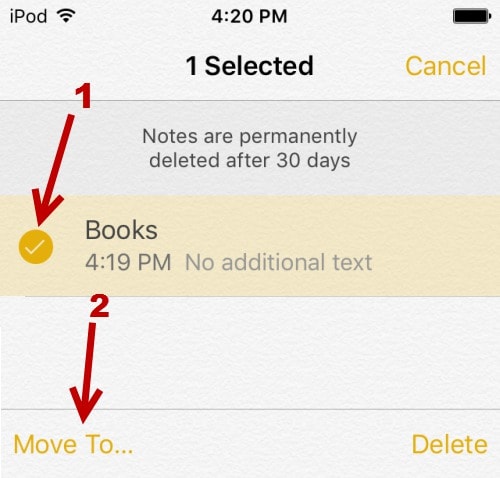
Étape 5 : Sélectionnez le dossier dans lequel vous souhaitez déplacer les notes
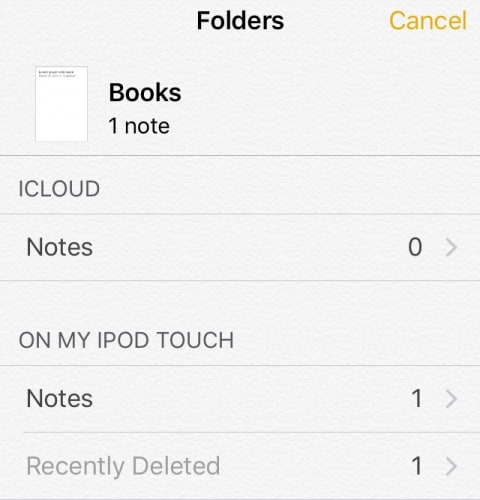
Partie 2 : Récupérer des notes supprimées à partir de sauvegardes iPad
Ce serait génial si vous pouviez simplement accéder à votre sauvegarde iCloud et iTunes et sélectionner les notes particulières que vous avez perdues plutôt que de restaurer l’intégralité de l’appareil. Avec DrFoneTool – Récupération de données iOS tu peux le faire. Ce logiciel étonnant permet aux utilisateurs de récupérer facilement des fichiers à partir d’appareils iOS.

DrFoneTool – Récupération de données iOS
Le 1er logiciel de récupération de données iPhone et iPad au monde
- Fournir trois façons de récupérer des données iOS.
- Analysez les appareils iOS pour récupérer des photos, des vidéos, des contacts, des messages, des notes, etc.
- Extrayez et prévisualisez tout le contenu des fichiers de sauvegarde iCloud / iTunes.
- Restaurez sélectivement ce que vous voulez de la sauvegarde iCloud/iTunes sur votre appareil ou votre ordinateur.
- Compatible avec les derniers modèles d’iPad.
Récupérer les notes supprimées de la sauvegarde iCloud
Si vos notes supprimées sont disponibles sur votre sauvegarde iCloud, DrFoneTool ne peut récupérer que les notes perdues spécifiques. Suivez ces étapes simples pour ce faire.
Étape 1 : Téléchargez et installez Wondershare DrFoneTool pour iOS sur votre ordinateur. Lancez le programme, puis cliquez sur ‘Récupérer à partir du fichier de sauvegarde iCloud’. Connectez-vous à votre compte iCloud pour continuer.

Étape 2 : Vous verrez alors tous vos fichiers de sauvegarde iCloud disponibles. Choisissez celui qui contient vos notes perdues et cliquez sur le bouton ‘Télécharger’.

Étape 3 : Dans la fenêtre contextuelle qui apparaît, sélectionnez le type de fichier que vous souhaitez télécharger. Dans ce cas, sélectionnez « Notes » et cliquez sur le bouton « Suivant » pour commencer le processus.

Étape 4 : toutes les notes disponibles dans ce fichier de sauvegarde iCloud seront affichées dans la fenêtre suivante. Sélectionnez les notes que vous avez perdues et cliquez sur ‘Récupérer’.

Les notes peuvent être récupérées directement sur l’iPad tant qu’il est connecté à l’ordinateur.
/itunes/itunes-data-recovery.html
/itunes/recover-photos-from-itunes-backup.html
/itunes/recover-iphone-data-without-itunes-backup.html
/notes/comment-recuperer-une-note-supprimee-sur-iphone.html
/notes/recover-notes-ipad.html
/itunes/itunes-backup-managers.html
/itunes/restore-from-itunes-backup.html
/itunes/free-itunes-backup-extractor.html
/notes/icloud-notes-not-syncing.html
/notes/méthodes-gratuites-pour-sauvegarder-vos-notes-iphone.html
/itunes/itunes-backup-viewer.html
Récupérer les notes iPad supprimées à partir de la sauvegarde iTunes
De la même manière, vous pouvez également récupérer vos notes supprimées à partir de votre sauvegarde iTunes. Voici comment le faire spécifiquement.
Étape 1 : depuis la fenêtre principale de DrFoneTool, cliquez sur « Récupérer à partir du fichier de sauvegarde iTunes. Tous les fichiers de sauvegarde iTunes disponibles sur votre ordinateur seront affichés.

Étape 2 : Choisissez le fichier de sauvegarde qui contient les notes que vous souhaitez récupérer et cliquez sur ‘Démarrer l’analyse’

Étape 3 : Le processus prendra quelques minutes, puis toutes les données seront affichées dans la fenêtre suivante. Sélectionnez les notes que vous souhaitez récupérer, puis cliquez sur ‘Récupérer’. Vous pouvez ensuite choisir si vous souhaitez récupérer les fichiers sur votre appareil ou sur votre ordinateur.

Partie 3 : Récupérer les notes de l’iPad sans sauvegarde
Et si vous n’avez pas de sauvegarde pour vos notes, pouvez-vous les récupérer ? Avec Wondershare DrFoneTool, la réponse à cette question est un oui absolu. Voici comment
Étape 1 : Lancez DrFoneTool sur votre ordinateur, puis connectez votre iPad à votre ordinateur à l’aide de câbles USB. Le programme détectera votre appareil et affichera la fenêtre ‘Récupérer depuis un appareil iOS’.

Étape 3 : Cliquez sur ‘Démarrer l’analyse’ pour permettre à DrFoneTool d’analyser votre iPad à la recherche de tous les fichiers supprimés et disponibles. Si vous voyez vos notes à tout moment pendant l’analyse, vous pouvez simplement cliquer sur ‘Pause’ pour arrêter le processus.

Étape 4 : Une fois l’analyse terminée. Vous pourrez prévisualiser les fichiers disponibles et supprimés. Sélectionnez vos fichiers perdus et cliquez sur ‘Récupérer’ et choisissez simplement ‘Récupérer sur l’appareil’ ou ‘Récupérer sur l’ordinateur’

C’est avec quelle facilité Wondershare DrFoneTool pour iOS vous permet de récupérer vos notes supprimées, que vous ayez une sauvegarde ou non. Faites-nous savoir comment cela fonctionne pour vous.
Derniers articles

