Fond d’écran iPhone 13: Téléchargez et définissez des fonds d’écran sur iPhone 13
Le fond d’écran du téléphone peut être n’importe quoi, d’une citation inspirante vous rappelant de vous dépêcher à une toile de fond époustouflante. Si vous souhaitez rafraîchir votre fond d’écran esthétique iPhone 13. Ensuite, vous pouvez le faire en utilisant les étapes suivantes comme guide. Vous pouvez gratter la démangeaison du changement en animant le fond d’écran de votre iPhone 13.
Dans cet article, nous vous avons donné une liste de sites Web sur lesquels vous pouvez obtenir d’incroyables fonds d’écran pour iPhone. Certains sont gratuits, d’autres payants, mais tous offrent une qualité HD. Vous pouvez également récupérer des fonds d’écran exquis sur votre PC et les transférer sur votre iPhone. Nous avons ce qu’il vous faut.
Regarde!
Partie 1 : Télécharger les fonds d’écran de l’iPhone 13
Vous envisagez de changer le fond d’écran de votre iPhone 13 ? Si oui, vous pouvez rechercher des options à partir desquelles vous pouvez les télécharger. Voici quelques sites populaires à partir desquels vous pouvez télécharger des fonds d’écran pour iPhone 13 :
1.1 Pexels.com
Le site Web de Pexels propose une section entière dédiée aux fonds d’écran pour iPhone. Des images surréalistes aux paysages à couper le souffle. Vous pouvez trier les images en fonction de l’orientation, de la taille et des filtres de couleur. Il propose désormais des filtres supplémentaires tels que ‘Fond d’écran 4K’, ‘Fond d’écran iPhone’, ‘Fond d’écran mobile’, ‘Sombre’, etc. Pexels a lancé une application compatible avec iOS. Vous pouvez télécharger l’application et créer un compte pour créer une collection de fonds d’écran iPhone préférés.
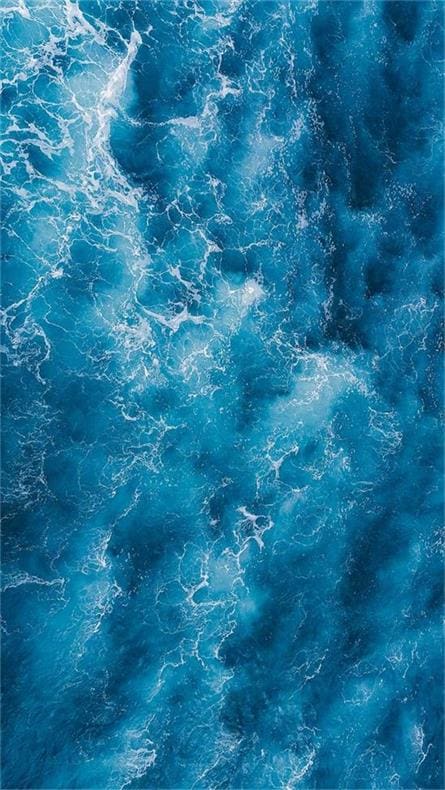
Étape 1 : Aller sur www.pexels.com
Étape 2 : Rechercher un fond d’écran iPhone
Étape 3 : Cliquez sur l’image que vous aimez et appuyez sur la flèche à côté de ‘Téléchargement gratuit’.
Étape 4 : Choisissez entre la taille petite, moyenne, grande, originale ou personnalisée.
Étape 5 : Appuyez sur ‘Téléchargement gratuit’. Vous pouvez également faire un don d’un petit montant au PayPal des artistes.
Prix: Gratuit, avec possibilité de faire un don
Lien : https://www.pexels.com/
1.2 iStock.com
iStock propose une sélection d’images premium disponibles pour les images iPhone. Grâce au filtre de raffinement étendu, vous pouvez effectuer une recherche dans de nombreuses catégories. Vous pouvez filtrer par popularité, type de licence, orientation, nombre de personnes, tranches d’âge, couleurs, taille d’image et origine ethnique. Le site Web propose chaque semaine des images gratuites à utiliser. Voici comment obtenir des images d’iStock.
Étape 1 : Allez sur www.istockphoto.com
Étape 2 : Rechercher ‘Fond d’écran iPhone’
Étape 3 : Cliquez sur l’image que vous aimez
Étape 4 : Choisissez de payer 4.99 $ pour l’image avec utilisation de la licence. Vous pouvez également payer 1.99 $ pour un abonnement annuel.
Étape 5 : Passez à ‘Continuer avec l’achat’
Étape 6 : Remplissez les informations de compte, de facturation et de paiement.
Étape 7 : L’image sera téléchargée sur votre appareil.

Prix: 99 $/mois pour 50 images ou 297 $/an pour 50 images
Lien : www.istockphoto.com
1.3 Unsplash.com
Unsplash fournit des centaines de photos gratuites parmi lesquelles choisir. Vous pouvez suivre des photographes et des artistes et aimer et collectionner des photographies sur le site. Vous devez créer un compte pour utiliser ses fonctionnalités plus sociales (favoriser et suivre des artistes). Le site Web a la possibilité de rechercher visuellement des images. Vous pouvez également télécharger l’application iOS et créer un compte pour enregistrer vos favoris.
Étape 1 : Allez sur www.unsplash.com
Étape 2 : Rechercher ‘Fond d’écran iPhone’
Étape 3 : Parcourez la page pour une image que vous aimez.
Étape 4 : Cliquez sur le bouton de téléchargement en bas à droite.

Cela invite un bouton à crier l’artiste. Il n’y a pas d’option de don sur le site.
Prix: Gratuit
Lien : www.unsplash.com
1.4 Pinterest.com
Pinterest est le site le plus populaire pour télécharger des fonds d’écran iPhone 13. Il a un fond d’écran couvrant tout le spectre des intérêts, des images scéniques aux chiots en passant par l’iconographie fandom. Il dispose d’un puissant moteur de recherche pour vous aider à localiser le ‘fond d’écran iPhone 13’. Vous pouvez facilement télécharger des images de votre choix à partir de Pinterest.
Étape 1 : Visitez www.pinterest.com et connectez-vous/inscrivez-vous avec votre identifiant de messagerie.
Étape 2 : Rechercher ‘Fond d’écran iPhone’
Étape 3 : Vous pouvez choisir parmi les sous-catégories comme ‘Vintage’ ‘Esthétique’ ‘Motifs
Étape 4 : Sélectionnez l’image que vous voulez et recherchez les trois points en bas à droite.
Étape 5 : Choisissez ‘Télécharger les images’.

Prix: Gratuit
Lien : www.pinterest.com
Partie 2 : Comment transférer les fonds d’écran de l’ordinateur vers l’iPhone 13
Nous savons où et comment obtenir des images pour nos fonds d’écran iPhone 13. Concentrons-nous sur le transfert des images de votre ordinateur portable/PC vers votre iPhone.
2.1 Transférer des fonds d’écran sur iPhone 13 par e-mail
C’est la méthode la plus simple et la plus rapide pour transférer des images d’un ordinateur vers un iPhone 13. Gmail et d’autres services de messagerie vous permettent d’envoyer des photos de fond d’écran. Cette stratégie n’est toutefois efficace que pour transférer un petit nombre de photos.
Sinon, vous risquez de perdre la qualité des images.
Étape 1 : Accédez à votre compte Gmail sur votre navigateur Web.
Étape 2 : Appuyez sur ‘Composer’ et utilisez l’icône de trombone pour ajouter des pièces jointes. Cela ouvrira le gestionnaire de fichiers. Recherchez les fonds d’écran de votre choix. Vous pouvez également faire glisser et déposer le fichier dans l’e-mail.
Étape 3 : Saisissez l’identifiant de l’e-mail du destinataire et cliquez sur ‘Envoyer’.
2.2 Transférer le fond d’écran sur l’iPhone 13 à l’aide d’iTunes
Vous pouvez transférer de nombreuses images en connectant votre iPhone à votre ordinateur de bureau/portable avec une connexion par câble USB.
Étape 1 : Ouvrez iTunes et cliquez sur le bouton iPhone en haut à gauche.
Étape 2 : Cliquez sur les photos dans le panneau de gauche.
Étape 3 : Cochez la case pour synchroniser les photos.
Étape 4 : Vous pouvez transférer des photos ou un dossier à partir du menu déroulant.
Étape 5 : Choisissez ‘Tout synchroniser’ ou quelques dossiers choisis. Cliquez sur le bouton ‘appliquer’.
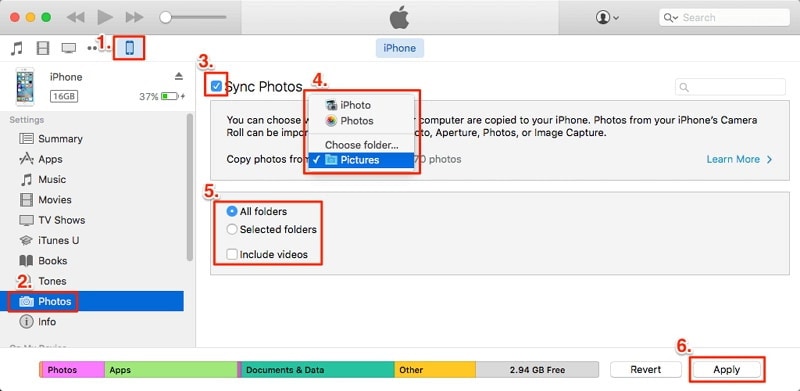
Un mot d’avertissement aux utilisateurs. L’utilisation d’iTunes écrasera le dossier de la bibliothèque de photos existante.
2.3 Comment synchroniser des photos de fond d’écran de Mac vers iPhone 13 avec iCloud
Vous pouvez vous connecter sans fil à votre iPhone depuis votre MacBook avec iCloud. Suivez ces étapes si vous souhaitez synchroniser des photos à l’aide de votre compte iCloud.
Étape 1 : Allez dans ‘Paramètres’ sur votre iPhone. Trouvez votre nom sur l’appareil. Allez sur iCloud. Appuyez sur Photos.
Étape 2 : Vérifiez si vos ‘Photos iCloud’ sont activées. Ouvrez l’application Photos sur votre MacBook.
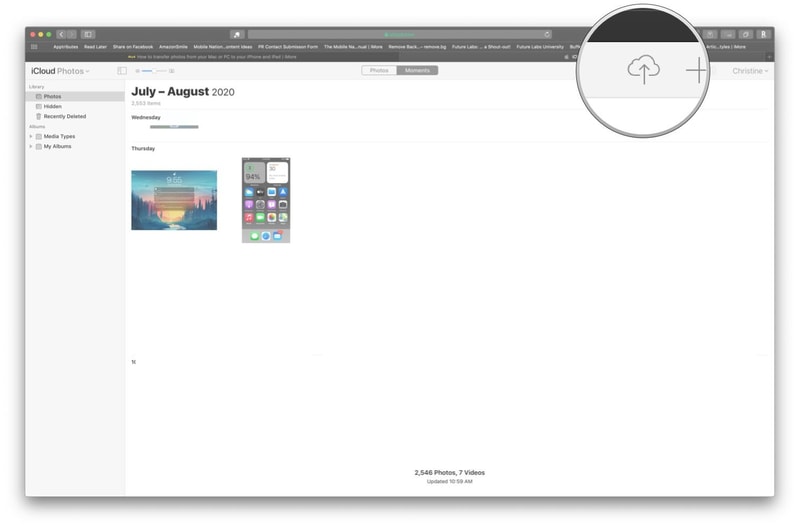
Étape 3 : Cliquez sur ‘Photos’, puis sur ‘Préférences’. Cliquez sur l’onglet iCloud.
Étape 4 : Connectez-vous sur votre Mac sur iCloud sous ‘Préférences système’. Cochez la case ‘Photos iCloud’.
Étape 5 : Vous pouvez télécharger les photos de fond d’écran depuis iCloud depuis l’application Photos sur votre iPhone.
Parfois, vous pouvez perdre la qualité de l’image photo en utilisant iCloud. Il existe une façon de transférer en toute transparence des images, des photos, des contacts, des SMS, etc. Lorsque vous utilisez Dr. Fone – Phone Manager (iOS), vous pouvez transférer des images tout en conservant la qualité de l’image. Voyons donc comment y parvenir.
2.4 Transférer des fonds d’écran sur iPhone 13 via DrFoneTool – Phone Manager (iOS)

DrFoneTool – Gestionnaire de téléphone (iOS)
Transférer des photos d’un ordinateur vers un iPod/iPhone/iPad sans iTunes
- Transférez, gérez, exportez/importez votre musique, photos, vidéos, contacts, SMS, Apps, etc.
- Sauvegardez votre musique, vos photos, vos vidéos, vos contacts, vos SMS, vos applications, etc. sur l’ordinateur et restaurez-les facilement.
- Transférez de la musique, des photos, des vidéos, des contacts, des messages, etc., d’un smartphone à un autre.
- Transférez des fichiers multimédias entre des appareils iOS et iTunes.
- Entièrement compatible avec iOS 7 à iOS 15 et iPod.
Vous pouvez connecter votre iPhone à votre PC pour utiliser DrFoneTool – Gestionnaire de téléphone (iOS). Si vous ne l’avez pas déjà installé, veuillez d’abord installer le logiciel sur votre macOS ou votre PC Windows. Voici comment vous transférez les fichiers de votre PC vers votre iPhone.
Étape 1 : Ouvrez le logiciel DrFoneTool sur votre PC. Connectez votre iPhone à votre ordinateur à l’aide de votre câble USB.

Étape 2 : Vous pouvez accéder au ‘Gestionnaire de téléphone’. Une fois chargé, sélectionnez l’onglet Photos affiché sur le ruban principal du logiciel Dr. Fone.
Étape 3 : Cliquez sur l’icône Ajouter/importer. Vous choisissez ‘Ajouter un fichier’ ou ‘Ajouter un dossier’. Cela ouvrira la boîte de dialogue qui vous permet de choisir les fichiers ou dossiers à transférer de votre PC vers votre iPhone.

Étape 4 : Vous pouvez également choisir le dossier de destination sur le panneau de gauche.
DrFoneTool – Phone Manager (iOS) est une solution simple en quatre étapes pour importer des fichiers de votre PC vers votre iPhone. Le seul avantage qu’il a sur iTunes est que le risque que DrFoneTool – Phone Manager (iOS) écrase toute votre bibliothèque iTunes est inexistant. Vous pouvez facilement créer un nouveau dossier pour importer vos photos. La qualité des images importées et exportées n’est pas perdue.
Partie 3 : Comment changer/définir le fond d’écran sur iPhone 13
Cette section explique comment modifier / définir le fond d’écran de l’iPhone 13. Nous passerons en revue les fonctionnalités populaires disponibles sur l’iPhone 13 si vous souhaitez modifier votre fond d’écran.
Étape 1 : Pour modifier votre fond d’écran, accédez à Paramètres, puis à fond d’écran, puis à Choisir un nouveau fond d’écran. Une autre option consiste à activer l’apparence sombre, ce qui fait que le fond d’écran de votre iPhone s’assombrit en réponse à la lumière ambiante.
Étape 2 : Maintenant, en haut de l’écran, sélectionnez une image dans les sous-catégories Dynamic, Stills ou Live.
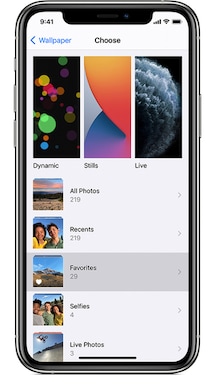
Étape 3 : Choisissez une photo dans votre collection (appuyez sur un album, puis sélectionnez la photo).
Étape 4 : Pincez l’image choisie pour l’agrandir, puis faites-la glisser pour la réorganiser. Pour effectuer un zoom arrière, pincez fermé.
or
Étape 4 : Certaines images ont le zoom en perspective activé, de sorte que le fond d’écran change d’angle lorsque votre téléphone le fait. Vous pouvez désactiver cette option en bas de l’écran avant de définir le fond d’écran.
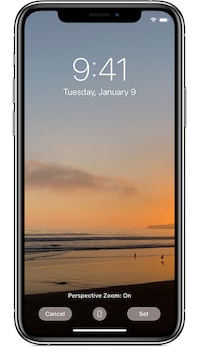
Étape 5 : Lorsque vous êtes satisfait de l’angle, appuyez sur ‘Définir’. Vous pouvez choisir ‘Annuler’ pour choisir une autre photo. Vous pouvez le définir comme écran de verrouillage, écran d’accueil ou les deux.
Conclusion
L’iPhone 13 peut être plus attrayant avec de beaux fonds d’écran. Vous pouvez vous aider du guide ci-dessus pour télécharger le fond d’écran de l’iPhone 13 sur votre ordinateur ou votre iPhone 13. L’un des moyens les plus simples de transférer des fonds d’écran d’un ordinateur à un iPhone consiste à utiliser DrFoneTool – Gestionnaire de téléphone (iOS). Il peut également vous aider à transférer des contacts, des SMS, de la musique, des vidéos sur votre iPhone ou iPad et à gérer vos données en exportant, ajoutant, supprimant, etc. Essayez-le maintenant !
Derniers articles

