Comment résoudre le problème du mode de récupération Android qui ne fonctionne pas
Le mode de récupération sur un téléphone Android peut être utilisé pour résoudre divers problèmes. Si votre appareil est gelé ou a été configuré de manière incorrecte, vous pouvez facilement résoudre ce problème en entrant dans son mode de récupération. Il est également utilisé pour effacer la partition de cache ou réinitialiser le téléphone. Cependant, il arrive parfois que le mode de récupération Android ne se produise pas d’erreur de commande et arrête l’ensemble du processus. Cela empêche un utilisateur de prendre l’aide du mode de récupération. Si vous rencontrez un problème similaire, ne vous inquiétez pas. Dans cet article, nous vous apprendrons comment résoudre le problème du mode de récupération Android qui ne fonctionne pas.
- Partie 1 : Pourquoi il n’y a pas de commande en mode de récupération Android ?
- Partie 2 : Deux solutions pour résoudre le problème ‘pas de commande’
Partie 1 : Pourquoi il n’y a pas de commande en mode de récupération Android ?
Si vous rencontrez le problème du mode de récupération Android qui ne fonctionne pas, il y a de fortes chances que vous obteniez l’erreur no command. Après avoir redémarré votre téléphone, vous verrez peut-être l’icône Android avec un symbole d’exclamation (avec ‘aucune commande’ écrit en dessous).
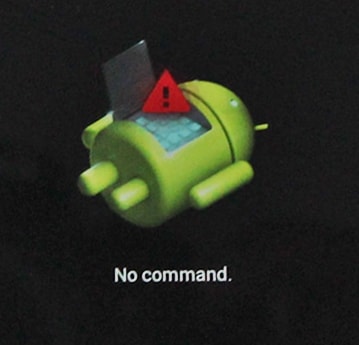
Cela se produit généralement lorsque les utilisateurs tentent de réinitialiser leur téléphone. Il peut également y avoir de nombreuses autres raisons pour obtenir le mode de récupération Android sans erreur de commande. Cela se produit principalement lorsque l’accès du superutilisateur a été interrompu ou refusé lors d’un processus de mise à jour ou de réinitialisation. De plus, le refus d’accès au superutilisateur lors de l’installation de Google Play Store peut également produire cette erreur.
Heureusement, il existe plusieurs façons de surmonter l’erreur du mode de récupération Android qui ne fonctionne pas. Nous avons fourni deux solutions différentes pour cela dans la section suivante.
Partie 2 : Deux solutions pour résoudre le problème ‘pas de commande’
Idéalement, en appuyant sur la bonne combinaison de touches, on peut facilement entrer en mode de récupération. Néanmoins, il arrive parfois que les utilisateurs soient également confrontés au mode de récupération Android qui ne fonctionne pas. Afin de résoudre ce problème, vous pouvez choisir l’une des alternatives suivantes.
Solution 1 : Résoudre le problème ‘pas de commande’ par combinaisons de touches
C’est l’une des solutions les plus simples pour corriger le mode de récupération Android sans erreur de commande. Avant de poursuivre, assurez-vous d’avoir retiré la carte mémoire ainsi que la carte SIM de votre smartphone. Débranchez également votre appareil d’un chargeur, d’un câble USB ou de toute autre connexion et assurez-vous que sa batterie est chargée à au moins 80 %. En appliquant les bonnes combinaisons de touches, vous pouvez facilement résoudre le problème du mode de récupération Android qui ne fonctionne pas. Tout ce que vous avez à faire est de suivre ces étapes.
1. Une fois que vous obtenez l’écran ‘pas de commande’ sur votre appareil, essayez de ne pas paniquer. Tout ce que vous avez à faire est de trouver la bonne combinaison de touches pour résoudre ce problème. La plupart du temps, en appuyant simplement sur les touches Accueil, Alimentation, Volume haut et Volume bas simultanément, vous pouvez accéder au menu de récupération. Appuyez simplement sur la combinaison de touches en même temps et maintenez-la enfoncée pendant quelques secondes jusqu’à ce que vous obteniez l’affichage du menu à l’écran.
2. Si la combinaison de touches mentionnée ci-dessus ne fonctionne pas, il vous suffit de créer vous-même différentes combinaisons. Cela peut changer d’un appareil à l’autre. La plupart des combinaisons de touches courantes sont le bouton Alimentation + Accueil + Augmenter le volume, le bouton Alimentation + Augmenter le volume, le bouton Alimentation + Réduire le volume, le bouton Augmenter le volume + Réduire le volume, le bouton Alimentation + Accueil + Réduire le volume, etc. Vous pouvez également créer vos propres combinaisons si rien d’autre ne fonctionne jusqu’à ce que vous récupériez le menu de récupération. Lorsque vous essayez différentes combinaisons de touches, assurez-vous de laisser un intervalle de quelques secondes entre chaque essai pour donner à votre appareil le temps de traiter la commande.
3. Après avoir obtenu le menu de récupération, vous pouvez simplement utiliser le bouton d’augmentation et de diminution du volume pour naviguer et le bouton d’accueil/d’alimentation pour faire une sélection. Si votre objectif est de réinitialiser votre appareil en usine, sélectionnez simplement l’option effacer les données/réinitialisation d’usine. Si vous obtenez une fenêtre contextuelle concernant la suppression de toutes les données utilisateur, acceptez-la simplement.
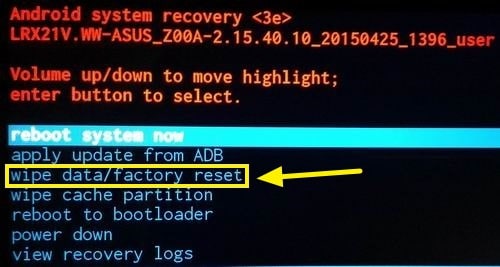
4. Attendez un moment pendant que votre téléphone effectuera l’opération requise. En fin de compte, vous pouvez simplement sélectionner l’option ‘redémarrer le système maintenant’ pour redémarrer votre appareil et l’utiliser selon vos besoins.
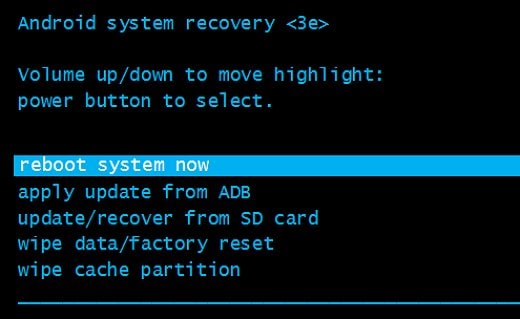
Solution 2 : Résoudre le problème « pas de commande » en faisant clignoter la ROM
Si vous n’êtes pas en mesure de résoudre le problème du mode de récupération Android qui ne fonctionne pas en appliquant les bonnes combinaisons de touches, vous devez l’intensifier un peu. En flashant une ROM personnalisée, vous pouvez également résoudre ce problème. Contrairement à une version ROM d’origine, une ROM personnalisée peut vous aider à découvrir de nouvelles fonctionnalités liées à votre appareil et vous permettre de le personnaliser entièrement. Il peut également être utilisé pour résoudre le mode de récupération Android sans erreur de commande.
Pour ce faire, vous devez déverrouiller votre chargeur de démarrage et avoir besoin d’une ROM pour flasher. CynogenMod est une version populaire qui peut être téléchargée depuis son site Web. De plus, vous auriez besoin du fichier zip de l’application Google, qui peut être téléchargé à partir de ici. Lors du téléchargement, assurez-vous d’avoir une version compatible avec le modèle de votre appareil. Installez l’environnement de récupération TWRP sur votre téléphone et activez les options de développement afin d’effectuer toutes les étapes nécessaires.
1. Pour commencer, connectez votre téléphone à votre système à l’aide d’un câble USB et transférez les fichiers récemment téléchargés vers la mémoire interne ou la carte SD de votre appareil.
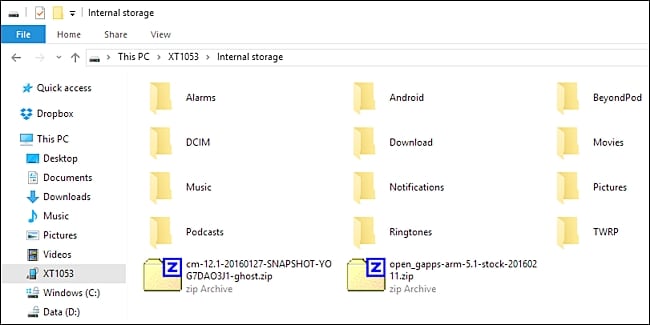
2. Maintenant, démarrez votre appareil en mode TWRP en appuyant sur les bonnes combinaisons de touches. Cela peut être différent pour chaque appareil. La plupart du temps, en appuyant simultanément sur les boutons d’alimentation et de réduction du volume, vous pouvez entrer votre téléphone dans son mode de récupération TWRP. Appuyez sur le bouton ‘Effacer’ pour réinitialiser votre appareil. Essayez de faire une sauvegarde de vos données au préalable pour éviter toute perte d’informations.
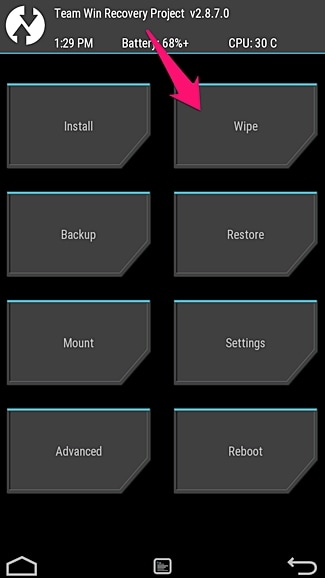
3. Vous obtiendrez l’écran suivant. Tout ce que vous avez à faire est de glisser votre appareil pour commencer le processus de réinitialisation.
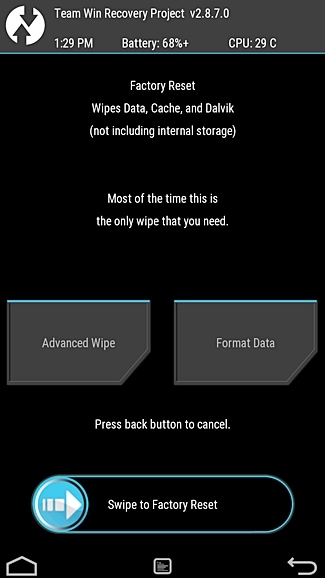
4. Après avoir réinitialisé votre appareil, revenez à la page principale et appuyez sur le bouton ‘Installer’ pour flasher la ROM.
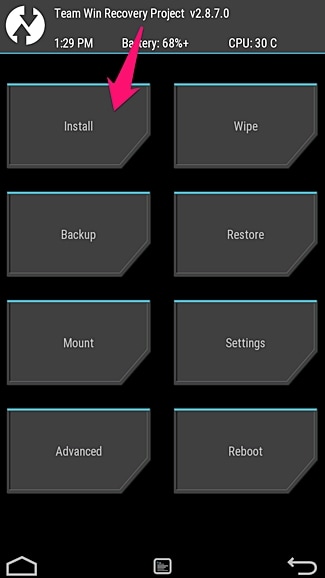
5. Votre appareil affichera la fenêtre suivante. Parmi toutes les options fournies, sélectionnez simplement le fichier zip récemment transféré.
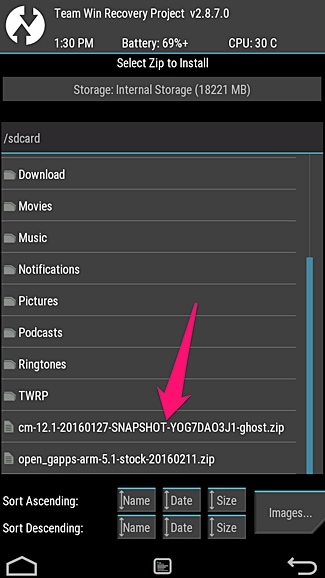
6. Glissez simplement votre appareil une fois de plus afin de commencer le processus d’installation.

7. Attendez un moment car l’installation serait terminée. Lorsque cela est fait, revenez à l’écran d’accueil et répétez le même processus pour installer le fichier zip des applications Google.
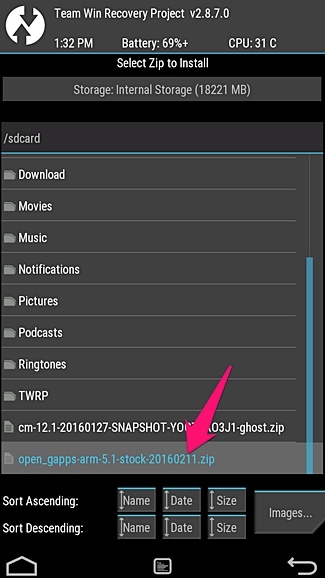
8. Lorsque l’ensemble du processus est terminé avec succès, appuyez sur le bouton ‘effacer les données’. Enfin, redémarrez simplement l’appareil en appuyant sur le bouton ‘Redémarrer le système’ et dépassez le problème du mode de récupération Android qui ne fonctionne pas.

Nous sommes sûrs qu’après avoir suivi ces suggestions, vous pourrez facilement résoudre le problème du mode de récupération Android qui ne fonctionne pas. En fin de compte, vous n’obtiendrez pas l’écran de commande du mode de récupération Android. Néanmoins, si vous rencontrez des revers entre les deux, faites-nous part de votre préoccupation dans les commentaires ci-dessous.
Derniers articles