Comment formater votre téléphone Android : un guide complet
Un téléphone Android est très amusant en raison de la grande liberté dont nous jouissons, contrairement à iOS. Cependant, parfois, les utilisateurs ont l’impression qu’ils pourraient vouloir vendre leur ancien appareil car ils peuvent en acheter un nouveau, ou probablement en échanger un meilleur. Maintenant, avant de donner votre téléphone, il est indispensable de supprimer tous les comptes, mots de passe et données utilisateur. La raison en est que dans le monde actuel de la communication numérique, nos smartphones sont devenus les gardiens secrets de notre vie personnelle et professionnelle. Qu’il s’agisse de photos personnelles, de vidéos, de contacts, d’informations financières ou d’e-mails et de fichiers professionnels, vous ne pouvez à aucun prix risquer de perdre des informations au profit d’un tiers. Maintenant, effectuer une réinitialisation d’usine sur le téléphone peut être une bonne idée, mais pas infaillible, car les informations enregistrées dans votre téléphone peuvent toujours être tracées si l’acheteur est techniquement solide.
Voici le formatage de votre téléphone, en ce sens que la suppression complète de vos comptes, mots de passe du téléphone, afin que personne ne puisse accéder aux informations stockées même dans les fichiers de sauvegarde. Maintenant, avant de penser à formater votre téléphone, la première chose à faire serait de sauvegarder les données.
Laissez-nous en savoir plus à ce sujet dans la section suivante.
Partie 1 : Sauvegarder les données avant de formater le téléphone Android
Option 1 : Utiliser un compte Google
PHOTOS ET VIDÉOS : ouvrez l’application Google Photos et, en bas, appuyez sur Photos. Toutes les photos qui ne sont pas enregistrées auront une icône représentant un nuage barré.
Maintenant, pour activer ou désactiver la sauvegarde et la synchronisation, ouvrez l’application Google Photos et dans le coin supérieur gauche, vous trouverez un menu, cliquez dessus. Sélectionnez Paramètres>Sauvegarde et synchronisation. Et en haut, allumez-le ou éteignez-le.
FICHIERS : chargez les fichiers nécessaires sur Google Drive. Ouvrez l’application Google Drive et appuyez sur le symbole ‘+’ pour ajouter et appuyez sur Télécharger. Choisissez dans la liste des fichiers pour lesquels vous devez créer une sauvegarde.

MUSIQUE : téléchargez et installez l’application Music Manager. Ouvrez l’application depuis le menu (PC). Après vous être connecté à votre compte Google, sélectionnez l’emplacement où vous conservez vos fichiers musicaux et suivez les instructions à l’écran.
SAUVEGARDE DES DONNÉES AVEC LE SERVICE DE SAUVEGARDE ANDROID : Dans le menu des paramètres de votre appareil, appuyez sur l’option « Personnel » et appuyez sur « Sauvegarder et réinitialiser ». Cliquez sur ‘Sauvegarder mes données’ et activez-le.
Pour restaurer vos données sauvegardées, ouvrez votre menu de paramètres et appuyez sur Personnel> Sauvegarder et réinitialiser> Restauration automatique.
Option 2 : Sauvegarde à l’aide de DrFoneTool – Données du téléphone :
Alternativement, il existe une autre option disponible à partir de DrFoneTool – Données téléphoniques (Android) pour offrir aux utilisateurs une expérience très simple pour sauvegarder et restaurer les données Android en un seul clic.
Après avoir installé le logiciel sur votre PC, il vous suffit de connecter votre smartphone avec Data Cable et l’application détecte automatiquement toutes vos données. Ensuite, vous n’auriez qu’à sélectionner les données que vous souhaitez sauvegarder et cliquer sur ‘Sauvegarder’. Ce processus en un clic vous offre une option de sauvegarde totale en quelques minutes seulement.
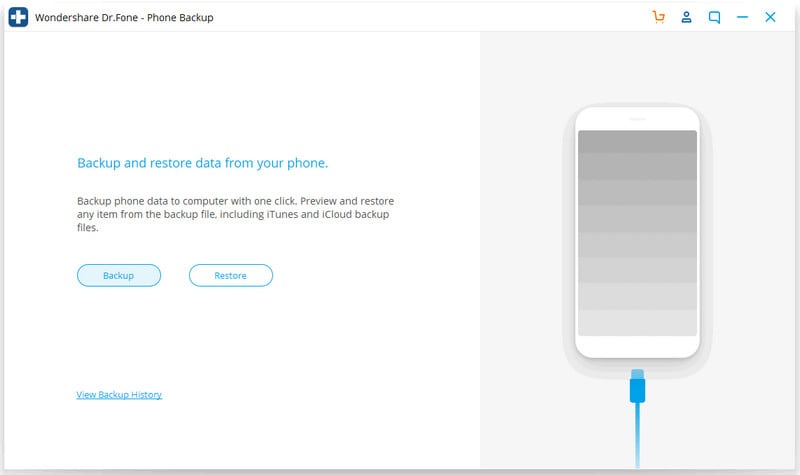
Si vous souhaitez restaurer les données, connectez simplement votre appareil lorsque la boîte à outils est en cours d’exécution et vous pouvez voir une option pour ‘Restaurer’ à partir de vos données de sauvegarde. Vous pouvez même sélectionner certains des fichiers dont vous avez besoin à partir de la sauvegarde totale.

DrFoneTool – Sauvegarde de téléphone (Android)
Sauvegardez et restaurez les données Android de manière flexible
- Sauvegardez sélectivement les données Android sur l’ordinateur en un seul clic.
- Prévisualisez et restaurez une sauvegarde sur n’importe quel appareil Android.
- Prend en charge les appareils 8000 + Android.
- Aucune donnée n’est perdue lors de la sauvegarde, de l’exportation ou de la restauration.
C’est la méthode la plus simple pour sauvegarder et restaurer n’importe quel appareil Android sur le marché. Essayez simplement sa fonctionnalité transparente et sans effort pour découvrir sa grande maniabilité et voir la différence.
Partie 2 : Comment formater un téléphone Android via la réinitialisation d’usine
Pour réinitialiser le téléphone par Factory Reset, vous devez suivre les étapes ci-dessous –
1. Recherchez l’option ‘Réinitialiser’ dans les paramètres. Parfois, cela peut se trouver dans le menu ‘sécurité’ ou dans le menu ‘à propos’.
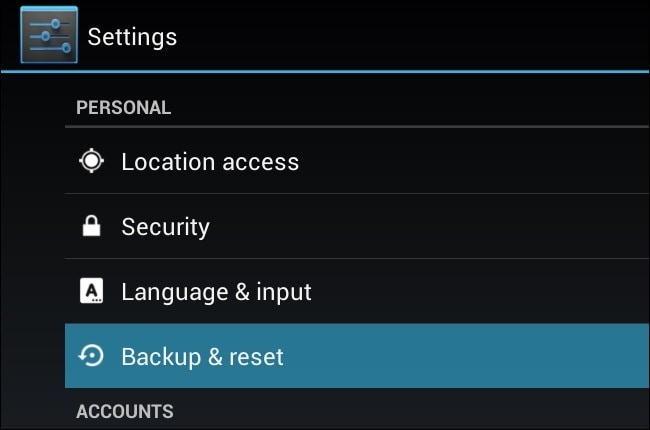
2. Ensuite, faites défiler jusqu’à ‘Réinitialisation des données d’usine’ et appuyez dessus.
Il vous demandera votre confirmation pour supprimer toutes les données de l’appareil. Appuyez simplement sur ‘Réinitialiser le téléphone’ pour poursuivre l’action.
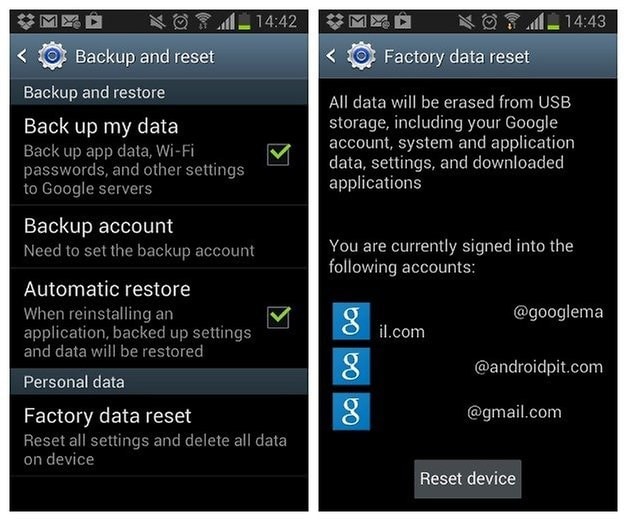
Pendant tout le processus, votre appareil peut redémarrer plusieurs fois. Après un certain temps, votre appareil sera réinitialisé avec succès et vous devriez obtenir une confirmation à l’écran.
Partie 3 : Comment formater un téléphone Android en mode de récupération
Si vous ne pouvez pas exécuter une réinitialisation d’usine normale, comme lorsque votre téléphone ne s’allume pas correctement, vous pouvez le réinitialiser via le mode de récupération.
Tout d’abord, assurez-vous que votre appareil est complètement éteint. Appuyez et maintenez la bonne combinaison de touches pour démarrer le téléphone en mode de récupération. Cela peut être différent d’un appareil à l’autre.
Nexus : augmentation du volume + diminution du volume + alimentation
Samsung : Augmenter le volume + Accueil + Alimentation
Motorola : Maison + Alimentation
Si votre appareil ne répond pas aux combinaisons ci-dessus, recherchez simplement la combinaison de votre téléphone sur Google.
Laissez les boutons lorsque votre appareil est allumé.

Utilisez les boutons Volume haut et Volume bas pour naviguer. Et faites défiler jusqu’à ce que vous voyiez le mode de récupération.
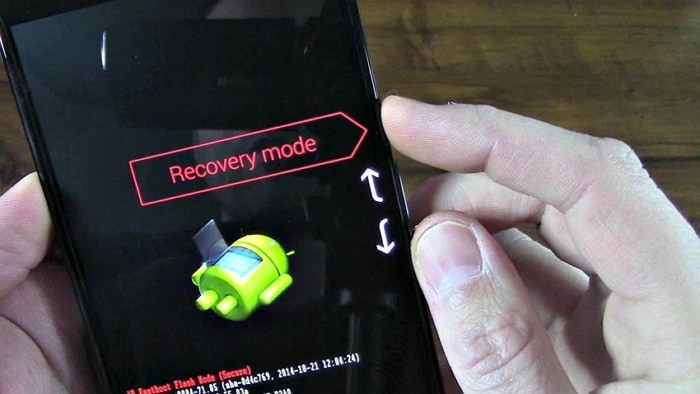
Appuyez sur l’interrupteur d’alimentation pour démarrer en mode de récupération. Votre écran ressemblera à l’image du bas.
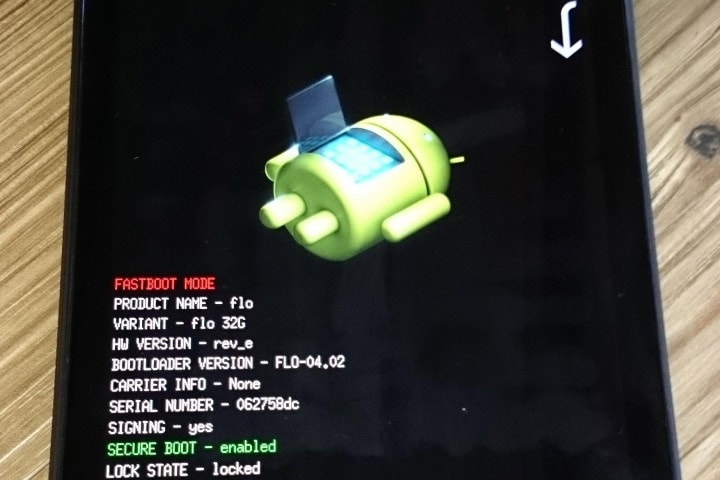
Maintenez le bouton d’alimentation enfoncé et continuez à appuyer sur le bouton d’augmentation du volume. Puis un écran apparaît.
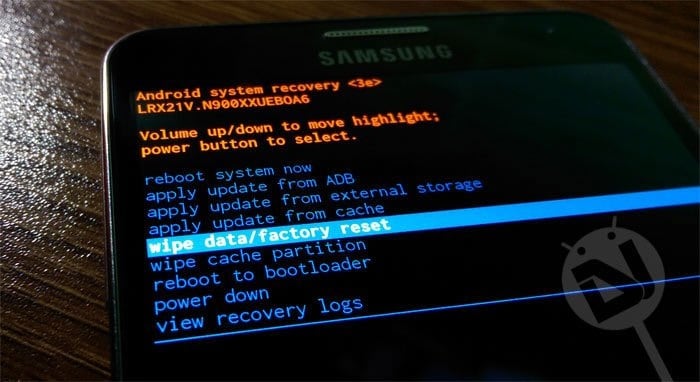
Accédez à l’option effacer les données/réinitialisation d’usine à l’aide des boutons de volume et cliquez sur le bouton d’alimentation pour l’accepter. Après cela, sélectionnez ‘Oui’ pour effacer toutes les données.
REMARQUE : SI VOTRE APPAREIL SE GÈLE À UN MOMENT QUELCONQUE, APPUYEZ SUR LE BOUTON D’ALIMENTATION JUSQU’À CE QU’IL REDÉMARRE. Si vos problèmes ne sont pas corrigés même après une réinitialisation d’usine, il est probable que le problème provienne du matériel et non du logiciel.
Partie 4 : Comment formater un téléphone Android à partir d’un PC
Le troisième processus pour formater votre appareil est avec votre PC. Il fallait un PC et une connexion entre les deux via USB.
Étape 1 : Cliquez sur le lien et téléchargez-le. Une fois le téléchargement terminé, cliquez avec le bouton droit sur le fichier ZIP et cliquez sur ‘Tout extraire’. Appuyez sur l’option de navigation et choisissez votre répertoire ‘C:ProgramFiles’.
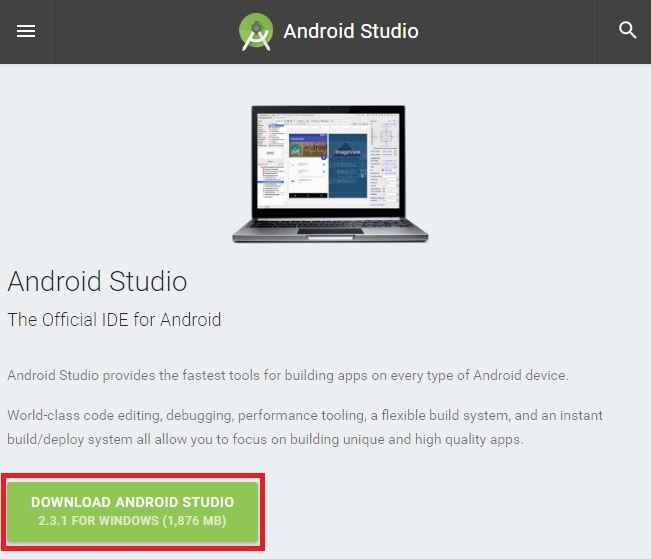
Étape 2 : Renommez le dossier du fichier extrait en ‘AndroidADT’. (Juste pour le lire et y accéder plus rapidement)
Étape 3 : Maintenant, après l’étape précédente, cliquez avec le bouton droit de la souris sur ‘Ordinateur’ dans le navigateur de fichiers et choisissez Propriétés>Paramètres système avancés>Variables d’environnement.
Étape 4 : Dans la fenêtre Système, variable, cliquez sur Chemin>Modifier. Appuyez sur ‘END’ pour déplacer le curseur à la fin de la sélection.
Étape 5 : Tapez ‘;C:Program FilesAndroidADTsdkplatform-tools’ et assurez-vous que vous tapez le point-virgule au début, après cela, cliquez sur OK pour enregistrer vos modifications.
Étape 6 : Ouvrez CMD.
Étape 7 : Connectez votre téléphone Android à votre PC. Tapez ‘adb shell’ dans cmd et appuyez sur ENTREE. Une fois l’ADB connecté, tapez ‘—wipe_data’ et appuyez sur Entrée. Après cela, votre téléphone redémarrera et restaurera Android aux paramètres d’usine.
Maintenant, vous avez réussi à réinitialiser votre appareil à l’aide d’un PC.
Par conséquent, nous avons discuté de trois méthodes pour formater ou réinitialiser votre appareil Android en usine. Bien que le premier processus soit le plus simple, dans certains cas, vous devrez peut-être également rechercher les autres options. Veuillez suivre attentivement les étapes et formater votre appareil en toute simplicité.
Derniers articles

