Réinitialiser Android sans perdre de données
Rien de bon ne dure éternellement, pas même votre nouveau téléphone intelligent Android qui chante et danse. Les signes avant-coureurs sont évidents, les applications prennent une éternité à se charger, des notifications de fermeture à force constante et une durée de vie de la batterie plus courte qu’un épisode de Westworld. Si vous reconnaissez ces symptômes, écoutez, car votre téléphone est peut-être en panne et il ne reste plus qu’une chose à faire. Il est temps de réinitialiser votre téléphone Android.
Avant de sauter le pas, il y a un certain nombre de facteurs à considérer. Nous avons élaboré un guide rapide pour vous faire savoir ce que vous devez savoir… et ce que vous devez faire. Cependant, avant de commencer à supprimer des éléments, il est important de comprendre ce qu’est une réinitialisation d’usine.
Partie 1 : Qu’est-ce que la réinitialisation d’usine ?
Il existe deux types de réinitialisation pour chaque appareil Android, les réinitialisations logicielles et matérielles. UN redémarrage en douceur est juste un moyen de forcer le système d’exploitation Android à s’arrêter en cas de gel et vous ne risquez que de perdre les données qui n’ont pas été enregistrées avant la réinitialisation.
Une réinitialisation matérielle, également appelée réinitialisation d’usine et réinitialisation générale, remet l’appareil dans l’état dans lequel il se trouvait lorsqu’il a quitté l’usine. Effectuer une réinitialisation d’usine supprimera définitivement toutes les données personnelles que vous avez sur votre appareil. Cela inclut tous les paramètres personnels, les applications, les images, les documents et la musique stockés sur votre appareil. Une réinitialisation d’usine est irréversible, ce qui signifie qu’avant d’envisager de franchir cette étape, il est judicieux de sauvegarder vos données et vos paramètres. Une réinitialisation d’usine est un excellent moyen de purger les mises à jour boguées et autres logiciels défectueux et peut donner à votre téléphone une nouvelle vie.

Signes que vous devez réinitialiser votre téléphone intelligent.
Vous saurez probablement déjà si votre téléphone a besoin d’une réinitialisation, mais si vous n’êtes pas sûr, recherchez certains des signes suivants. Si vous reconnaissez l’un des symptômes suivants, une réinitialisation d’usine est probablement une bonne idée.
- Si votre téléphone fonctionne lentement et que vous avez déjà essayé de supprimer des applications et des données, mais cela n’a rien résolu.
- Si vos applications se bloquent ou si vous continuez à recevoir des notifications de ‘fermeture forcée’ de votre système d’exploitation.
- Si vos applications prennent plus de temps à se charger que d’habitude, ou si votre navigateur est lent.
- Si vous trouvez que la durée de vie de votre batterie est inférieure à la normale et que vous devez recharger votre téléphone plus souvent.
- Si vous vendez, échangez ou donnez simplement votre téléphone. Si vous ne le réinitialisez pas, le nouvel utilisateur peut accéder aux mots de passe mis en cache, aux détails personnels et même à vos photos et vidéos.
N’oubliez pas que la réinitialisation d’usine effacera tout sur votre appareil, il est donc essentiel de sauvegarder tout ce que vous ne pouvez pas vous permettre de perdre.
Partie 2 : Sauvegardez vos données avant la réinitialisation d’usine
Il existe un certain nombre de logiciels de sauvegarde de données Android pour PC. Avoir un compte Google vous aidera à enregistrer vos contacts et vos paramètres, mais il n’enregistrera pas vos photos, vos documents ou votre musique. Il existe de nombreux systèmes basés sur le cloud disponibles comme Drop box et Onedrive où vos données sont enregistrées sur un serveur basé sur le cloud, mais vous aurez besoin d’une connexion de données ou d’une connexion Wi-Fi pour restaurer sur votre appareil et bien sûr vous faites confiance à un tiers avec vos données. Nous recommandons DrFoneTool – Sauvegarde de téléphone (Android). Il est facile à utiliser et enregistrera tout et surtout, vous saurez exactement où il se trouve.
DrFoneTool – Phone Backup (Android) vous permet de sauvegarder toutes vos données, y compris les contacts, les messages, l’historique des appels, le callendar, les fichiers vidéo et audio, etc. Vous pouvez choisir de sauvegarder individuellement les données ou tout directement sur votre ordinateur, puis de le restaurer. quand tu veux.
Sauvegardez et restaurez les données de votre appareil sur un ordinateur en un seul clic. C’est un programme éprouvé et compatible avec plus de 8000 appareils. Pour l’utiliser, cliquez sur le lien, téléchargez-le et suivez ces instructions.

DrFoneTool – Sauvegarde de téléphone (Android)
Sauvegardez et restaurez les données Android de manière flexible
- Sauvegarde sélective des données Android sur l’ordinateur en un seul clic.
- Prévisualiser et restaurer la sauvegarde sur tous les appareils Android.
- Prend en charge les appareils 8000 + Android.
- Aucune donnée n’est perdue lors de la sauvegarde, de l’exportation ou de la restauration.
Comment sauvegarder un téléphone Android avec la boîte à outils DrFoneTool
Étape 1. Connectez votre téléphone Android à votre PC avec un câble USB.
Étape 2. Choisissez la fonction de sauvegarde du téléphone.
Exécutez la boîte à outils DrFoneTool pour Android et choisissez Sauvegarde du téléphone. Cela vous permettra de sauvegarder tout ce que vous voulez de votre appareil vers votre ordinateur.

Étape 3. Sélectionnez le type de fichier pour la sauvegarde.
Cliquez sur l’icône de sauvegarde, puis choisissez les types de fichiers pour sauvegarder votre appareil. Il existe un certain nombre d’options, vérifiez votre type de fichier préféré et vous êtes prêt à partir.

Étape 4. Sauvegardez votre appareil.
Lorsque vous êtes prêt, cliquez simplement sur ‘Sauvegarder’ sur le bouton pour sauvegarder votre appareil. Assurez-vous que votre téléphone est sous tension et reste connecté pendant toute la durée du transfert.

Partie 3 : Comment réinitialiser le téléphone Android en usine.
Une fois vos données stockées en toute sécurité, il est temps de s’attaquer à la réinitialisation elle-même. Il existe plusieurs façons de réinitialiser votre appareil et nous les examinerons toutes à tour de rôle.
Méthode 1. Utilisation du menu Paramètres pour réinitialiser votre appareil en usine.
Vous pouvez réinitialiser les paramètres d’usine de votre appareil Android via le menu des paramètres en suivant ces étapes.
Étape 1. Ouvrez votre téléphone, faites glisser le menu ‘Options’ et sélectionnez le menu ‘Paramètres’. Cherchez le petit rouage en haut à droite de votre écran.
Étape 2. Recherchez l’option ‘Sauvegarder et restaurer’ (veuillez noter que l’utilisation de Google pour sauvegarder votre compte est une bonne idée, mais cela ne sauvegardera pas votre musique, vos documents ou vos photos.)
Étape 3. Appuyez sur le bouton ‘Réinitialisation des données d’usine’ (veuillez noter que ceci est irréversible)

Étape 4. Si vous l’avez fait correctement, un petit robot Android apparaîtra sur votre écran lorsque l’appareil se réinitialisera.
Méthode 2. Réinitialiser votre téléphone en mode de récupération.
Si votre téléphone se comporte mal, il peut être plus facile de le réinitialiser via le mode de récupération. Pour ce faire, vous devez d’abord éteindre votre appareil.
Étape 1. Appuyez simultanément sur le bouton d’augmentation du volume et le bouton d’alimentation et maintenez-les enfoncés. Le téléphone va maintenant démarrer en mode de récupération.

Étape 2. Utilisez le bouton Volume bas pour choisir le mode de récupération. Pour naviguer, utilisez le bouton Volume haut pour déplacer la flèche et le bouton Volume bas pour sélectionner.
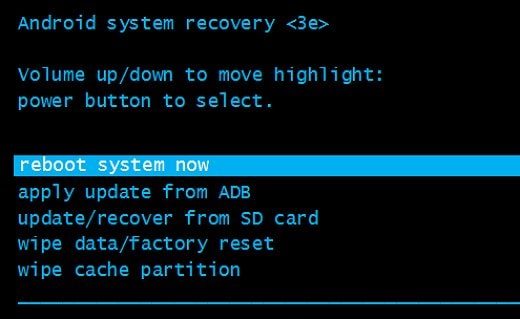
Étape 3. Si cela est fait correctement. Vous trouverez une image d’un robot Android à côté d’un point d’exclamation rouge et des mots ‘Aucune commande’.
Étape 4. Maintenez le bouton d’alimentation enfoncé et appuyez sur le bouton d’augmentation du volume, puis relâchez-le.
Étape 5. À l’aide des boutons de volume, faites défiler jusqu’à «wipe data/factory reset», puis appuyez sur le bouton d’alimentation.
Étape 6. Faites défiler jusqu’à ‘Oui – effacer toutes les données utilisateur’ et pour terminer le processus, appuyez sur le bouton d’alimentation.
Remarque : les appareils exécutant Android 5.1 ou supérieur, vous demanderont toujours de saisir votre mot de passe Google pour terminer cette réinitialisation.
Méthode 3. Réinitialiser votre téléphone à distance avec Android Device Manager
Vous pouvez également effectuer une réinitialisation d’usine à l’aide de l’application Android Device Manager. Évidemment, vous aurez besoin d’avoir Android Device Manager installé sur votre téléphone pour lequel vous aurez besoin d’un compte Google.
Étape 1. Connectez-vous à l’application et localisez votre appareil sur le support que vous utilisez actuellement. Avec Android Device Manager, il est possible de réinitialiser un appareil à distance à l’aide d’un PC ou d’un autre appareil, mais votre téléphone doit être connecté à votre compte Google et disposer d’une connexion Internet active.
Étape 2. Sélectionnez effacer toutes les données. Ceci est particulièrement efficace si vous avez perdu ou volé votre téléphone et que votre appareil fonctionne sous Android 5.1 ou supérieur, car la personne qui possède votre téléphone aura toujours besoin de votre mot de passe Google pour pouvoir réinitialiser le téléphone.

Remarque : cette réinitialisation supprimera également Android Device Manager et vous ne pourrez donc pas localiser ou suivre votre appareil.
Une fois que vous avez réussi à réinitialiser votre appareil Android à ses paramètres d’usine, tout ce que vous avez à faire est de restaurer vos données d’origine. Une fois cette étape terminée, votre appareil devrait être comme neuf.
Partie 4 : Restaurer votre téléphone après une réinitialisation.
Cela peut être rapidement effrayant de voir votre téléphone revenir à son état d’origine. Mais ne paniquez pas. Vos données sont toujours stockées en toute sécurité sur votre ordinateur. Pour restaurer vos contacts et applications, connectez simplement votre appareil à Internet et connectez-vous à votre compte Google lorsque vous y êtes invité.
Une fois que vous avez redémarré votre mobile, connectez-le à votre PC et ouvrez DrFoneTool sur votre ordinateur. Sélectionnez Sauvegarde du téléphone et cliquez sur le bouton Restaurer pour commencer à restaurer les données sur votre téléphone.

DrFoneTool affichera tous les fichiers de sauvegarde. Sélectionnez le fichier de sauvegarde que vous souhaitez restaurer et cliquez sur Afficher.

Ensuite, vous pourrez sélectionner les fichiers que vous souhaitez restaurer. Vous pouvez cliquer sur Restaurer sur l’appareil pour les restaurer tous sur votre téléphone ou simplement sélectionner des données individuelles à restaurer.

Une fois que vous aurez terminé avec succès votre première réinitialisation, vous réaliserez à quel point l’ensemble du processus est simple et la prochaine fois que vous devrez en effectuer un, vous pourrez le faire les yeux fermés.
Nous espérons que notre tutoriel vous aidera. Nous avons tous perdu des données à un moment donné et il n’y a rien de pire que de perdre des souvenirs précieux comme des photos de famille, vos albums préférés et d’autres documents importants et nous espérons que cela ne vous arrivera plus jamais. Merci d’avoir lu et si nous vous avons aidé, veuillez prendre le temps de mettre notre page en signet.
Derniers articles

