Comment réinitialiser les paramètres d’usine de la tablette Samsung Galaxy ?
Galaxy Tablet est l’un des produits les plus utilisés par Samsung. La marque a certainement puisé dans le marché des tablettes en introduisant une gamme complète de tablettes Samsung Galaxy. Néanmoins, comme tout autre produit Android, il peut également présenter quelques problèmes. En apprenant à réinitialiser la tablette Samsung, vous pouvez sûrement résoudre de nombreux problèmes. Dans cet article, nous vous aiderons à réinitialiser la tablette Samsung sans perdre vos données. Commençons.
Partie 1 : Toujours sauvegarder les données en premier
Vous connaissez peut-être déjà les répercussions d’une réinitialisation de la tablette Samsung. Il restaure le réglage d’origine de votre appareil et, ce faisant, effacerait également tout ce qu’il contient. Si vous avez stocké n’importe quel type d’image vidéo sur votre tablette, vous risquez de les perdre pour toujours après le processus de réinitialisation. Par conséquent, il est important de faire une sauvegarde de vos données. Nous vous recommandons d’utiliser la boîte à outils de DrFoneTool pour effectuer cette tâche.
L’application Android Data Backup & Restore s’assurera que vous naviguez à travers l’opération de réinitialisation de la tablette Samsung sans rencontrer de problème. Vous pouvez le télécharger depuis son site officiel à droite ici. Il est actuellement compatible avec plus de 8000 appareils Android, y compris diverses versions de l’onglet Samsung Galaxy. Pour effectuer une sauvegarde de vos données, suivez simplement ces étapes simples.

DrFoneTool – Sauvegarde et restauration de données Android
Sauvegardez et restaurez les données Android de manière flexible
- Sauvegarde sélective des données Android sur l’ordinateur en un seul clic.
- Prévisualiser et restaurer la sauvegarde sur tous les appareils Android.
- Prend en charge les appareils 8000 + Android.
- Aucune donnée n’est perdue lors de la sauvegarde, de l’exportation ou de la restauration.
1. Après avoir installé l’application avec succès, vous pouvez la lancer pour obtenir l’écran de bienvenue suivant. Sélectionnez l’option ‘Sauvegarde et restauration des données’ parmi toutes les autres alternatives.

2. Dès que vous cliqueriez dessus, vous seriez accueilli par une autre interface. Ici, il vous serait demandé de connecter votre onglet Galaxy au système. Cependant, avant de le connecter, assurez-vous que vous avez activé l’option ‘Débogage USB’ sur votre appareil. Maintenant, à l’aide d’un câble USB, connectez simplement l’onglet au système. Il serait automatiquement reconnu par l’application en quelques secondes. Cliquez simplement sur l’option ‘Sauvegarder’ pour que le processus commence.

3. L’application traitera vos données et les séparera en différents types. Par exemple, vous pouvez simplement sauvegarder des vidéos, des photos, des contacts, etc. Par défaut, l’interface aurait sélectionné toutes ces options. Vous pouvez la cocher ou la décocher avant de cliquer sur le bouton « Sauvegarder ».

4. Il commencera à sauvegarder vos données et en affichera également la progression en temps réel à l’écran. Assurez-vous de ne pas déconnecter votre tablette pendant ce processus.

5. Attendez un moment jusqu’à ce que la sauvegarde soit terminée. Dès qu’il sera terminé, l’interface vous le fera savoir. Vous pouvez également consulter vos données en cliquant sur l’option ‘Afficher la sauvegarde’.

C’est vraiment aussi simple que ça en a l’air. Après avoir effectué une sauvegarde de vos données, vous pouvez poursuivre et apprendre à réinitialiser la tablette Samsung dans la section suivante.
Partie 2 : Réinitialisation d’usine de la tablette Samsung avec combinaison de touches
L’un des moyens les plus simples de réinitialiser la tablette Samsung consiste à visiter l’option ‘Paramètres’ et à remettre l’appareil aux paramètres d’usine. Cependant, il y a des moments où l’appareil ne répond plus ou ne semble pas très bien fonctionner. C’est là que vous pouvez vous aider des combinaisons de touches et réinitialiser l’appareil en activant son mode de récupération. Pour effectuer la réinitialisation de la tablette Samsung à l’aide de combinaisons de touches, suivez simplement ces étapes simples :
1. Commencez par éteindre la tablette. Cela peut être fait en appuyant longuement sur le bouton d’alimentation. La tablette vibrera une fois après s’être éteinte. Maintenant, maintenez simultanément les boutons d’alimentation et d’augmentation du volume pour activer le mode de récupération. Sur certaines tablettes Samsung, vous devrez peut-être également appuyer sur le bouton d’accueil. De plus, sur certains modèles, au lieu d’augmenter le volume, vous devrez peut-être appuyer simultanément sur les boutons d’alimentation et de diminution du volume.
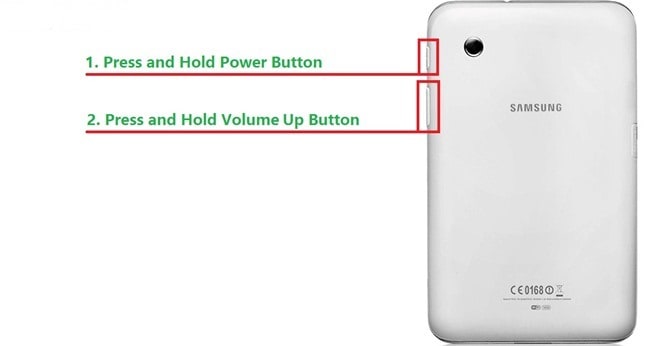
2. La tablette vibrera à nouveau lors de l’activation de son mode de récupération. Vous pouvez utiliser les boutons d’augmentation et de diminution du volume pour naviguer et le bouton d’alimentation pour sélectionner une option. Parmi toutes les options, accédez à celle ‘Effacer les données/réinitialisation d’usine’ et sélectionnez-la tout en utilisant le bouton d’alimentation. Cela conduira à un autre écran, où il vous sera demandé de supprimer les données de l’utilisateur. Sélectionnez simplement ‘Oui – supprimer toutes les données utilisateur’ pour que le processus de réinitialisation commence.
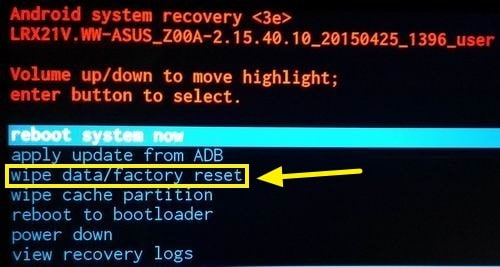
3. Attendez un moment, car l’appareil effacerait toutes les données et les restaurerait aux paramètres d’usine. Plus tard, vous pouvez simplement sélectionner l’option ‘Redémarrer le système maintenant’ pour que votre tablette redémarre.
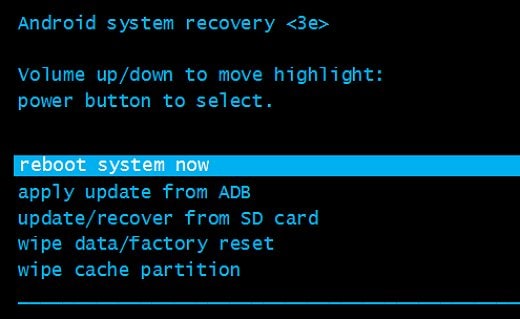
En utilisant la bonne combinaison de touches, vous pouvez simplement réinitialiser la tablette Samsung sans aucun problème. Néanmoins, il arrive parfois que l’appareil se bloque et ne puisse pas être éteint. Dans de telles circonstances, suivez la section suivante.
Partie 3 : Réinitialiser la tablette Samsung qui est gelée
Si votre tablette Samsung ne répond pas ou est gelée, vous pouvez simplement résoudre le problème en la restaurant à ses paramètres d’usine. Vous pouvez toujours essayer de le restaurer en appliquant les combinaisons de touches correctes et en entrant en mode de récupération. Cependant, si votre appareil est gelé, il peut devenir complètement insensible.
Dans ces circonstances, vous pouvez simplement retirer sa batterie et la redémarrer après un certain temps. Si le problème persiste, vous pouvez également utiliser le gestionnaire d’appareils Android. Apprenez à réinitialiser la tablette Samsung à l’aide du gestionnaire d’appareils Android en suivant ces étapes.
1. Commencez par vous connecter à Gestionnaire d’appareils Android en utilisant vos identifiants Goggle. Vous obtiendrez un détail de tous les appareils Android connectés à votre compte Google. Changez simplement d’appareil dans la liste et choisissez votre tablette Galaxy.
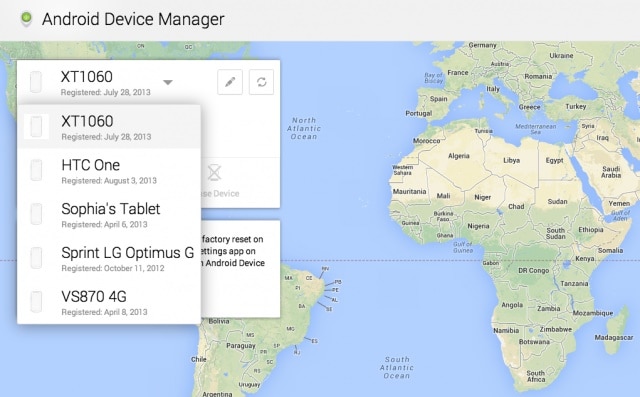
2. Vous obtiendrez une option pour ‘Effacer l’appareil’ ou ‘Effacer l’appareil’. Cliquez simplement dessus pour réinitialiser la tablette Samsung sans rencontrer de problème.
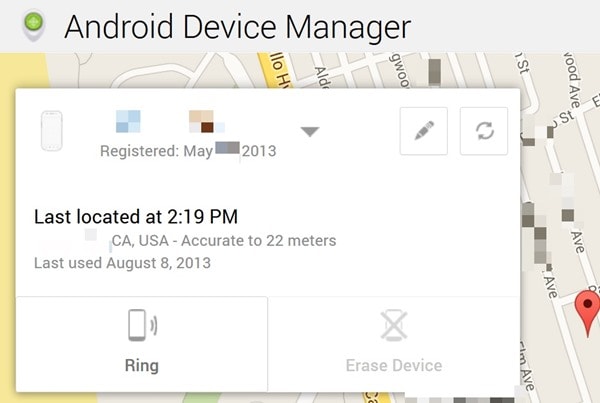
3. L’interface vous demandera l’action correspondante, car après avoir effectué cette tâche, votre tablette sera restaurée à ses paramètres d’usine. Cliquez simplement sur l’option ‘Effacer’ et attendez un moment car le gestionnaire de périphériques réinitialisera votre tablette.
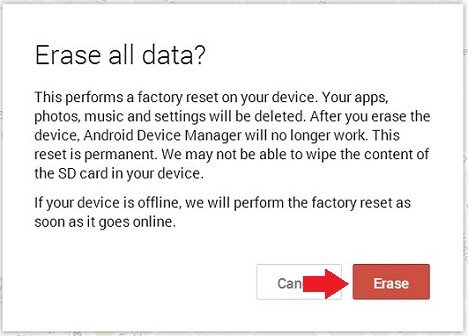
Nous sommes sûrs qu’après avoir effectué ces étapes, vous pourrez effectuer la réinitialisation de la tablette Samsung sans rencontrer de problème. Si vous rencontrez toujours un problème, faites-le nous savoir dans les commentaires ci-dessous.
Derniers articles

