Façons de réinitialiser le code de restriction sur iPhone [Guide ultime]
‘Comment puis-je réinitialiser le mot de passe de restriction sur mon iPhone ? Je souhaite réinitialiser le mot de passe de restriction sur l’iPhone. De l’aide? Merci!’
Vous venez principalement sur cette page pour la même raison, vous souhaitez réinitialiser le code de restriction de l’iPhone, n’est-ce pas ? Eh bien, ne vous inquiétez pas. Je vais vous donner 4 solutions étape par étape pour réinitialiser votre mot de passe de restriction. Mais avant cela, voyons quelques connaissances de base sur le code d’accès de restriction.
En définissant un code PIN (numéro d’identification personnel) à quatre chiffres pour un « code de restriction », les parents peuvent contrôler les applications et les fonctionnalités des autres. Habituellement, leurs enfants peuvent y accéder.
Des restrictions peuvent être définies pour toute une gamme de choses. Par exemple, les parents peuvent choisir de limiter l’accès à l’iTunes Store pour éviter des dépenses frivoles et inacceptables. Un mot de passe de restriction peut être utilisé pour limiter ces éléments de base et bien d’autres choses plus sophistiquées. C’est un large éventail de choses qui méritent d’être explorées et examinées attentivement.

Comment réinitialiser le mot de passe de restriction sur iPhone.
Maintenant, voici 4 solutions simples pour vous aider à réinitialiser le mot de passe de restriction sur votre iPhone.
- Solution 1 : Réinitialisez le code d’accès aux restrictions si vous vous en souvenez
- Solution 2 : Réinitialisez le code de restriction si vous l’avez oublié
- Solution 3 : effacez tous les paramètres avec le code de restriction si vous l’avez oublié
- Solution 4 : Récupérez le « code d’accès aux restrictions ».
Solution 1 : Réinitialisez le code d’accès aux restrictions si vous vous en souvenez
Nous avons tous des approches différentes des mots de passe/mots de passe et autres. Cela vous aiderait si vous faisiez ce qui vous semble confortable en termes de sécurité, et cela inclut d’avoir un mot de passe dont vous vous souviendrez. Ce n’est pas vraiment une solution, mais si vous souhaitez changer votre mot de passe pour quelque chose qui fonctionnera mieux pour vous, c’est facile à faire.
Étape 1 : Tapez sur Paramètres > Général > Restrictions.
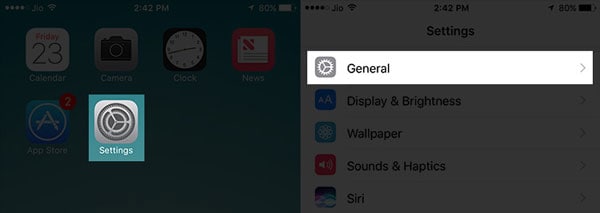
Paramètres> Général… à mi-chemin.
Étape 2 : Entrez maintenant votre code d’accès existant.

Étape 3 : Lorsque vous appuyez sur Désactiver les restrictions, il vous sera demandé d’entrer votre gain de code d’accès.
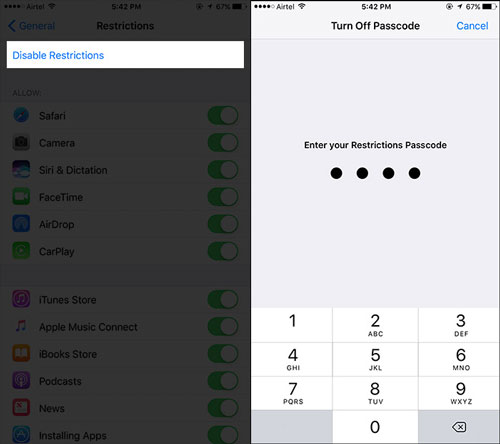
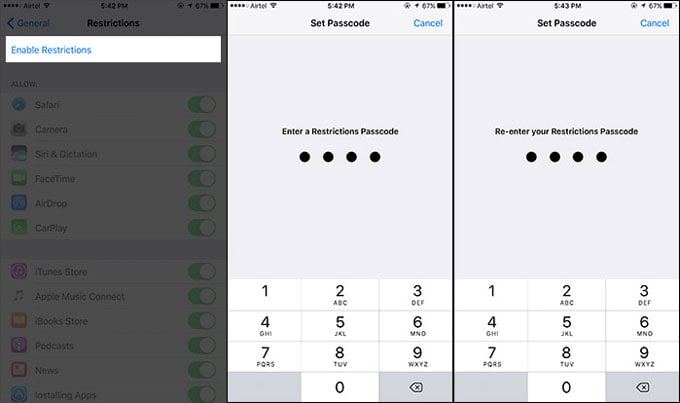
Paramètres> Général… à mi-chemin.
Étape 4 : Désormais, lorsque vous ‘Activerez les restrictions’ à nouveau, il vous sera demandé d’entrer un nouveau mot de passe. S’il te plaît n’oublie pas!
Ce qui précède devrait fonctionner, mais vous pouvez également essayer ce qui suit.
Solution 2 : Réinitialisez le code de restriction si vous l’avez oublié
2.1 Sauvegardez votre iPhone pour éviter la perte de données
Avant de suivre ces étapes, vous devez savoir que cela entraînera une perte de données, alors conservez une sauvegarde qui pourra être facilement restaurée ultérieurement. Pour cela, vous avez besoin d’un outil comme DrFoneTool – Sauvegarde de téléphone (iOS), car si vous restaurez à partir d’une sauvegarde iTunes (ordinateur local) ou iCloud (serveurs d’Apple), le même mot de passe, celui que vous avez oublié, sera à nouveau restauré sur votre appareil. Vous serez de retour dans la position où vous avez commencé!
Comme nous l’avons suggéré, vous devez sauvegarder vos données avec un outil spécialisé, qui vous permet de sauvegarder, puis de restaurer, exactement ce que vous voulez.
Voici la chose intelligente, voici pourquoi nous pensons que vous devriez choisir d’utiliser DrFoneTool. Vous avez d’abord utilisé nos outils pour tout sauvegarder. Lorsque vous restaurez les données sur votre téléphone, vous pouvez également tout restaurer, ainsi que choisir de restaurer uniquement les éléments que vous souhaitez restaurer. Si vous restaurez tout sur votre iPhone, seules vos données (vos messages, musiques, photos, carnet d’adresses…etc.) seront retransférées sur votre téléphone.
Et si j’ai déjà sauvegardé avec iTunes ou iCloud ?
Le problème est que si vous utilisez une sauvegarde d’iTunes ou d’iCloud, tous les mots de passe seront également écrasés. Les anciens codes d’accès/mots de passe, y compris ceux que vous avez oubliés, seront remis sur votre téléphone. Vous serez de retour là où vous avez commencé. Si vous utilisez DrFoneTool, ce ne sera pas le cas ! Vous repartirez à zéro, avec seulement vos données restaurées.
Cependant, si vous DEVEZ restaurer des données à partir de la sauvegarde iTunes ou iCloud, vous pouvez restaurer sélectivement avec cet outil également, sans importer à nouveau le code de restriction. Sélectionnez les données que vous devez restaurer et exportez-les sur votre ordinateur sans restaurer le paramètre de restriction sur votre iPhone.
2.2 Réinitialiser le code de restriction avec iTunes
Cette solution nécessite l’utilisation de votre ordinateur.
Tout d’abord, vous devez comprendre que cette méthode ne fonctionnera pas avec ‘Localiser mon iPhone’ activé, car cela donne une sécurité supplémentaire, ce qui dans cette situation n’est pas utile. Vous devez aller dans « Paramètres » sur votre téléphone et désactiver « Rechercher mon iPhone » dans le menu « iCloud ».
Veuillez noter que vous ne pouvez pas contourner le problème d’un mot de passe de restriction perdu en utilisant une variante de ‘Effacer tous les paramètres et le contenu’ sur votre téléphone. Si vous essayez d’emprunter cette voie, il vous sera demandé de fournir le code d’accès Apple ID et le code d’accès aux restrictions, le dernier étant la chose même que vous avez perdue ou oubliée !
Cependant, vous pouvez réinitialiser le mot de passe de restriction en le restaurant avec iTunes :
Étape 1 : Assurez-vous que « Trouver mon iPhone » est désactivé et sauvegardez votre iPhone.
Étape 2 : Connectez votre iPhone à votre ordinateur à l’aide d’un câble USB et lancez iTunes. Assurez-vous que votre iTunes est mis à jour avec la dernière version.
Étape 3 : Allez dans l’onglet ‘Résumé’, puis cliquez sur ‘Restaurer l’iPhone’.

Étape 4 : Lorsque vous êtes invité à confirmer, cliquez à nouveau sur « Restaurer ».

Étape 5 : Dans la ‘Fenêtre de mise à jour’, cliquez sur ‘Suivant’, suivi de ‘Accepter’.
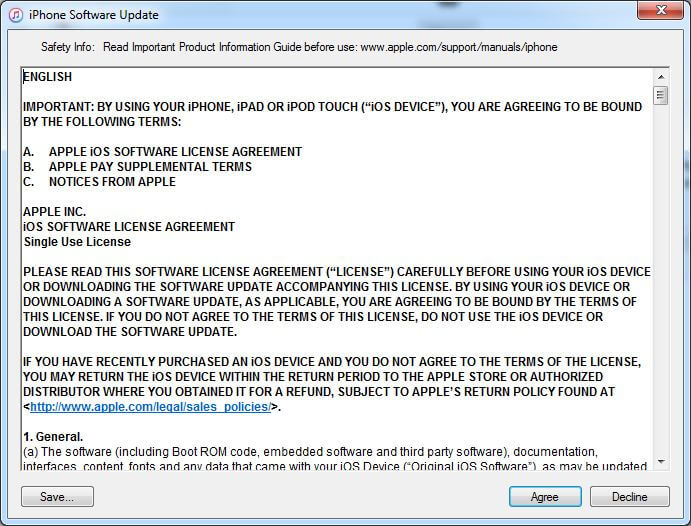
Étape 6 : Attendez qu’iTunes télécharge le dernier iOS 13 et restaure l’iPhone XS (Max).
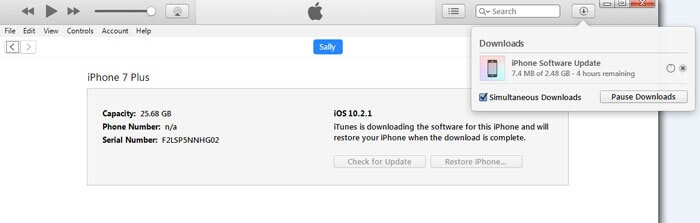
Vous pourrez désormais accéder à votre appareil sans le code de restriction.
Vous préférerez peut-être également résoudre ce problème de ‘code d’accès de restriction’ perdu d’une autre manière. Chez Wondershare, les éditeurs de DrFoneTool, nous essayons de vous proposer des choix.
Tu pourrais aussi aimer:
- Meilleur logiciel gratuit de récupération de données iPhone pour Windows et Mac
- 3 façons de récupérer des messages texte supprimés de l’iPhone
- Comment réinitialiser l’iPhone en usine sans code d’accès
- Supprimer le compte iCloud de l’iPhone/iPad et des ordinateurs
- Réinitialiser l’iPhone sans identifiant Apple
Solution 3 : effacez tous les paramètres avec le code de restriction si vous l’avez oublié
Il existe également une solution alternative pour réinitialiser votre mot de passe de restriction même si vous avez oublié le mot de passe. Selon notre test, vous pouvez essayer DrFoneTool – Effaceur de données (iOS) pour effacer complètement votre appareil, y compris le mot de passe de restriction. Après cela, vous pouvez ensuite utiliser l’outil de méthode ci-dessus pour restaurer les données de votre iPhone. N’oubliez pas de conserver une sauvegarde de votre iPhone avant de l’essayer.

DrFoneTool – Effaceur de données (iOS)
Effacez toutes les données de votre appareil !
- Processus simple en un clic.
- Vos données sont définitivement supprimées, mot de passe de restriction inclus !
- Personne ne peut jamais récupérer et afficher vos données privées.
- Fonctionne parfaitement pour iPhone, iPad et iPod touch, y compris la dernière version iOS.
Comment effacer votre iPhone XS (Max) pour effacer le code de restriction
Étape 1 : Une fois DrFoneTool téléchargé, installé et exécuté sur votre ordinateur, notre ‘tableau de bord’ vous sera présenté, puis sélectionnez Data Eraser dans les fonctions.

Étape 2 : Connectez votre iPhone XS (Max) à l’ordinateur. Lorsque le programme détecte votre iPhone ou iPad, vous devez alors choisir ‘Effacer les données complètes’.

Étape 3 : Cliquez ensuite sur le bouton ‘Effacer’ pour commencer à effacer définitivement votre iPhone.
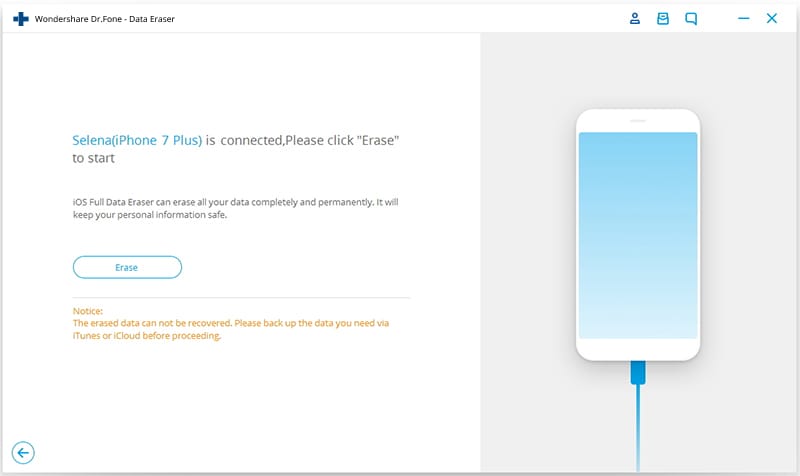
Étape 4 : Étant donné que l’appareil sera complètement effacé et que rien ne pourra être récupéré à partir du téléphone, il vous sera demandé de confirmer.

Étape 5 : Une fois l’effacement commencé, gardez simplement votre appareil connecté et le processus sera bientôt terminé.
Étape 6 : Lorsque l’effacement des données est terminé, vous verrez une fenêtre apparaître comme ci-dessous.

Étape 7 : Toutes vos données sont maintenant effacées de votre iPhone/iPad, et c’est comme un nouvel appareil. Vous pouvez commencer à configurer l’appareil comme vous le souhaitez, y compris un nouveau ‘code de restriction’. Vous pouvez restaurer exactement les données que vous voulez à partir de votre sauvegarde DrFoneTool comme mentionné dans Solution XNUMX.
Solution 4 : Récupérez le « code d’accès aux restrictions ».
Tout d’abord, sur un PC Windows :
Étape 1 : Téléchargez et installez cet outil, iBackupBot pour iTunes.
Étape 2 : Connectez votre iPhone à votre ordinateur. Ensuite, lancez iTunes, cliquez sur l’icône de votre téléphone, puis allez dans l’onglet « Résumé » et cliquez sur le bouton « Sauvegarder maintenant » pour créer une sauvegarde pour votre appareil.
Étape 3 : Démarrez iBackupBot que vous avez déjà installé sur l’ordinateur.
Étape 4 : En utilisant la capture d’écran ci-dessous pour vous guider, accédez à Fichiers système > Domaine domestique > Bibliothèque > Préférences.
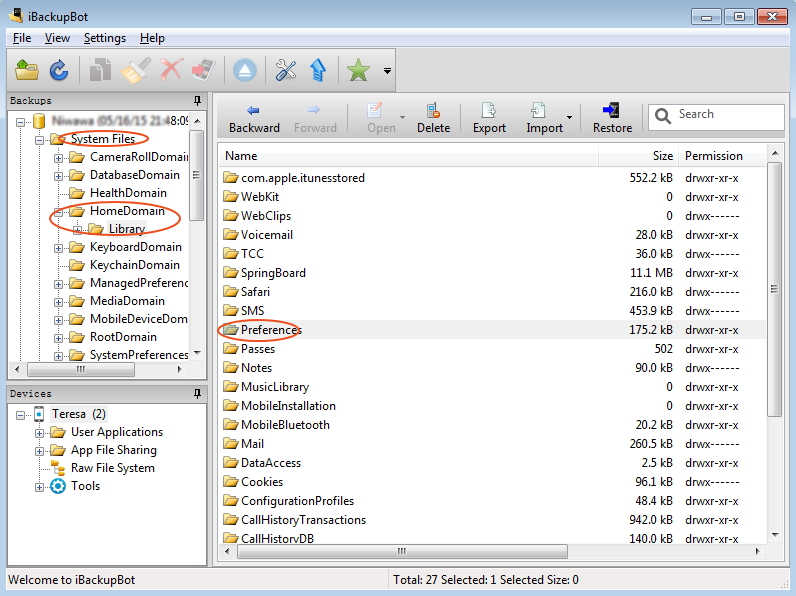
Étape 5 : Recherchez le fichier nommé ‘com.apple.springboard.plist’.
Étape 6 : Cliquez ensuite avec le bouton droit sur le fichier et choisissez de l’ouvrir avec Wordpad ou le Bloc-notes.

Étape 7 : Dans le fichier ouvert, recherchez ces lignes :
- SBParentalControlsMCContentRestrictions
- code postal
- nous
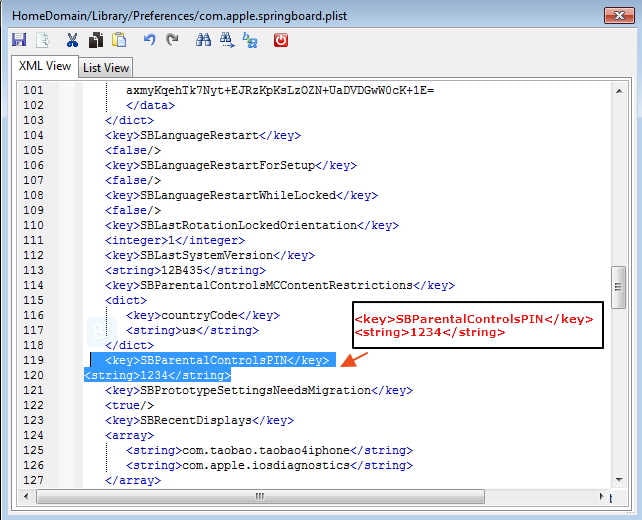
Étape 8 : Ajouter ce qui suit :
- SBParentalControlsPIN
- 1234
Vous pouvez simplement le copier et le coller à partir d’ici et l’insérer après les lignes indiquées à l’étape 7, directement après :
Étape 9 : Maintenant, enregistrez et fermez le fichier.
Étape 10 : Connectez votre appareil et restaurez-le à partir de la sauvegarde.
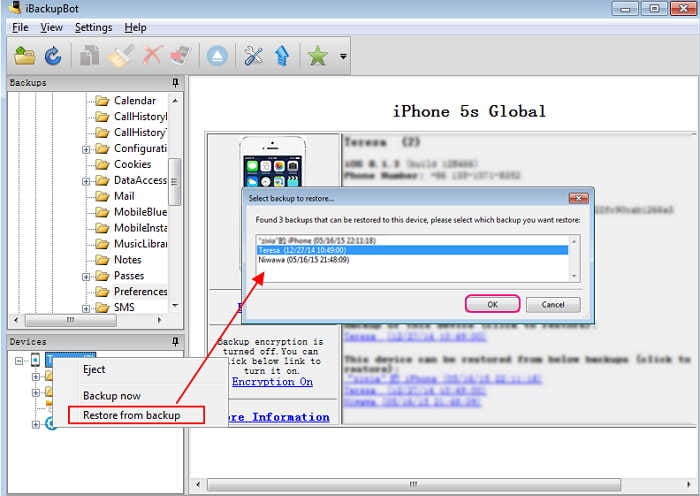
Peu importe si vous ne comprenez pas exactement ce que vous venez de faire. Cependant, si vous êtes intéressé, pour une éventuelle tranquillité d’esprit, vous venez d’éditer le fichier de sauvegarde. Vous avez changé le ‘Code d’accès des restrictions’ dans le fichier de sauvegarde en ‘1234’. Vous avez restauré cette sauvegarde et constaterez maintenant que le mot de passe oublié n’est pas un problème. C’est 1234 !
Vous voulez le changer pour un plus sécurisé ou quelque chose qui vous convient mieux ? Allez juste à Solution un pour vérifier comment faire.
Deuxièmement, sur un Mac PC :
Remarque : C’est un peu technique, mais avec juste un peu de soin, vous pouvez reprendre le contrôle de votre iPhone. Et selon certains commentaires des lecteurs dans la zone de commentaires ci-dessous, cette méthode ne fonctionne pas parfois. Nous avons donc mis cette méthode dans la dernière partie, mis à jour de nouvelles solutions utiles et ajouté des informations professionnelles et perspicaces ci-dessus. Nous avons estimé qu’il était de notre devoir de vous fournir toutes les bonnes informations et alternatives.
Étape 1 : Connectez votre iPhone à votre ordinateur avec un câble USB. Lancez iTunes et sauvegardez votre iPhone avec iTunes. Veuillez noter l’emplacement où les fichiers iOS sont extraits.
Étape 2 : Il existe un programme qui peut lire le ‘code d’accès des restrictions’ sur votre Mac à partir du fichier de sauvegarde iTunes que vous venez de créer. Téléchargez l’application ‘iPhone Backup Extractor’ à partir du lien ci-dessous. Ensuite, décompressez, installez et exécutez le programme, en lui disant de ‘Lire les sauvegardes’ depuis votre iPhone.
Lien de téléchargement de l’application iPhone Backup Extractor : http://supercrazyawesome.com/downloads/iPhone%2520Backup%2520Extractor.app.zip
Étape 3 : Faites défiler la fenêtre à partir des choix qui vous sont proposés, puis sélectionnez ‘Fichiers iOS’, puis ‘Extraire’.
Étape 4 : À partir du fichier extrait, recherchez et cliquez pour ouvrir ‘com.apple.springboard.list dans la fenêtre ci-dessous. Outre ‘SBParentalControlsPin’, il y a un numéro, dans ce cas, 1234. Il s’agit de votre ‘Code de restriction’ pour votre iPhone. Il serait peut-être préférable, même si c’est aussi simple, de le noter !
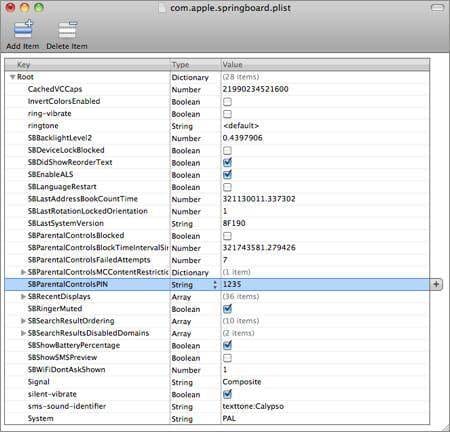
Nous sommes convaincus que l’une des solutions ci-dessus devrait répondre à vos besoins. Nous sommes toujours heureux d’entendre vos questions de suivi, cependant.
Nous pensons que vos enfants ont beaucoup de chance de pouvoir utiliser un téléphone, en particulier un téléphone aussi intelligent que l’iPhone XS (Max). Il est probablement préférable d’utiliser le «code d’accès aux restrictions» et de garder tout le monde heureux et en sécurité. Mais, comme nous l’avons dit au début, cela vous oblige à faire juste un peu attention à ne pas perdre un autre mot de passe.
Nous espérons que nous avons aidé.
Derniers articles

