Comment éteindre l’iPhone 13/12/11 sans écran
Ce n’est un secret pour personne que les choses sont plus susceptibles de devenir effrayantes lorsque l’écran d’un iPhone cesse de fonctionner. Bien sûr, la première étape serait d’éteindre l’appareil et de se rendre au centre de réparation pour réparer l’écran qui ne répond pas. Mais, si vous utilisez votre iPhone depuis un certain temps, vous savez peut-être déjà qu’il n’est pas possible d’éteindre l’appareil sans utiliser l’écran. Même s’il y a un bouton d’alimentation sur chaque iPhone, vous ne pourrez pas l’éteindre à moins de faire glisser le curseur d’alimentation sur votre écran. Alors, quelle serait votre prochaine étape pour éteindre l’appareil ?
Heureusement, il existe plusieurs autres solutions pour éteindre un iPhone sans passer par l’écran. Cet article vous expliquera comment éteindre l’iPhone sans toucher l’écran avant de le laisser au centre de réparation. Alors, sans plus tarder, plongeons dedans.
Partie 1 : Comment éteindre l’iPhone sans écran ?
Désormais, lorsqu’il s’agit d’éteindre un iPhone sans écran, vous pouvez suivre différentes solutions empilées sur Internet. Mais, d’après notre expérience, nous avons découvert que la majorité de ces solutions ne sont rien d’autre que du hokum. Ils ne fonctionnent pas du tout ou peuvent nécessiter l’utilisation de l’écran au moins une fois. Ainsi, après avoir effectué des recherches rigoureuses, nous avons évalué la seule solution de travail sur comment éteindre l’iPhone sans l’écran. Vous pouvez suivre ces étapes et votre appareil s’éteindra automatiquement, même si vous ne touchez pas du tout l’écran.
Étape 1 – Commencez par appuyer simultanément sur les boutons Marche/Veille et Accueil.
Étape 2 – Attendez quelques secondes et relâchez ces boutons une fois que vous voyez le logo Apple clignoter sur votre écran. Assurez-vous de relâcher les boutons sinon, votre appareil lancera le processus de réinitialisation.
C’est ça; votre iPhone se serait alors éteint et vous pourrez le laisser facilement au centre de réparation.
Partie 2 : Comment récupérer des données lorsque l’iPhone est cassé
Désormais, alors que l’écran ne répond plus et que votre iPhone se bloque de manière inattendue, vous risquez également de perdre des données non enregistrées au cours du processus. Nous avons deux solutions différentes qui vous aideront à récupérer les fichiers perdus et à éviter toute perte de données si cela se produit. Nous examinerons les deux situations, c’est-à-dire lorsque vous disposez d’une sauvegarde iCloud/iTunes dédiée et lorsqu’il n’y a aucune sauvegarde.
Méthode 1 – Utiliser iTunes pour récupérer les données d’un iPhone
Maintenant que vous avez sauvegardé les données de votre iPhone à l’aide d’iTunes, vous n’aurez plus à regarder autour de vous pour récupérer les fichiers perdus. Connectez simplement l’iPhone à un ordinateur portable et vous pourrez tout récupérer sans tracas. Passons rapidement en revue le processus étape par étape pour récupérer les données d’un iPhone à l’aide de la sauvegarde iTunes.
Étape 1 – Si vous ne l’avez pas déjà fait, installez l’application iTunes sur votre système et connectez votre appareil à l’ordinateur pour commencer.
Étape 2 – Une fois l’appareil reconnu, vous pourrez voir son icône dans la barre de menu de gauche. Ici, cliquez sur l’onglet ‘Résumé’ pour continuer.
Étape 3 – Maintenant, cliquez sur le bouton ‘Restaurer la sauvegarde’ sous l’onglet ‘Sauvegardes’ et laissez iTunes restaurer automatiquement les données à partir du fichier de sauvegarde.
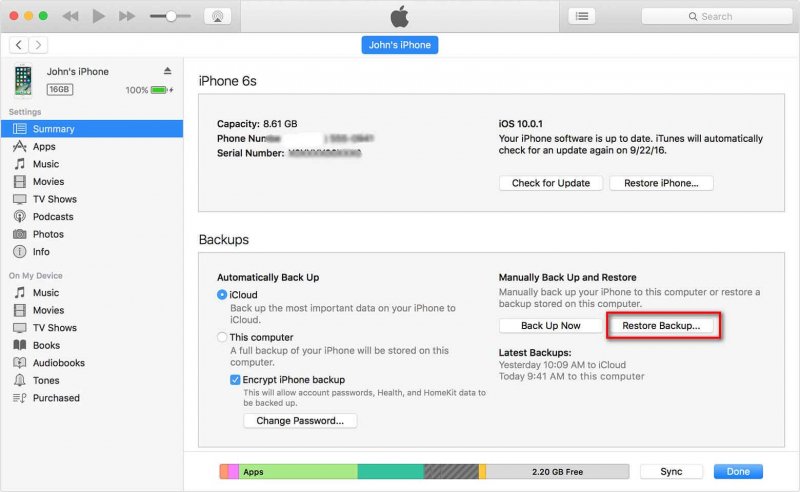
Une fois le processus terminé, vous récupérerez tous les fichiers perdus sur votre appareil.
Méthode 2 – Restaurer la sauvegarde iCloud sur votre iPhone
La prochaine méthode officielle consiste à restaurer vos données de sauvegarde iCloud sur votre iPhone. Oui, cela peut sembler absurde maintenant, mais cela vaut la peine d’essayer. Il y a plusieurs raisons pour lesquelles l’écran de votre iPhone ne répond plus, cela peut être dû à un problème logiciel ou à un dysfonctionnement matériel. Par conséquent, afin de rendre cette méthode réalisable, vous devez d’abord sauvegarder les données sur votre compte iCloud, sinon vous pouvez passer directement à la méthode suivante. Deuxièmement, vous devez d’abord réinitialiser votre iPhone en usine à l’aide d’iTunes, puis lors de la configuration, vous aurez la possibilité de restaurer la sauvegarde iCloud sur votre appareil. Comprenons comment y parvenir.
Étape 1 – Connectez votre iPhone à votre PC et lancez iTunes.
Étape 2 – Ensuite, sélectionnez l’icône de l’appareil sur la gauche, puis accédez à la section ‘Résumé’, puis appuyez sur le bouton ‘Restaurer l’iPhone’. Confirmez vos actions et votre appareil sera restauré à l’état d’usine.

Désormais, votre iPhone sera simultanément mis à jour vers la dernière version d’iOS. Par conséquent, si votre écran ne répond plus en raison de certains problèmes logiciels, il sera corrigé et vous pourrez alors procéder à la restauration de la sauvegarde iCloud.
Étape 3 – À partir de l’écran ‘bonjour’, vous devez configurer votre appareil comme vous le faites habituellement. Assurez-vous simplement d’opter pour l’option ‘Restaurer à partir de la sauvegarde iCloud’ sur l’écran Applications et données.
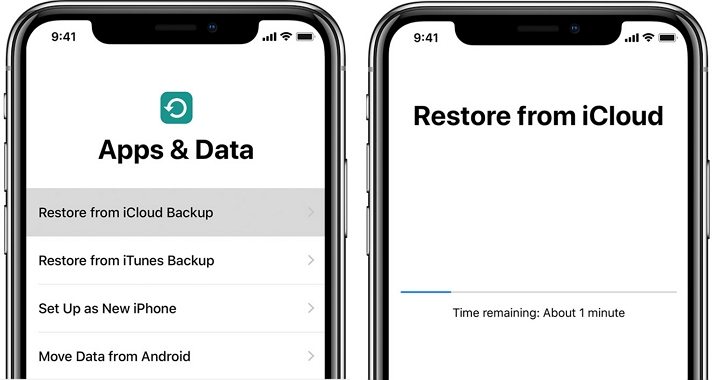
Étape 4 – Enfin, connectez-vous avec le même identifiant Apple précédemment configuré avec votre appareil, puis sélectionnez la sauvegarde iCloud que vous souhaitez restaurer.
Attendez que le processus soit terminé. Et tu as fini. Une fois la restauration terminée, toutes vos données seront de retour sur votre iPhone.
Méthode 3 – Utilisation DrFoneTool – Récupération de données Solution
Mais que se passe-t-il si ce n’est pas le cas, votre écran n’est pas devenu réactif même après cela et vous n’avez pas pu terminer la restauration iCloud en raison d’un dysfonctionnement matériel ou d’un écran cassé ! De plus, si vous n’avez pas de sauvegarde iCloud ou iTunes dédiée, vous devrez rechercher d’autres solutions pour récupérer les fichiers perdus. Ne t’inquiètes pas. Une de ces méthodes utilise une solution de récupération de données telle que DrFoneTool – Data Recovery. C’est un outil de récupération de données exclusif pour iOS qui a les taux de récupération les plus élevés.
Avec la solution DrFoneTool Data Recovery, vous pouvez récupérer des données avec ou sans fichier de sauvegarde. L’outil prend en charge les récupérations de données iPhone et iCloud, ce qui signifie que vous pourrez récupérer tous vos fichiers perdus sans aucun problème.

DrFoneTool – Récupération de données (iOS)
Meilleure alternative à Recuva pour récupérer à partir de n’importe quel appareil iOS
- Conçu avec la technologie de récupération de fichiers à partir d’iTunes, d’iCloud ou du téléphone directement.
- Capable de récupérer des données dans des scénarios graves tels que des dommages à l’appareil, une panne du système ou la suppression accidentelle de fichiers.
- Prend entièrement en charge toutes les formes populaires d’appareils iOS tels que l’iPhone 13/12/11, l’iPad Air 2, l’iPod, l’iPad, etc.
- Fourniture d’exporter facilement les fichiers récupérés à partir de DrFoneTool – Récupération de données (iOS) vers votre ordinateur.
- Les utilisateurs peuvent récupérer rapidement des types de données sélectifs sans avoir à charger l’intégralité du bloc de données.
Pourquoi DrFoneTool – Récupération de données est une option plus appropriée qu’iTunes ou iCloud en termes de récupération de données ?
Par rapport à l’utilisation d’iTunes ou de la sauvegarde iCloud, le choix d’un outil de récupération de données fiable est bien plus avantageux. Ici, nous avons rassemblé quelques points de comparaison qui expliquent pourquoi DrFoneTool – Récupération de données (iOS) est une solution idéale pour récupérer des fichiers perdus lorsque vous impossible d’éteindre l’iPhone sans l’écran.
- Taux de réussite
Comme nous l’avons mentionné précédemment, DrFoneTool – Récupération de données a un taux de réussite plus élevé par rapport à l’utilisation de la sauvegarde iTunes ou iCloud. Étant donné que l’outil récupère les fichiers du stockage local, il n’a pas besoin d’une sauvegarde iCloud ou iTunes pour faire le travail. En conséquence, vous pouvez vous attendre à un taux de réussite de 100% avec DrFoneTool – Récupération de données (iOS).
- Prend en charge plusieurs formats de fichiers
Une autre raison pour laquelle DrFoneTool Data Recovery est une meilleure solution pour récupérer des fichiers perdus est la prise en charge de plusieurs formats de fichiers. Qu’il s’agisse d’images, de vidéos, de documents ou de messages ou autres, vous pourrez tout récupérer à l’aide de cet outil.
- Récupérer des fichiers sur l’ordinateur
Enfin, DrFoneTool – Data Recovery permet également aux utilisateurs de récupérer des fichiers directement sur l’ordinateur. Étant donné que l’écran de votre iPhone est déjà cassé, il est inutile de restaurer les données sur l’appareil lui-même.
De cette façon, vous aurez la liberté d’accéder à tous ces fichiers pendant que l’écran de votre iPhone est réparé au centre de service.
Ligne de fond
Même si vous pouvez utiliser les deux solutions citées plus haut pour récupérer les données d’un iPhone dont l’écran ne fonctionne pas, c’est toujours une bonne stratégie d’avoir un fichier de sauvegarde pour rendre le processus plus pratique. Connectez simplement l’iPhone à un ordinateur et utilisez iTunes pour restaurer tous vos fichiers. Si vous sauvegardez régulièrement vos fichiers, vous n’aurez pas à chercher de solutions supplémentaires pour récupérer les fichiers supprimés.
Derniers articles