3 façons : Restaurer les photos supprimées de l’iPhone
Avez-vous accidentellement supprimé votre photo préférée de l’iPhone ? Si oui, alors vous serez heureux de savoir que vous pouvez désormais restaurer rapidement et facilement les photos supprimées de votre iPhone ! Il existe plusieurs façons de récupérer facilement vos photos perdues depuis l’iPhone. Dans cet article, nous verrons 3 façons très simples de restaurer rapidement des photos supprimées de l’iPhone :
Solution 1 : restaurer les photos de l’iPhone à partir de la sauvegarde iTunes
La perte de données est l’un des plus gros problèmes auxquels les gens sont confrontés de nos jours, c’est pourquoi il est fortement conseillé de toujours conserver un fichier de sauvegarde. Si vous avez un fichier de sauvegarde iTunes, vous pouvez facilement utiliser cette méthode pour restaurer les photos supprimées de votre iPhone.
Conditions préalables à l’utilisation de cette manière :
La chose la plus importante dont vous avez besoin pour cette solution est un fichier de sauvegarde iTunes. Vous ne pouvez suivre cette étape que si vous avez déjà créé un fichier de sauvegarde iTunes au préalable.
Étapes pour récupérer des photos à partir du fichier de sauvegarde iTunes :
Étape 1: connectez votre iPhone à l’ordinateur
Pour connecter votre iPhone à l’ordinateur, vous pouvez choisir d’utiliser des câbles ou de le connecter sans fil.
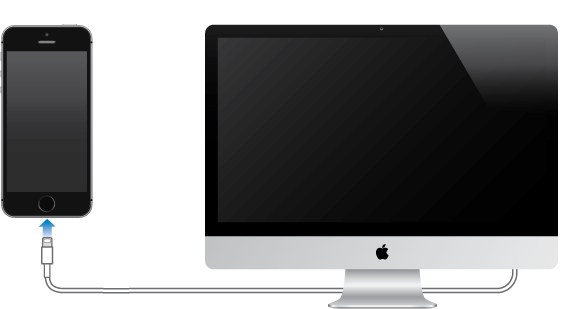
Étape 2 : Lancez iTunes sur l’ordinateur
Une fois que vous avez connecté votre iPhone à l’ordinateur, l’étape suivante consiste à lancer iTunes. Double-cliquez pour l’exécuter et votre iPhone sera automatiquement détecté par iTunes.
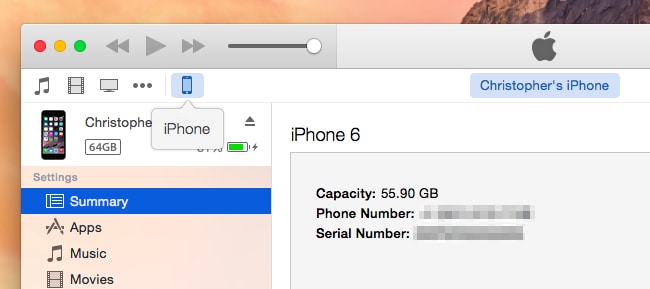
Étape 3 : Restaurer à partir d’une sauvegarde
Une fois votre iPhone connecté à l’ordinateur, l’étape suivante consiste à commencer à restaurer vos fichiers image à partir de la sauvegarde. Faites un clic droit sur le ‘Périphérique’, puis choisissez l’option ‘Restaurer à partir d’une sauvegarde’.

Alternativement, vous pouvez également choisir l’onglet ‘Résumé’ dans la section ‘Appareils’, puis choisir l’option ‘Restaurer la sauvegarde’.
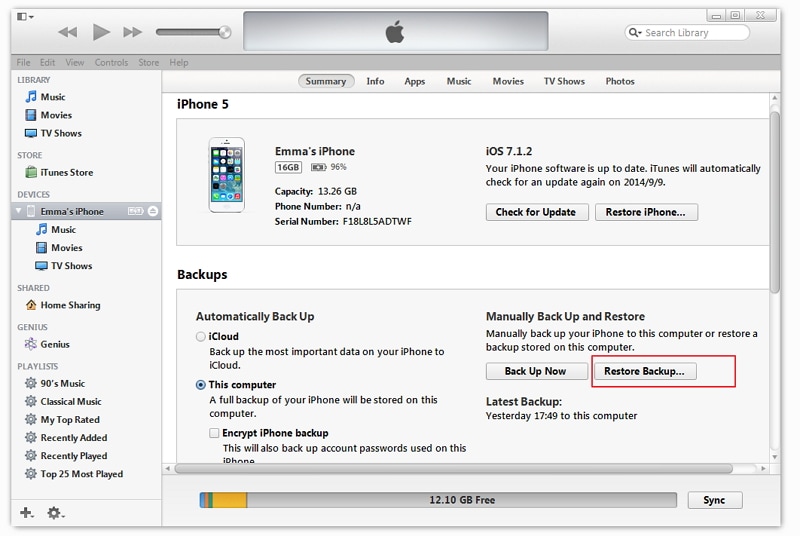
Étape 4 : Choisissez le fichier de sauvegarde souhaité
Une fois que vous avez cliqué sur le bouton ‘Restaurer la sauvegarde’, vous devez choisir un fichier de sauvegarde iTunes approprié et continuer. Cliquez sur le bouton ‘Restaurer’ pour démarrer automatiquement le processus de sauvegarde.

Désavantages:
Solution 2 : restaurer les photos de l’iPhone à partir de la sauvegarde iCloud
iCloud est un autre moyen de restaurer vos photos supprimées sur votre iPhone. Vous pouvez créer automatiquement des sauvegardes iCloud rapidement et cela peut être votre sauveur en cas de perte de données.
Conditions préalables à l’utilisation de cette manière :
Étapes pour récupérer des photos à partir du fichier de sauvegarde iCloud :
Veuillez suivre les étapes ci-dessous si vous souhaitez récupérer vos photos à partir du fichier de sauvegarde iCloud :
Étape 1 : Mettez à jour votre appareil iOS
Pour restaurer la sauvegarde depuis iCloud, vous devez mettre à jour votre iPhone vers la dernière version du système d’exploitation disponible. Allez dans paramètres -> général -> mise à jour logicielle. Vous pouvez ignorer cette étape si votre appareil fonctionne déjà avec la dernière mise à jour.
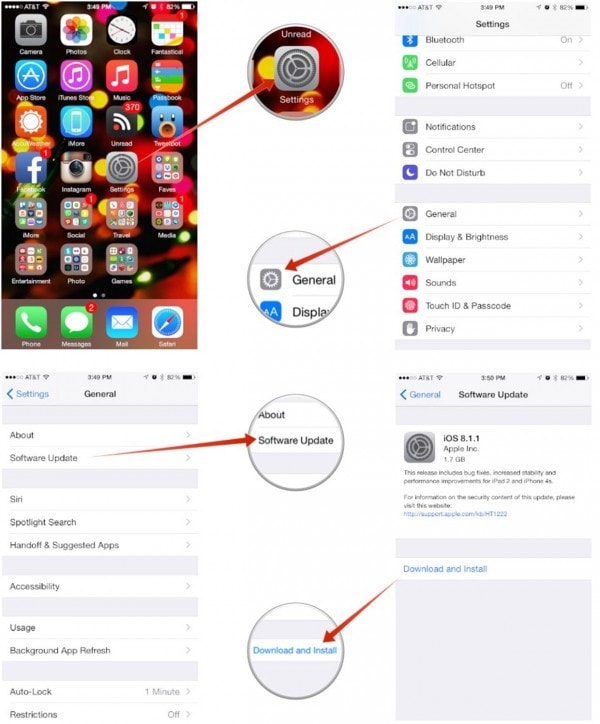
Étape 2 : Réinitialisez tous les paramètres
Allez dans paramètres -> général -> réinitialiser puis cliquez sur ‘effacer tout le contenu et les paramètres’ pour réinitialiser votre appareil.
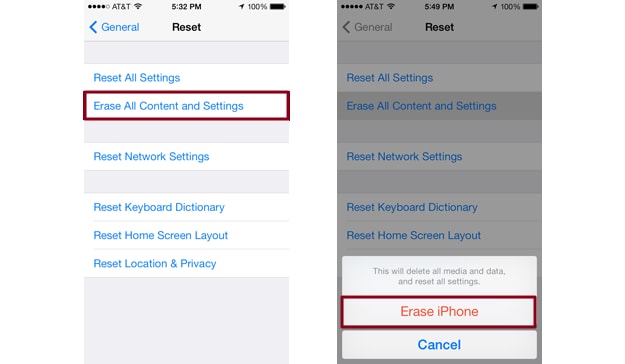
Étape 3: sauvegarde à partir d’iCloud
Accédez à l’aide à la configuration et cliquez sur ‘Configurer votre appareil’. Sélectionnez ensuite « restaurer à partir d’une sauvegarde » et connectez-vous à votre compte iCloud.
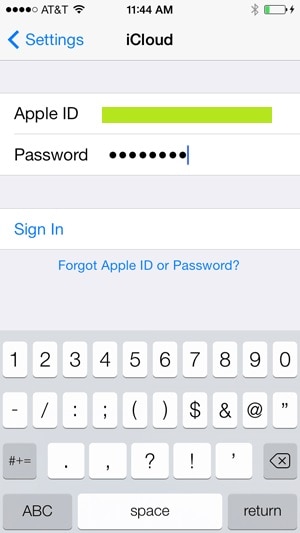
Étape 4 : Choisissez votre sauvegarde et restauration
Une fois que vous êtes connecté à votre compte iCloud, vous pouvez maintenant choisir votre propre fichier de sauvegarde dans la liste des fichiers de sauvegarde disponibles.

Désavantages:
Solution 3 : restaurer les photos de l’iPhone sans sauvegarde
Les personnes disposant d’un fichier de sauvegarde sont assurées de récupérer leurs fichiers rapidement, mais que se passe-t-il si vous n’avez pas créé de fichier de sauvegarde de votre iPhone et perdu vos photos ? Si vous pensez que vous ne pourrez pas restaurer vos photos, alors à votre grand étonnement, vous le pouvez toujours ! Vous pouvez maintenant restaurer les photos de votre iPhone sans fichier de sauvegarde en utilisant DrFoneTool – Récupération de données (iOS)! Connaissez la limitation avec DrFoneTool avant de commencer. Si vous souhaitez récupérer d’autres fichiers multimédias tels que de la musique, des vidéos, etc. à partir de l’iphone 5 et des versions ultérieures de l’iphone, le taux de récupération sera plus élevé après la sauvegarde sur iTunes.
DrFoneTool – Data Recovery (iOS) permet aux utilisateurs de récupérer leurs données rapidement même sans fichier de sauvegarde. Les principales fonctionnalités du logiciel incluent :

DrFoneTool – Récupération de données (iOS)
3 façons de récupérer les données de l’iPhone X/8 (Plus)/7 (Plus)/SE/6S Plus/6S/6 Plus/6/5S/5C/5/4S/4/3GS !
- Récupérez les contacts directement depuis l’iPhone, la sauvegarde iTunes et la sauvegarde iCloud.
- Récupérez des contacts, y compris des numéros, des noms, des e-mails, des intitulés de poste, des entreprises, etc.
-
Prend entièrement en charge l’iPhone X / 8 (Plus)/ l’iPhone 7 (Plus)/ l’iPhone6s (Plus), l’iPhone SE et le dernier iOS 11 !

- Récupérez les données perdues en raison de la suppression, de la perte de l’appareil, du jailbreak, de la mise à niveau iOS 11, etc.
- Prévisualisez et récupérez sélectivement toutes les données que vous souhaitez.
Si vous souhaitez restaurer vos photos supprimées à l’aide de DrFoneTool – Récupération de données (iOS), veuillez suivre les étapes ci-dessous :
Étape 1 : Lancez le logiciel et connectez votre iPhone à l’ordinateur
La toute première étape consiste à lancer DrFoneTool, à sélectionner la fonction ‘Récupérer’, puis à connecter votre iPhone à l’ordinateur à l’aide d’un câble de données USB.

Etape 2: Scannez votre appareil
Les données sont restaurées en analysant minutieusement votre appareil. Pour lancer l’analyse de votre appareil, cliquez sur le bouton ‘Démarrer l’analyse’ et recherchez votre photo supprimée.

Étape 3 : Prévisualiser et restaurer
DrFoneTool donne à ses utilisateurs la possibilité unique de prévisualiser vos données avant de les récupérer. Ainsi, vous pouvez prévisualiser la photo et la restaurer.

Outre l’analyse et la restauration de données à partir d’un appareil iOS, DrFoneTool offre à ses utilisateurs un certain nombre d’autres fonctionnalités, notamment :
Vidéo sur la restauration de photos iPhone sans sauvegarde
Derniers articles

