Comment restaurer l’iPhone à partir d’une sauvegarde
Partie 1 : Restaurer l’iPhone à partir d’une sauvegarde précédente (restauration sélective)
Cependant, les choses se passent un peu difficilement. Vous ne pouvez pas restaurer une partie des données ou extraire du contenu des sauvegardes iTunes et iCloud, mais DrFoneTool – Récupération de données Mac iPhoneou DrFoneTool – Récupération de données (iOS) peut vous aider à le faire. Il vous permet de prévisualiser et de restaurer le fichier de sauvegarde de manière sélective.

DrFoneTool – Récupération de données (iOS)
3 façons de récupérer les données de l’iPhone XS (Max) / iPhone XR / iPhone X / 8 (Plus)/ iPhone 7(Plus)/ iPhone6s(Plus)6 Plus/6/5S/5C/5/4S/4/3GS !
- Récupérez les contacts directement depuis l’iPhone, la sauvegarde iTunes et la sauvegarde iCloud.
- Récupérez des contacts, y compris des numéros, des noms, des e-mails, des intitulés de poste, des entreprises, etc.
- Prend entièrement en charge l’iPhone XS (Max) /iPhone XR / iPhone X / 8 (Plus)/iPhone 7(Plus)/iPhone6s(Plus), iPhone SE et la dernière version d’iOS !

- Récupérez les données perdues en raison de la suppression, de la perte de l’appareil, du jailbreak, de la mise à niveau iOS, etc.
- Prévisualisez et récupérez sélectivement toutes les données que vous souhaitez.
Ensuite, vérifions comment restaurer l’iPhone à partir d’une sauvegarde avec Wondershare DrFoneTool pour ios par étapes.
Étape 1. Scannez la sauvegarde iTunes ou iCloud
Récupérer à partir du fichier de sauvegarde iTunes: Lorsque vous choisissez celui-ci, tous les fichiers de sauvegarde seront affichés automatiquement. Ici, il vous suffit de choisir celui que vous souhaitez restaurer et de procéder à ‘Démarrer l’analyse’.
Remarque : DrFoneTool analyse et extrait uniquement les données de la sauvegarde iTunes pour votre. Il ne se souviendra d’aucune donnée. Toutes les données ne peuvent être lues et enregistrées que par vous-même.
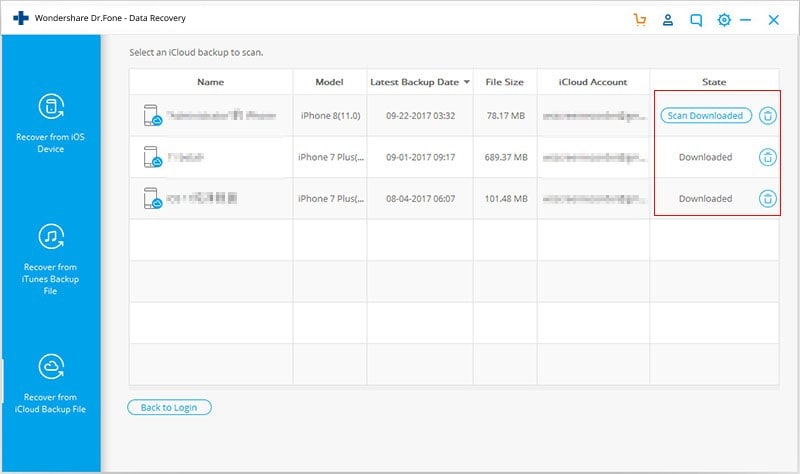
Récupérer du fichier de sauvegarde iCloud: Lorsque vous choisissez celui-ci, vous devez d’abord vous connecter à votre compte iCloud. Ensuite, vous pouvez télécharger et extraire n’importe quel fichier de sauvegarde de votre compte iCloud, pour en vérifier le contenu.
Remarque : La connexion à votre compte iCloud est 100 % sûre. DrFoneTool prend votre vie privée au sérieux. DrFoneTool ne conservera aucune information et contenu de votre compte et de vos données. Les fichiers de sauvegarde téléchargés ne sont enregistrés que sur votre propre ordinateur local.
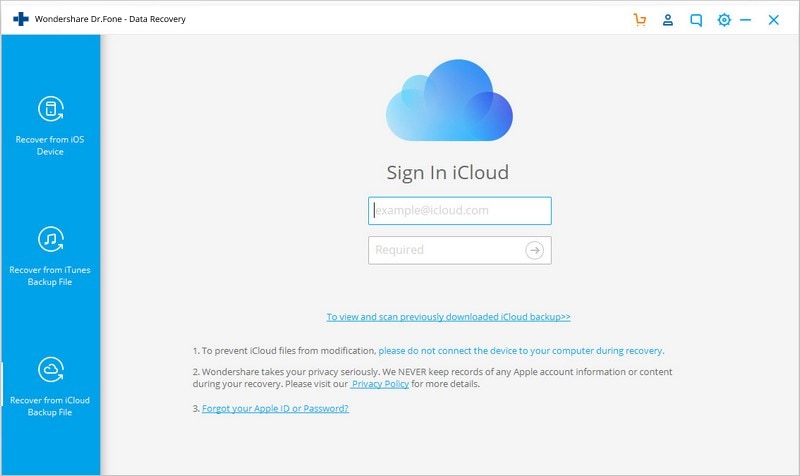
Étape 2. Restaurer la sauvegarde de l’iPhone à partir d’iTunes/iCloud
Ici, tous les fichiers de la sauvegarde ont été affichés et vous pouvez les prévisualiser et les vérifier un par un. Après l’aperçu, cochez ceux que vous souhaitez récupérer et enregistrez-les.
Remarque : DrFoneTool vous permet également de numériser et de récupérer directement les données de l’iPhone XS (Max) / iPhone XR / iPhone X / 8 (Plus)/ iPhone 7 (Plus)/ iPhone 6s (Plus)/ iPhone SE / iPhone 6/5S/ 5C/5/4S/4/3GS/3G, lorsque vous n’avez pas de sauvegarde iTunes ou iCloud.

Vidéo sur la restauration de l’iPhone à partir d’une sauvegarde précédente
Partie 2 : Restauration de l’iPhone à partir de la sauvegarde dans iTunes (restauration complète)
Étape 1 Lancez iTunes et connectez votre iPhone
Tout d’abord, connectez votre iPhone à l’ordinateur et lancez iTunes. Lorsqu’il détecte votre iPhone, cliquez sur le nom de votre iPhone dans le menu Appareil sur le côté gauche. Ensuite, vous verrez la fenêtre ci-dessous.

Étape 2 Choisissez une sauvegarde et restaurez-la sur votre iPhone
Pour restaurer votre iPhone à partir d’une ancienne sauvegarde, cliquez sur le bouton ‘Restaurer à partir d’une sauvegarde…’ dans le cercle rouge de la fenêtre ci-dessus. Choisissez ensuite un fichier de sauvegarde dans la fenêtre contextuelle et restaurez-le sur votre iPhone.
Remarque : De cette manière, vous devez restaurer l’intégralité de la sauvegarde pour remplacer toutes les données de votre iPhone, iPad ou iPod touch. Si vous ne souhaitez pas restaurer l’intégralité de la sauvegarde ou perdre les données existantes sur votre appareil, vous pouvez choisir la manière dont Partie 1.
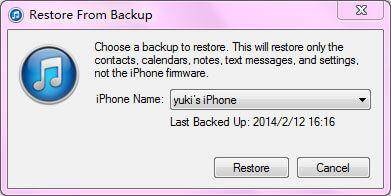
Partie 3 : Restaurer l’iPhone à partir de la sauvegarde via iCloud (restauration complète)
Tout comme la restauration de l’iPhone à partir de la sauvegarde iTunes, Apple ne vous permet pas non plus de prévisualiser le contenu des fichiers de sauvegarde iCloud. Vous pouvez soit le restaurer entièrement, soit rien. Avant de restaurer, vous devez définir votre iPhone comme un nouveau, afin de pouvoir restaurer la sauvegarde à partir d’iCloud. Faites-le simplement selon les étapes ci-dessous.
Accédez à Paramètres > Général > Réinitialiser > Effacer tout le contenu et les paramètres.
Lorsque vous avez terminé d’effacer toutes les données et tous les paramètres de votre iPhone XS (Max)/iPhone XR, votre iPhone redémarre et vous pouvez commencer à le configurer maintenant. Lorsque vous êtes à l’étape indiquée à droite.
Choisissez celui dans le cercle rouge : Restaurer à partir de la sauvegarde iCloud. Ensuite, vous pouvez choisir la sauvegarde que vous souhaitez et la restaurer sur votre iPhone.
Remarque : De cette manière, vous devez restaurer l’intégralité de la sauvegarde pour remplacer toutes les données de votre iPhone, iPad ou iPod touch. Si vous ne souhaitez pas restaurer l’intégralité de la sauvegarde ou perdre les données existantes sur votre appareil, vous pouvez choisir la manière dont Partie 1.
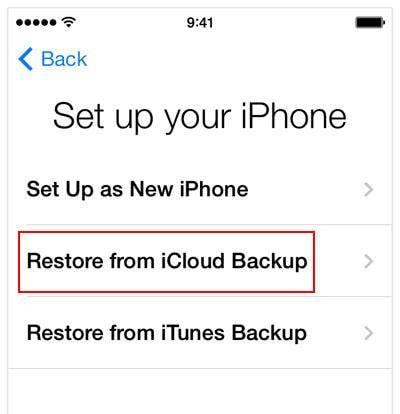
Derniers articles

