Restaurer les sauvegardes iTunes sur iPhone 13
Le nouvel iPhone 13 d’Apple a fait ses débuts avec un design intéressant, plus de couleurs et des fonctionnalités avancées. La gamme se compose de quatre nouveaux iPhones – l’iPhone 13, l’iPhone 13 Mini, le 13 Pro et le modèle 13 Pro Max. Ces nouveaux appareils disposent d’une plus grande batterie de secours, d’un stockage accru et d’un nouveau processeur A15 Bionic.

Bien que la gamme iPhone 13 intègre de nombreuses nouvelles fonctionnalités, les questions, les doutes et les préoccupations restent presque les mêmes. Et, dans cet article, nous allons répondre à la question – comment restaurer les sauvegardes iTunes sur iPhone 13.
Alors, commençons en détail.
- Partie 1 : Qu’est-ce qu’une sauvegarde iTunes enregistre ?
- Partie 2 : Pourquoi avez-vous besoin de restaurer les sauvegardes iTunes sur l’iPhone 13 ?
- Partie 3 : Façons/méthodes de restaurer des sauvegardes iTunes sur iPhone 13
- Partie 4 : Que faire si iTunes ne restaure pas la sauvegarde sur votre iPhone 13
- Partie 5 : Utilisation de DrFoneTool – Récupération de données (iOS) pour restaurer la sauvegarde sur votre iPhone 13
Partie 1 : Qu’est-ce qu’une sauvegarde iTunes enregistre ?

La plupart des utilisateurs d’iPhone utilisent iTunes pour sauvegarder leurs téléphones mobiles. Mais qu’est-ce que ce produit permet d’économiser ? Eh bien, il inclut la plupart des données locales sur votre appareil, telles que les journaux d’appels, les messages, les photos, les fichiers d’application locaux, les contacts, les données du trousseau, etc. Il n’enregistre pas les données qui peuvent être téléchargées depuis le serveur ne sont pas enregistrées, pour gagner du temps et de l’espace.
- Photos: Capturé depuis l’appareil photo de l’iPhone 13, les images enregistrées, les captures d’écran, les fonds d’écran, etc.
- FICHIERS MÉDIAS: Musique, films, vidéos, sonneries, etc.
- Journaux d’appels et de messages: SMS de l’opérateur, iMessage, contacts, message vocal, historique des appels, etc.
- Données d’application: Paramètres de l’application, données, documents, données d’application achetées sur l’App Store, données du trousseau, disposition de l’écran d’accueil, fichiers locaux, appareils Bluetooth jumelés, etc.
- Paramètres: Paramètres réseau, y compris les paramètres VPN, les points d’accès Wi-Fi, les préférences réseau.
- Mémos, signet et calendrier: mémos vocaux, notes, comptes de calendrier, événements, Safari et signet de carte.
- Autres : Historique Safari, cache du navigateur, données hors ligne, fichiers temporaires, cache de messagerie/message/pièces jointes.
Partie 2 : Pourquoi avez-vous besoin de restaurer les sauvegardes iTunes sur l’iPhone 13 ?
Les téléphones mobiles, Android ou toute version d’iPhone, y compris l’iPhone 13, contiennent tout notre travail ainsi que des données personnelles. Ces données sensibles sont souvent sujettes à différentes vulnérabilités. Il est facile pour les données de se perdre. C’est pourquoi il est important de prendre la sauvegarde de vos données mobiles. Et, dans l’iPhone 13, vos données sont principalement sauvegardées sur iTunes.
Mais lorsqu’il s’agit de conserver des sauvegardes et de restaurer vos fichiers sur votre iPhone 13, le processus peut être un peu complexe. C’est principalement parce qu’Apple iTunes peut ne pas restaurer correctement et efficacement l’iPhone 13 à partir de la sauvegarde iTunes.
La plupart des utilisateurs se plaignent de recevoir le message d’erreur indiquant ‘iTunes n’a pas pu restaurer l’iPhone 13 car une erreur s’est produite’. L’erreur est reçue lorsque vous essayez de restaurer des sauvegardes iTunes sur l’iPhone 13 ou tout autre modèle précédent.
Afin de résoudre ce problème, nous avons compilé ce guide détaillé, étape par étape. Utilisez ce guide pour parcourir le processus de restauration de l’iPhone 13 à partir de la sauvegarde iTunes.
Partie 3 : Façons/méthodes de restaurer des sauvegardes iTunes sur iPhone 13
3.1 Restauration de votre iPhone13 aux paramètres d’usine à l’aide d’iTunes.
Si vous souhaitez utiliser iTunes pour restaurer les paramètres d’usine de votre iPhone, vous devez effectuer quelques préparatifs.
Tout d’abord, téléchargez et installez la dernière version d’iTunes sur votre PC. Après cela, sauvegardez vos données sur votre appareil mobile si vous y avez une banque de données importante et sensible. Enfin, désactivez le paramètre ‘Trouver mon iPhone’ et désactivez le WiFi afin d’empêcher la synchronisation automatique dans iCloud.
Étapes pour restaurer votre iPhone13 aux paramètres d’usine
Étape 1 : Connectez votre iPhone13 à votre PC ou ordinateur portable. Après cela, lancez iTunes.
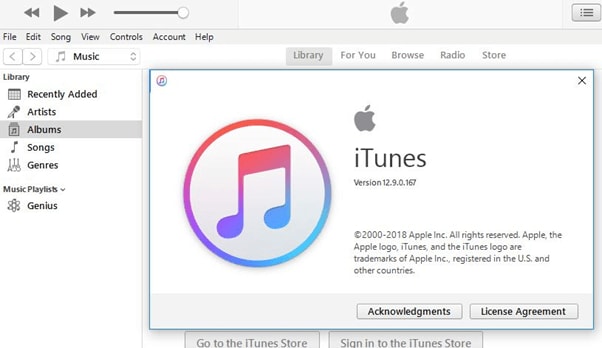
Étape 2 : Remarquez quand iTunes reconnaît votre smartphone. Lorsque c’est le cas, vous devez cliquer sur le nom de l’appareil dans le menu de gauche.
Étape 3 : Enfin, vous verrez l’option nommée ‘Restaurer l’iPhone…’ dans la fenêtre Résumé.
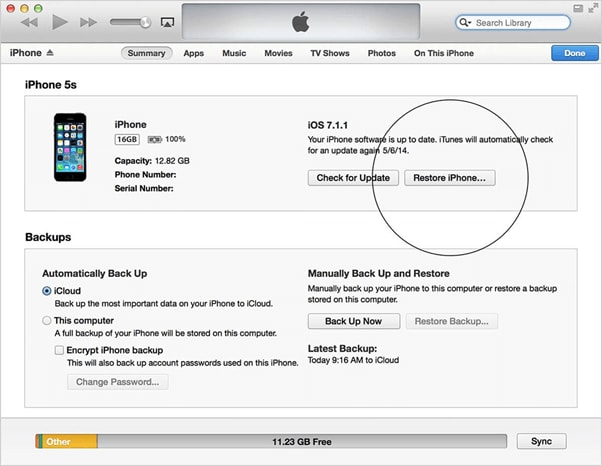
3.2 : Étapes pour restaurer l’iPhone à partir de la sauvegarde iTunes
La société Apple restreint souvent l’accès à son matériel propriétaire et important. Ces programmes ne sont accessibles que par des applications logicielles approuvées facilitées par Apple Inc. Et iTunes est l’une de ces solutions propriétaires fournies par la société.
iTunes est une solution complète qui permet de tout sauvegarder, des journaux d’appels et des messages aux données d’application et à la musique de votre iPhone 13 et des modèles précédents.
Donc, si vous souhaitez restaurer vos données à partir de la sauvegarde iTunes, voici les étapes à suivre :
Étape 1: Connectez votre appareil iPhone13 à votre PC ou ordinateur portable. Le logiciel reconnaîtra automatiquement votre iPhone et pourra vous demander d’entrer le mot de passe de votre téléphone ou d’appuyer sur l’option « Faire confiance à cet ordinateur » sur votre téléphone portable.

Étape 2: Dans le programme logiciel iTunes sur votre ordinateur – Windows ou MAC, vous devez cliquer ou appuyer sur le bouton Périphérique.
Vous verrez ce bouton en haut à gauche de la fenêtre iTunes dès que vous connecterez votre appareil à votre ordinateur.

Étape 3 : Après avoir effectué l’étape ci-dessus, vous arriverez sur la page Résumé de votre iPhone 13. Si vous utilisez une autre fenêtre, vous devez cliquer sur l’onglet Résumé. L’onglet Résumé apparaît dans le menu de gauche.

Étape 4: En passant à l’écran suivant, vous verrez un bouton ‘Restaurer la sauvegarde’ visible juste sous la section Sauvegardes. Appuyez simplement dessus pour continuer.
Après cela, vous verrez toutes les sauvegardes disponibles que vous avez sur votre système. Vous devez choisir le fichier de sauvegarde que vous souhaitez restaurer.
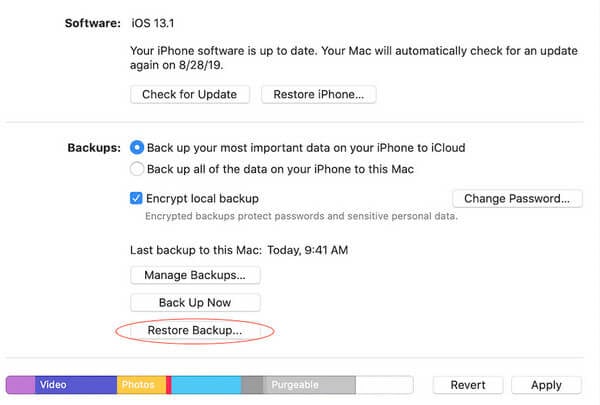
Étape 5 : Sélectionnez le fichier de sauvegarde que vous souhaitez restaurer, en fonction du nom ou de la date.
Étape 6 : Dans la fenêtre suivante, vous serez peut-être invité à entrer le mot de passe de sauvegarde. C’est au cas où vous auriez sélectionné le choix ‘Crypter la sauvegarde locale’.
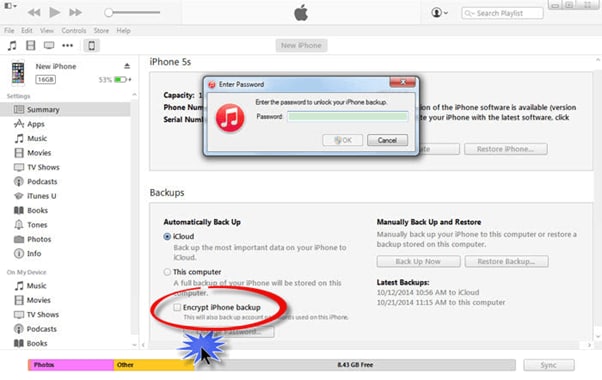
Une fois que vous avez tout défini, le processus de restauration démarre. Cela prend quelques minutes pour terminer le processus, selon la taille du fichier de sauvegarde sélectionné.
Étape 7: Assurez-vous de ne pas déconnecter votre appareil iPhone 13 après le lancement du processus de redémarrage.
Vous devez attendre qu’il se synchronise avec iTunes. Vous pouvez déconnecter votre appareil une fois le processus terminé.
Partie 4 : Que faire si iTunes ne restaure pas la sauvegarde sur votre iPhone 13
Il peut y avoir les raisons suivantes pour lesquelles iTunes ne parvient pas à restaurer la sauvegarde sur votre appareil :
- Erreur dans le fichier de sauvegarde iTunes
- Bogue ou erreur interne d’iTunes
- Mauvaise ou pas de connexion Internet
- La connexion problématique entre votre ordinateur et l’iPhone 13 entraînant un échec de transfert
Pour résoudre ces problèmes, vous pouvez essayer les étapes ou solutions suivantes :
Étape 1 : Utilisez un autre câble USB ou basculez le port de connexion vers un autre port disponible sur votre système.
Étape 2 : Utilisez-vous un mot-clé ou un concentrateur USB pour établir la connexion ? Si oui, retirez le hub et branchez directement votre iPhone 13.
Étape 3 : Débranchez votre appareil mobile et redémarrez-le pour supprimer toute erreur d’encaissement de mémoire qui pourrait être à l’origine du problème.
Étape 4 : Utilisez-vous Windows Reset Windows Sockets, puis redémarrez votre système informatique. Sur un Mac, un simple redémarrage devrait fonctionner.
Si ces remèdes courants ne fonctionnent pas non plus, il existe un autre moyen éprouvé de restaurer les sauvegardes iTunes sur les appareils iPhone 13. Il s’appelle DrFoneTool – Sauvegarde de téléphone (iOS).
Partie 5 : Utilisation de DrFoneTool – Récupération de données (iOS) pour restaurer la sauvegarde sur votre iPhone 13
DrFoneTool – Récupération de données (iOS) fournit une solution de sauvegarde et de restauration flexible pour votre iPhone 13. En plus d’aider à la restauration de sauvegarde, il restaure également les fichiers de sauvegarde iCloud et iTunes. Et c’est tout sans écraser aucune de vos données.
C’est le moyen le plus simple et le plus efficace de restaurer des sauvegardes sur l’iPhone 13 sans utiliser iTunes. Voici donc le processus ou le guide étape par étape pour le faire avec DrFoneTool – Récupération de données (iOS):
Étape 1: Tout d’abord, vous devez télécharger et installer DrFoneTool – Récupération de données (iOS) sur votre iPhone 13.

Étape 2: L’étape suivante consiste à sélectionner ‘Récupérer à partir du fichier de sauvegarde iTunes’. Après cela, cliquez sur le fichier de sauvegarde iTunes que vous souhaitez restaurer sur votre appareil iPhone. Enfin, vous devez cliquer ou appuyer sur le bouton ‘Démarrer l’analyse’ pour l’extraction.

Étape 3: Après cela, vous devez précéder toutes les données extraites. Et puis, cochez les éléments que vous souhaitez récupérer en un seul clic.

Il s’agit du processus très simple en 3 étapes pour restaurer vos fichiers de sauvegarde sur iPhone 13 à l’aide de DrFoneTool – Récupération de données (iOS).
L’ensemble du processus ne prend qu’un clic et quelques minutes. Une fois que vous avez connecté votre appareil à votre système ou au logiciel, le programme effectue automatiquement la sauvegarde de vos données sur votre iPhone, iPod ou iPad. La meilleure partie est que dans le processus de sauvegarde, les nouveaux fichiers n’écrasent jamais les anciens.
À l’aide de DrFoneTool – Récupération de données (iOS), vous pouvez prévisualiser et sélectionner le fichier ou le contenu que vous souhaitez restaurer d’iTunes vers l’iPhone13.
Conclusion
Ainsi, comme vous le voyez, vous pouvez facilement restaurer des sauvegardes iTunes sur votre iPhone 13 avec ou sans utiliser le logiciel iTunes. DrFoneTool – Data Recovery (iOS) fonctionne avec tous les modèles d’iPhone. Donc, si vous êtes un utilisateur d’iPhone, c’est un excellent outil à avoir.
Derniers articles