Réinitialisation matérielle du téléphone Android à l’aide d’un PC [Guide 2022]
Il existe plusieurs cas où quelqu’un veut savoir comment réinitialiser un téléphone Android à l’aide d’un PC. De tels cas surviennent généralement lorsque votre appareil n’est pas accessible ou volé. Cela implique également des situations où vous oubliez le mot de passe ou le schéma de déverrouillage de votre appareil, ou peut-être que votre téléphone s’est figé et ne répond pas. Dans de telles situations, il est très important de savoir comment réinitialiser les téléphones Android aux paramètres d’usine à partir de l’ordinateur.
La réinitialisation d’usine supprimera toutes vos données utilisateur de la mémoire interne. Il est donc également très important de sauvegarder toutes vos données internes de l’appareil avant de réinitialiser Android via PC. De plus, une réinitialisation matérielle devrait être votre dernière option à portée de main pour relancer votre appareil Android. Par conséquent, dans cet article destiné à tous les utilisateurs, nous avons trouvé la solution pour réinitialiser un téléphone Android à l’aide d’un PC.
Vous devez vous assurer que toutes les étapes sont suivies de manière synchronisée pour que la réinitialisation d’usine d’Android via PC réussisse.
Partie 1 : Sauvegarder Android avant la réinitialisation matérielle
Étant donné que la réinitialisation d’usine implique la suppression de toutes les données, des paramètres ajustés et des comptes enregistrés de l’appareil ; par conséquent, il est très important de sauvegarder toutes les données avant de poursuivre le processus de réinitialisation d’usine. Donc, dans cette section, nous allons vous montrer comment sauvegarder d’abord votre appareil Android en utilisant le DrFoneTool – Sauvegarde de téléphone (Android). Il s’agit d’un outil facile à utiliser et très pratique Logiciel de sauvegarde Android qui peut être utilisé pour sauvegarder un appareil Android.

DrFoneTool – Sauvegarde de téléphone (Android)
Sauvegardez et restaurez les données Android de manière flexible
- Sauvegardez sélectivement les données Android sur l’ordinateur en un seul clic.
- Prévisualisez et restaurez la sauvegarde sur tous les appareils Android.
- Prend en charge les appareils 8000 + Android.
- Aucune donnée n’est perdue lors de la sauvegarde, de l’exportation ou de la restauration.
Jetons un coup d’œil au processus simple de sauvegarde d’Android avant la réinitialisation d’usine.
Étape 1 : Une fois l’installation terminée, connectez votre appareil Android via un câble de données et accédez à Phone Backup. Ensuite, cet outil détectera automatiquement votre appareil.

Étape 2 : Cliquez sur ‘Sauvegarder’ parmi toutes les autres options fournies.

Étape 3 : Vous pouvez maintenant sélectionner manuellement les fichiers que vous souhaitez sauvegarder ou bien continuer avec la sélection par défaut de tous les types de fichiers. Le choix t’appartient.

Étape 4 : Cliquez à nouveau sur ‘Sauvegarder’ pour poursuivre le processus, et en quelques minutes, l’ensemble de votre appareil sera sauvegardé. De plus, vous serez averti par un message de confirmation.

DrFoneTool – Sauvegarde et restauration (Android) est la boîte à outils la plus pratique et la plus facile à utiliser. Les utilisateurs peuvent sélectionner manuellement leurs fichiers optés. En outre, les utilisateurs peuvent restaurer la sauvegarde selon leur sélection. Cet outil prend en charge plus de 8000 XNUMX appareils Android dans le monde. Les utilisateurs se sentiront en sécurité en utilisant cette trousse à outils révolutionnaire.
Partie 2 : Réinitialisation matérielle d’Android à l’aide d’ADK
Dans ce processus, nous apprendrons comment réinitialiser le téléphone Android aux paramètres d’usine à partir d’un ordinateur à l’aide d’ADK. Cela implique de supprimer toutes les données de l’appareil à l’aide d’un PC.
Suivez les étapes indiquées pour savoir comment réinitialiser un téléphone Android à l’aide d’un PC.
Pré-requis
• PC fonctionnant sous Windows (le programme d’installation Linux/Mac est également disponible)
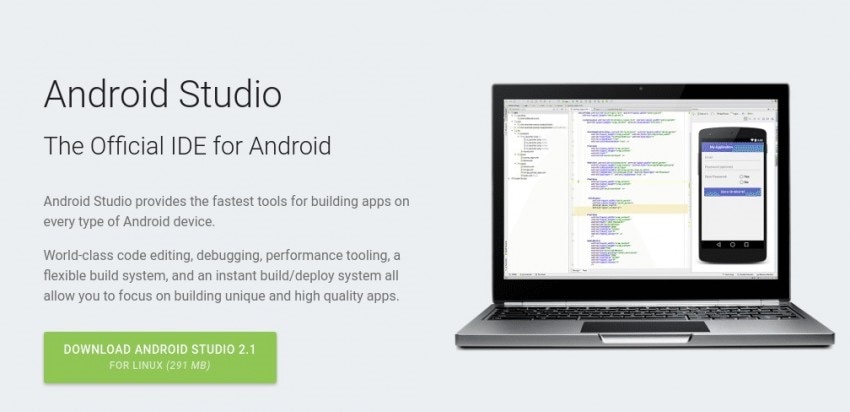
• Vous devez télécharger les outils Android ADB sur votre ordinateur.
Téléchargement ADB Android : http://developers.android.com/sdk/index.html
• Un câble USB pour connecter votre appareil à votre ordinateur.
Étapes pour réinitialiser Android à l’aide d’ADK
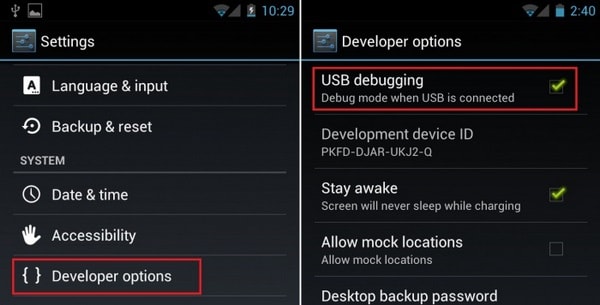
• Étape 1 : Activez le débogage USB dans les paramètres Android. Ouvrez Paramètres > Options pour les développeurs > Débogage USB. Si les options de développement sont introuvables sur l’appareil, veuillez accéder à Paramètres> Général> À propos du téléphone> Commun> Informations sur le logiciel (appuyez dessus 5 à 8 fois).
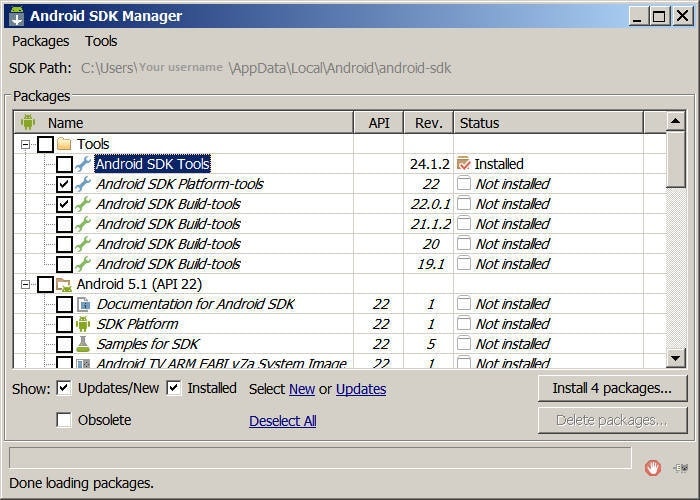
Étape 2 : installez les outils du SDK Android
Assurez-vous que les outils de plate-forme et les pilotes USB sont sélectionnés dans la fenêtre du gestionnaire de SDK
Étape 3 :Assurez-vous que les pilotes de votre Android sont installés sur votre PC ou au moins les pilotes génériques sont présents
Étape 4 : Connectez l’appareil au PC à l’aide d’un câble USB. Assurez-vous que le périphérique est reconnu dans le gestionnaire de périphériques Windows.
Étape 5 : Ouvrez l’invite de commande dans Windows et accédez à
cd C:UtilisateursVotre nom d’utilisateurAppDataLocalAndroidandroid-sdkplatform-tools
Étape 6 : Tapez ADB reboot recovery et l’appareil redémarrera. Le menu de récupération doit apparaître après cela
Étape 7 : L’appareil peut maintenant être déconnecté. Maintenant, vous pouvez supprimer le mot de passe ou simplement réinitialiser l’appareil en usine.
Maintenant, vous avez réussi à réinitialiser votre appareil à l’aide d’un PC.
Bien que le premier processus soit le plus simple, dans certains cas, vous devrez peut-être également rechercher les autres options. Veuillez suivre attentivement les étapes et formater votre appareil en toute simplicité.
Partie 3 : Réinitialisation matérielle d’Android à l’aide du Gestionnaire d’appareils Android
Quand quelqu’un perd son téléphone, ou qu’il se fait voler, les deux questions qui se posent couramment sont : comment localiser le téléphone ? Et si ce n’est pas possible, comment effacer à distance les données du téléphone ? Les gens peuvent utiliser le gestionnaire d’appareils Android et faire exactement les deux choses. La meilleure chose à ce sujet est qu’il n’a pas besoin d’être installé car il est intégré à tous les appareils Android.
Examinons les étapes suivantes pour savoir comment réinitialiser les téléphones Android aux paramètres d’usine à partir de l’ordinateur.
Conditions requises pour que le gestionnaire d’appareils Android fonctionne :
• Il doit être activé dans les paramètres de l’administrateur de l’appareil. Accédez à Paramètres> Sécurité> Administrateurs de périphérique et vérifiez si ADM est activé en tant qu’administrateur de périphérique ou non.
• L’emplacement de l’appareil doit être activé
• L’appareil doit être connecté à un compte Google
• L’appareil doit disposer d’une connexion Internet active
• L’appareil ne doit pas être éteint
• Même si l’appareil est sans carte SIM, le compte Google doit être actif
Étapes à suivre pour utiliser ADM pour effacer ou localiser n’importe quel appareil Android :
Méthode 1 : Utilisation des termes de recherche Google
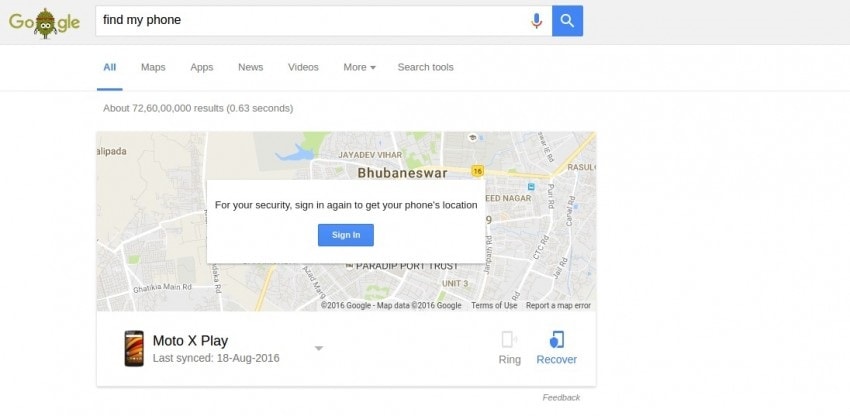
Étape 1 : Accédez directement au site Web du gestionnaire d’appareils Android ou utilisez Google pour lancer ADM. Utilisez les termes de recherche ‘trouver mon téléphone’ ou des termes similaires pour obtenir ADM en tant que widget.
Étape 2 : si vous avez utilisé le terme de recherche, vous obtiendrez des boutons rapides tels que ‘SONNAGE’ ou ‘RÉCUPÉRER’ l’appareil. Si vous pensez que votre appareil est à proximité, cliquez sur « SONNERIE ».
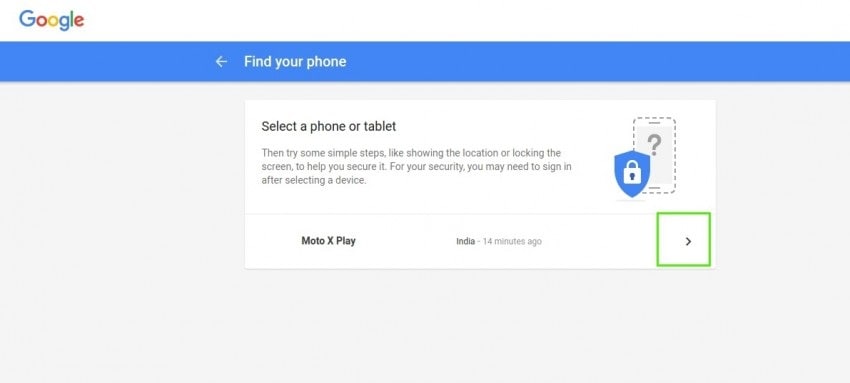
Étape 3 : De même, lorsque l’utilisateur clique sur ‘RÉCUPÉRER’, il obtient quatre options, mais il n’est pas autorisé à réinitialiser l’appareil dans cette option.
Méthode 2 : Utiliser le Gestionnaire d’appareils Android

Étape 1 : Accédez au site Web, connectez-vous à votre compte. Vous aurez deux options : ‘Sonnerie’ et ‘Activer le verrouillage et l’effacement’.
Étape 2 : Cliquer sur l’option SONNERIE déclenchera l’alarme, notifiant l’emplacement
Étape 3 : si vous souhaitez que vos données soient accessibles à quelqu’un d’autre, sélectionnez « Activer le verrouillage et l’effacement ». En continuant avec cette option, l’utilisateur doit choisir s’il souhaite un ‘verrouillage par mot de passe’ ou s’il souhaite ‘effacer complètement les données’.
Étape 4 : Sélectionnez ‘Effacer complètement les données’ pour réinitialiser votre appareil. Une fois que l’utilisateur a sélectionné cette option, l’interface prend le relais et termine le travail. Toutes nos félicitations! Vous avez utilisé avec succès le gestionnaire d’appareils Android (ADM) pour réinitialiser votre smartphone Android.
Conclusion
Il s’agissait donc de deux méthodes différentes par lesquelles vous pouvez réinitialiser votre appareil Android. La réinitialisation de l’appareil implique la suppression de toutes les données de l’appareil. Le téléphone revient au même état qu’il était à la sortie de la boîte. Par conséquent, le plus important, n’oubliez pas de sauvegarder les données à l’aide de DrFoneTool – Data Backup (Android) et de les restaurer au préalable afin de ne rien perdre d’important.
Derniers articles

