4 façons de transférer des données d’iCloud vers Samsung S10
Nous savons tous combien d’argent il faut pour posséder un iPhone. Sans aucun doute, il est très apprécié pour sa grande qualité d’appareil photo, son design haut de gamme et son corps élégant. Mais, il n’est pas facile de maintenir le coût. On est tenu de payer le prix même pour s’accorder sur sa ligne de musique préférée ! Certains utilisateurs en ont assez et développent une grande inclination pour les téléphones Android. Et le dernier Samsung S10/S20 est un grand coup de cœur, on vise à l’obtenir. En concurrence avec les iDevices, le Samsung S10/S20 est un modèle avancé avec une bonne construction et un écran doté de fonctionnalités de pointe.
Cependant, vous vous demandez peut-être ‘comment transférer des données d’iCloud vers Samsung’ ? Eh bien, en réalité, il n’y a aucun moyen direct de transférer des données d’iCloud vers Samsung S10/S20. Merci, aux restrictions de l’iPhone ! Mais ne vous inquiétez pas, certains bons outils peuvent vous aider à transférer des données d’iCloud vers Samsung et également à synchroniser facilement iTunes avec Samsung S10/S20. Alors sans perdre une minute, dévoilons rapidement ces méthodes ici !
Partie 1 : Transférer manuellement des données d’iCloud vers Samsung S10/S20
Les systèmes d’exploitation Android et iOS ont leur propre type de fonctionnalités, d’interfaces et de paramètres. Il n’y a pas de moyen fluide de transfert de données dans les deux sens. Par conséquent, si l’on doit transférer des données depuis l’iPhone, il faut le faire avec l’aide d’iCloud. C’est à partir d’iCloud, vous allez récupérer le contenu sur votre PC, puis l’obtenir sur votre Samsung S10/S20 !
Alors, préparez-vous, car nous discuterons longuement des méthodes possibles pour restaurer la sauvegarde iTunes sur Samsung S10/S20.
Étape 1 : Exporter des fichiers depuis iCloud
L’étape même consiste à exporter les fichiers souhaités depuis iCloud. Pour cela, vous devez suivre les étapes mentionnées ci-dessous.
- Ouvrez votre PC et parcourez iCloud.com depuis votre navigateur natif. Connectez-vous à votre compte iCloud, puis cliquez sur l’icône ‘Contacts’ de la rampe de lancement.
- Vous pouvez ensuite choisir de sélectionner manuellement les fichiers de contact individuellement ou opter pour ‘Sélectionner tout’ si vous le souhaitez. Pour cela, cliquez sur l’icône « Gear » en bas à gauche et activez l’option « Select All ».
- Appuyez à nouveau sur ‘Gear’ et optez pour ‘Export vCard’ cette fois. Cela invitera votre PC à télécharger un fichier VCF composé de tous les contacts sélectionnés. Vous pouvez assister à un nom de fichier différent car il est explicite pour les contacts exportés.
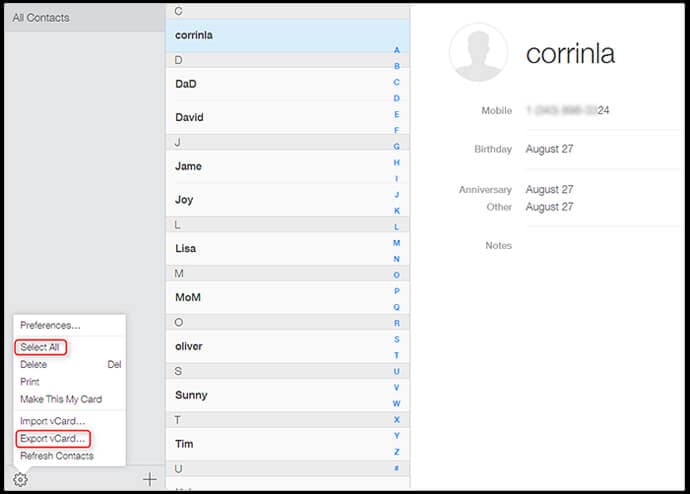
Étape 2 : Importer le fichier dans Gmail
Une fois le fichier exporté, il faut maintenant importer le fichier dans votre compte GMAIL existant. Voici ce qu’il faut faire :
- Connectez-vous à votre compte Google à partir d’un navigateur Web, puis appuyez sur le logo ‘Gmail’ figurant dans le coin supérieur gauche de la page principale.
- Appuyez sur ‘Contacts’, puis appuyez sur le bouton ‘Plus’ qui apparaît au milieu de l’écran.
- Maintenant, dans le menu déroulant, vous devez cliquer sur l’option ‘Importer’.
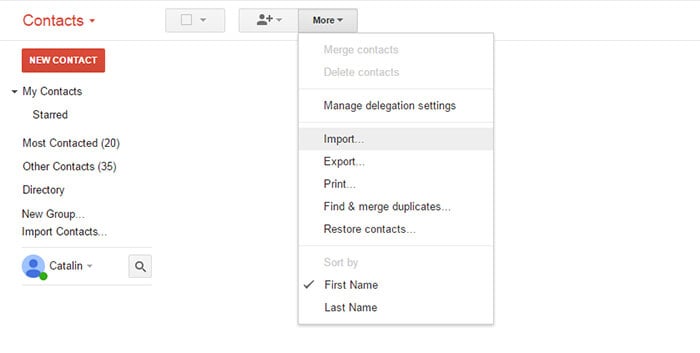
- Dans la fenêtre qui apparaît, vous devez appuyer sur le bouton ‘Choisir un fichier’ pour localiser le fichier de contacts vcf que vous avez exporté d’iCloud vers votre PC.
- Enfin, appuyez à nouveau sur le bouton ‘Importer’ et en peu de temps tous les contacts apparaîtront sur votre écran.
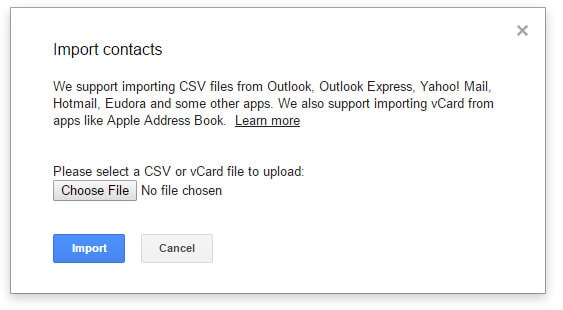
Étape 3 : Synchroniser le Samsung S10/S20 avec le compte Gmail
Une fois l’importation des fichiers terminée, nous devrons maintenant synchroniser le Samsung S10/S20 avec le compte Gmail. Voici comment:
- Prenez votre Samsung S10/S20 et cliquez sur ‘Paramètres’, puis localisez la section ‘Comptes’.
- Maintenant, appuyez sur l’option ‘Ajouter un compte’ et sélectionnez ‘Google’.
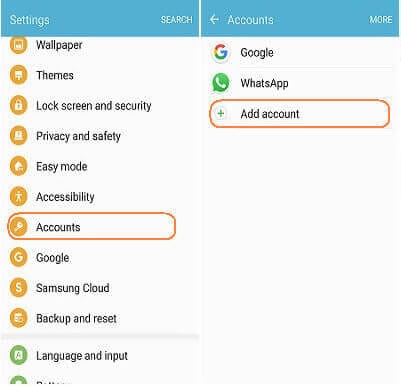
- Ensuite, connectez-vous avec les mêmes identifiants de compte Google où vous avez importé des contacts iCloud.
- Une fois cela fait, une liste de types de données apparaîtra sur votre écran. Assurez-vous que le type de données ‘Contacts’ est activé dans la liste des catégories.
- Cliquez ensuite sur ‘3 points verticaux’ et appuyez sur ‘Synchroniser maintenant’.
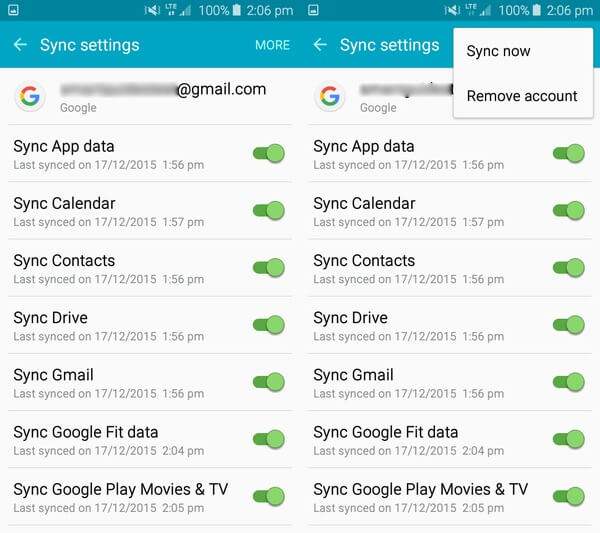
Étape 4 Transférer d’autres données
Tout comme nous avons transféré des contacts, de la même manière, il faut transférer tous les autres fichiers d’iCloud vers votre Samsung S10/S20. Tout ce que vous avez à faire est de télécharger les fichiers d’iCloud sur votre PC. Ensuite, établissez la connexion de votre appareil avec un PC à l’aide d’un câble USB et vous connaissez la marche à suivre. Transférez simplement les fichiers que vous souhaitez utiliser sur votre appareil Samsung.
Partie 2 : Un clic pour restaurer iCloud sur Samsung S10/S20 avec un PC
La confrontation honnête après avoir vu les étapes susmentionnées est – c’est trop long !
Eh bien oui, mais pour faciliter la restauration de fichiers d’iCloud vers Samsung, essayez DrFoneTool – Sauvegarde du téléphone. Avec son taux de réussite de 100 %, cet outil satisfait les utilisateurs avec ses fonctionnalités avancées de restauration, de sauvegarde et de prévisualisation facilement. Ce qui est unique à propos de cet outil est sa capacité à restaurer les composants de sauvegarde iCloud sur un appareil étranger, c’est-à-dire un appareil Android. DrFoneTool assure de fournir les résultats à une vitesse de luxe et ne bouge pas d’un pouce par rapport aux données ou aux paramètres d’Android.

DrFoneTool – Sauvegarde de téléphone (Android)
Restaurer de manière flexible iCloud sur Samsung Galaxy S10/S20
- Il partage la compatibilité avec plus de 8000 appareils Android tels que HTC, Samsung, LG, Sony et plusieurs marques populaires.
- On peut être assuré à 100 % que ses données sont protégées pendant tout le processus de sauvegarde ou de restauration.
- Donne la liberté d’avoir un bref aperçu des fichiers via l’écran de prévisualisation.
- Tire parti des utilisateurs pour sauvegarder les données Android en un seul clic !
- Les utilisateurs peuvent facilement restaurer des fichiers, des fichiers audio, des fichiers PDF, des contacts, des calendriers et plusieurs autres fichiers et dossiers utilitaires.
Comprenons maintenant le tutoriel étape par étape sur la façon d’utiliser DrFoneTool – Phone Backup (Android) pour transférer tous les fichiers d’iCloud vers votre Samsung S10/S20.
Étape 1 – Téléchargez DrFoneTool – Sauvegarde de téléphone sur votre PC
Pour commencer le transfert, installez simplement DrFoneTool – Phone Backup (Android) sur votre PC. Autorisez le logiciel à s’exécuter sur votre système. Une fois terminé, n’oubliez pas d’appuyer sur l’option ‘Sauvegarde du téléphone’ figurant sur la page principale.

Étape 2 – Connectez votre PC et votre appareil
Maintenant, procurez-vous un véritable câble USB pour relier votre téléphone Android au PC respectivement. Ensuite, vous devez cliquer sur le bouton ‘Restaurer’ dans l’interface du programme.

Étape 3 – Connectez-vous avec vos informations d’identification iCloud
Dans l’écran suivant, appuyez sur l’onglet ‘Restaurer à partir de la sauvegarde iCloud’ disponible sur le panneau de gauche.
Remarque : Dans ce cas, l’option d’authentification à deux facteurs est activée sur votre compte iCloud. Vous devez authentifier le programme à l’aide du code de vérification qui sera fourni à votre iPhone. Saisissez simplement le code à l’écran et appuyez sur ‘Vérifier’.

Étape 4 – Télécharger des fichiers à partir du fichier iCloud
Une fois que vous vous êtes bien connecté, les sauvegardes associées à votre compte seront répertoriées dans l’écran de l’outil. Optez simplement pour celui qui vous convient et appuyez sur ‘Télécharger’. Cela enregistrera le fichier de sauvegarde dans un répertoire local sur votre PC.

Étape 5 – Prévisualiser et restaurer les fichiers
À partir de l’écran suivant, vous pouvez prévisualiser les données du fichier de sauvegarde iCloud que vous avez récemment téléchargé. Cochez les fichiers dont vous avez besoin après avoir soigneusement examiné les éléments. Une fois que vous êtes satisfait de votre sélection, appuyez sur le bouton ‘Restaurer sur l’appareil’ dans le coin inférieur droit pour lancer le transfert.

Étape 6 – Sélectionnez l’appareil de destination
Dans la boîte de dialogue à venir, choisissez votre appareil ‘Samsung S10/S20’ dans la liste déroulante et appuyez sur le bouton ‘Continuer’ pour restaurer les données stockées dans le fichier iCloud vers le fichier Samsung S10/S20.
Remarque : Désélectionnez (au cas où vous auriez sélectionné) les dossiers de données tels que « Mémos vocaux, Notes, Signet ou Historique Safari », car ils ne sont pas pris en charge par l’appareil Android.

Partie 3 : Restaurer iCloud sur Samsung S10/S20 sans ordinateur
Depuis que les smartphones ont été dévoilés, les gens font leur travail à partir des téléphones ! Donc, si vous vous demandez ‘comment transférer des données d’iCloud vers Samsung’ par téléphone, alors DrFoneTool Switch vous le permet. C’est une excellente application Android conçue pour transférer des fichiers stockés dans iCloud vers tous les téléphones Samsung S10/S20. Il permet aux utilisateurs de changer facilement de photos, de musique, de fichiers et de plusieurs autres fichiers multimédias.
Excité de savoir comment? Ensuite, syntonisez le manuel suivant.
Étape 1 : Tout d’abord, téléchargez Android DrFoneTool – Transfert de téléphone sur le Google Play Store.
Étape 2 : Une fois que vous avez installé avec succès DrFoneTool – Transfert de téléphone sur votre appareil Android, lancez-le, puis cliquez sur ‘Importer depuis iCloud’.

Étape 3 : À partir de l’écran suivant, connectez-vous en saisissant l’identifiant Apple et le code d’accès. Si l’authentification à deux facteurs est activée, insérez également votre code de vérification.
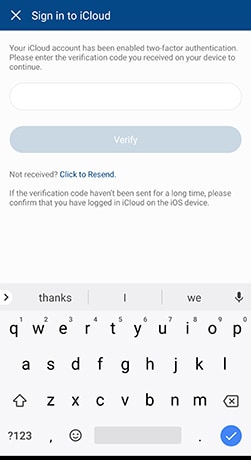
Étape 4 : Passé quelques instants, les types de données disponibles dans notre iCloud s’afficheront sur l’écran. Optez simplement pour ceux dont vous avez besoin sur votre appareil Android. Une fois que vous avez terminé la sélection, appuyez simplement sur ‘Démarrer l’importation’.
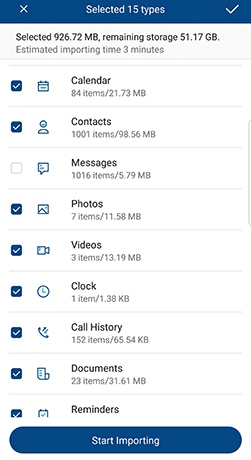
Attendez un moment, jusqu’à ce que les données soient entièrement importées. Une fois le processus terminé, fermez l’application et profitez des données entièrement importées directement sur votre appareil Android.
Partie 4 : Exporter des données d’iCloud vers Samsung S10/S20 avec Smart Switch
La synchronisation d’iTunes avec Samsung n’est pas une tâche lorsque vous utilisez l’application Samsung Smart Switch. Conçue avec soin par la centrale électrique de Samsung, cette application répond au besoin de changer de fichiers. Principalement, il a été évasé pour répondre à l’exigence de transfert de fichiers de données entre les téléphones Samsung. Mais maintenant, il étend la compatibilité avec iCloud. Par conséquent, il est devenu plus facile de synchroniser iCloud avec Samsung S10/S20 ! Voici comment-
Ce qu’il faut savoir sur Samsung Smart Switch
Avant de vous lancer dans les étapes, vous devez respecter certaines considérations. Le Samsung Smart Switch pourrait être une option considérable pour transférer des données d’iCloud vers Samsung S10/S20. Mais, voici ses lacunes-
- Il ne prend pas en charge le transfert bidirectionnel (vers et depuis) de données entre les appareils Android et iOS.
- Samsung Smart Switch ne peut fonctionner que sur les modèles Android OS 4.0 et supérieurs.
- Certains utilisateurs se sont plaints de la corruption des données après la fin du transfert.
- Certains appareils ne sont pas compatibles avec SmartSwitch. Au lieu de cela, un utilisateur doit rechercher d’autres options pour transférer des données.
Comment transférer des données d’iCloud vers Samsung S10/S20 avec Smart Switch
- Tout d’abord, obtenez Smart Switch de Google Play sur votre appareil Samsung. Ouvrez l’application, cliquez sur ‘SANS FIL’, appuyez sur ‘RECEVOIR’ et optez pour l’option ‘iOS’.
- Ensuite, connectez-vous avec votre identifiant Apple et votre mot de passe. Maintenant, choisissez librement le contenu que vous souhaitez transférer d’iCloud vers le Samsung Galaxy S10/S20 et appuyez sur ‘IMPORTER’.
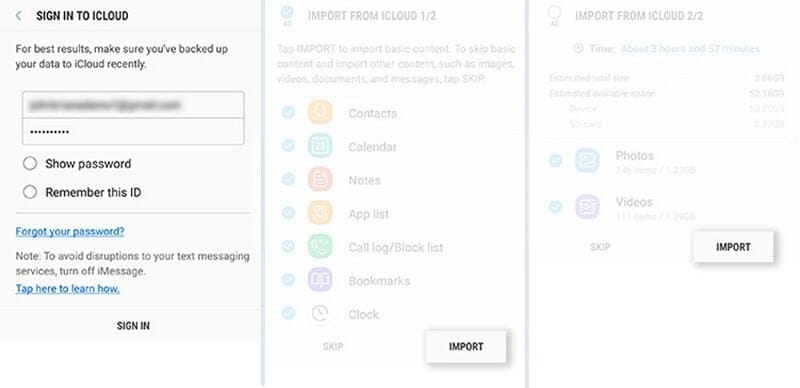
- Si vous utilisez un câble USB, gardez le câble iOS, le Mirco USB et l’adaptateur USB à portée de main. Ensuite, chargez Smart Switch sur votre modèle Samsung S10/S20 et cliquez sur « USB CABLE ». Après cela, connectez les deux appareils via le câble USB de l’iPhone et l’adaptateur USB-OTG fourni avec le Samsung S10/S20.
- Enfin, cliquez sur ‘Trust’ puis appuyez sur ‘Next’ pour continuer. Sélectionnez le fichier et appuyez sur ‘TRANSFER’ pour transférer d’iCloud vers Samsung S10/S20.
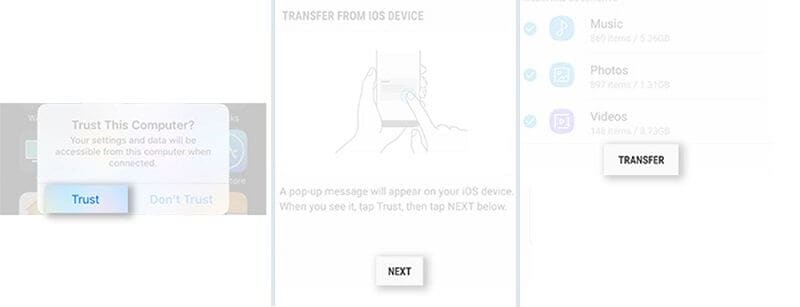
Derniers articles

