Télécharger, installer, désinstaller et mettre à jour Samsung Kies sur PC
- Qu’est-ce que Samsung Kies pour PC Windows ?
- Part 1. How to Download Samsung Kies for Windows
- Partie 2 : Comment installer et connecter Samsung Kies et problèmes
- Partie 3. Comment mettre à jour Samsung Kies
- Partie 4. Comment désinstaller Samsung Kies et les problèmes de désinstallation
- Partie 5. Tutoriel vidéo sur l’installation et l’utilisation de Samsung Kies
- Partie 6. Comment utiliser Samsung Kies Air
Qu’est-ce que Samsung Kies pour PC Windows ?
Samsung Kies pour PC Windows, la version complète, est un logiciel de bureau gratuit, produit par Samsung Company. Il est principalement utilisé pour vous aider à gérer facilement le contenu de vos téléphones et tablettes Samsung à partir de l’ordinateur Windows. Plus précisément, avec lui, vous pouvez transférer de la musique, des vidéos, des photos, des contacts et des podcasts depuis et vers votre téléphone et vos tablettes Samsung. Sauvegardez les contacts, les mémos, S Planner, les journaux d’appels, les messages, les médias, etc. sur l’ordinateur Windows et restaurez-les chaque fois que vous en avez besoin.
Besides the full version, there is also a minimalist version named Samsung Kies Mini. Compared to the full version. Samsung Kies Mini has fewer functions and it’s mainly used to update some Samsung devices OS on Windows PC. Here, I mainly focus on telling you how to install, connect, uninstall, and update the full version of Samsung Kies. After reading this article, you can try to use Samsung Kies to transfer files.
Part 1. How to Download Samsung Kies for Windows
Étape 1. Vérifiez votre modèle de mobile Samsung avant de télécharger
Pour télécharger Samsung Kies, vous devez tout d’abord vérifier votre modèle de mobile Samsung. C’est parce qu’il y a deux versions disponibles pour l’ordinateur Windows, l’une est Kies, l’autre est Kies 3. Donc, veuillez aller sur le site officiel Samsung pour vérifier ou vérifier ici.
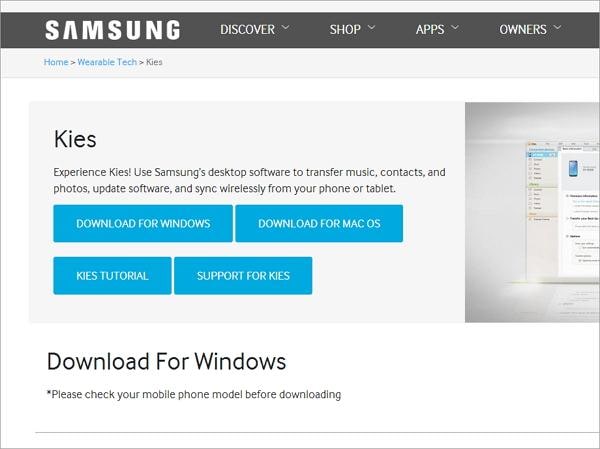
Étape 2. Vérifiez la configuration système requise
| Samsung Kies pour PC | Samsung Kies air | |
|---|---|---|
| OS | Windows 8/7/XP/Vista | Windows 7/8/Vista/XP(SP3) |
| Processeur | Intel Pentium 1.8 GHz ou supérieur (Intel Core 2 Duo 2 GHz recommandé) | Intel Core i5 3.0 GHz ou supérieur (recommandé) |
| Mémoire (RAM) | 1GB (Recommended) | 512 Mo (recommandé) |
| Espace disque dur | Au moins 500 Mo | Au moins 200 Mo (recommandé) |
| Résolution de l’écran | 1024 * 768 | 1024 x 768 (au moins 32 bits ou plus) |
| Logiciel requis | Microsoft .Net Framework v3.5 SP1 ou ultérieur, Windows Media Player 11 ou ultérieur DirectX v9.0 ou ultérieur | Windows XP: Windows Media Player 11 or above, Windows 7, 8 OS N, KN : Windows Media Feature Pack « Media Feature Pack » est disponible sur la page d’accueil de Microsoft. |
Partie 2 : Comment installer et connecter Samsung Kies et problèmes
1. Tutoriel sur l’installation et la connexion de Samsung Kies
Une fois le processus de téléchargement terminé. Double-cliquez sur le fichier .exe pour installer Samsung Kies sur l’ordinateur.
Ensuite, connectez votre Samsung Kies à l’ordinateur. Voici deux façons d’installer Samsung Kies. Vous pouvez le faire avec un câble USB ou via une connexion sans fil.
* Connection with a USB cable
All supported Samsung mobile model can use this way. Just plug into a USB cable to the Windows computer to get your Samsung phone or tablet connected. When Samsung Kies successfully detects it, it will be shown in the Samsung Kies window.
* Connexion sans fil
Seuls certains modèles mobiles Samsung limités sont autorisés à le faire sur les ordinateurs Windows 7 et Windows XP. Pour utiliser cette méthode, vous feriez mieux de cliquer Guide de configuration de la connexion Wi-Fi, un bouton dans la fenêtre Samsung Kies avant que votre téléphone ou tablette Samsung ne soit connecté.
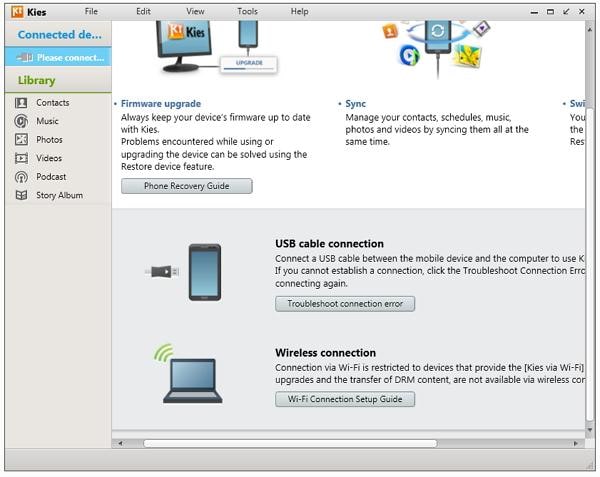
2. Problèmes d’installation et de connexion de Samsung Kies et comment les résoudre
Vous obtenez une erreur lorsque vous essayez d’installer Samsung Kies sur PC ? Votre Samsung Kies ne se connecte pas ? Ne vous inquiétez pas. Voici toujours une issue. Jetez un œil aux problèmes ou problèmes que vous pourriez rencontrer et aux réponses.
Q1. Votre Samsung Kies ne s’installe pas ?
Answer: Disconnect your Samsung phone and tablet during the installation process.
Q2. Il est bloqué à une partie de l’installation qui dit ‘Installation du correctif…’ ?
Réponse : Sur votre ordinateur, cliquez avec le bouton droit sur la barre des tâches. Dans le menu déroulant, cliquez sur Démarrez le Gestionnaire des tâches. Cliquez sur l’onglet Processus et recherchez le processus Kies. Faites un clic droit dessus et choisissez Processus de fin. Alors, télécharger et installer la dernière version de JAVA. And then, reinstall Samsung Kies.
Q3. Samsung Kies détecte votre téléphone ou votre tablette Samsung, mais il continue d’afficher ‘Connexion’ ?
Answer: Disconnect your Samsung phone or tablet. In the Samsung Kies connection wizard, click Dépannage de la fenêtre de connexion > Démarrer. Ensuite, Samsung Kies initialisera automatiquement l’historique des connexions, réinstallera les pilotes de périphérique et diagnostiquera diverses erreurs.
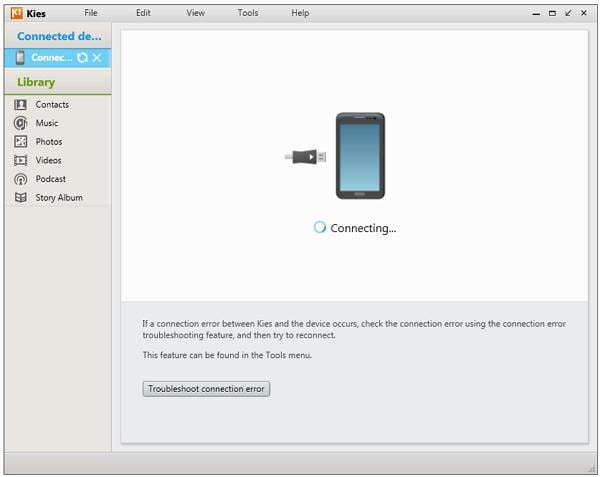
Partie 3. Comment mettre à jour Samsung Kies
1. Desktop Samsung Kies update
Vous ne savez pas comment mettre à jour le bureau Samsung Kies? Allez-y doucement. Le tutoriel suivant vous montre comment le faire étape par étape.
Étape 1. Lancez Samsung Kies sur votre PC Windows.
Step 2. Clicking outils > Préférence pour afficher la boîte de dialogue des préférences.
Étape 3. Aller à Mise à jour et cochez Notify when updates are available. Vous pouvez également cliquer sur Vérifiez les mises à jour to search whether there is an updated version. Then, click OK.
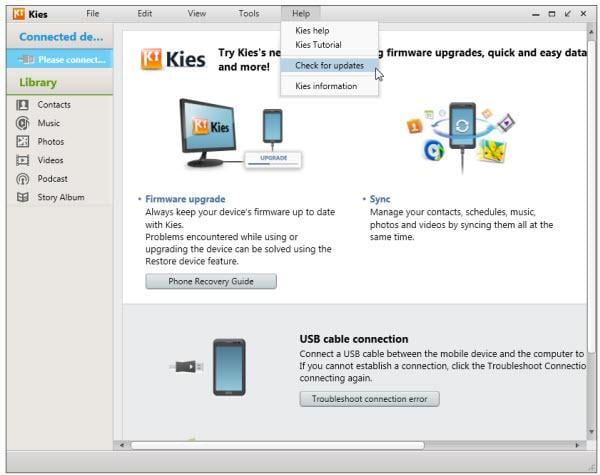
2. Mise à jour du micrologiciel Samsung Kies
Avant de mettre à jour le micrologiciel de votre téléphone ou de votre tablette Samsung, vous pouvez définir un paramètre de téléchargement automatique. Dans l’assistant d’installation de Samsung, accédez à outils > Paramètres de mise à niveau du micrologiciel > Dernier téléchargement automatique du firmware. En procédant ainsi, le firmware sera automatiquement téléchargé lorsqu’une version supérieure sera disponible. Ensuite, passez à l’étape suivante sur la mise à jour du micrologiciel.
Step 1. Run Samsung Kies on the computer and connect your Samsung phone or tablet with a USB cable. Your Samsung phone or tablet will be quickly recognized.
Étape 2. Cliquez sur Informations de base > Mise à niveau du firmware. Une boîte de dialogue apparaît et vous devez cocher j’ai lu tout ce qui précède technique. Cocher Autoriser des économies or Proceed without saving. Puis clique Démarrer améliorer. La mise à jour du micrologiciel commence. Assurez-vous de ne pas déconnecter votre téléphone ou votre tablette Samsung avant la fin de la mise à jour.
Remarque : Avant la mise à jour, vous feriez mieux de sauvegarder les données sur votre téléphone ou tablette Samsung. Cliquez sur Sauvegarde / Restauration. Sélectionnez les éléments que vous allez sauvegarder. Ensuite, cochez sauvegarde.

3. Samsung Kies Fails to Upgrade Firmware?
Q1. Kies indique ‘La version actuelle du micrologiciel de votre appareil n’est pas prise en charge pour mettre à jour le micrologiciel via Kies’
Réponse Téléchargez le firmware de votre appareil Samsung et flashez-le à travers Odin.
Q2. Kies says ‘Firmware upgrade encountered an issue. Please select recovery mode in Kies & try again’?
Réponse
Étape 1. Pour résoudre ce problème, assurez-vous d’abord d’avoir installé la dernière version de Samsung Kies sur votre PC. Sinon, installez-le.
Étape 2. Éteignez votre téléphone ou votre tablette Samsung, retirez la batterie et notez le S/N (numéro de série).
Étape 3. Connectez votre téléphone ou votre tablette Samsung à un port USB. Cliquez sur outils > Mise à niveau du micrologiciel et Initialisation.
Étape 4. Entrez le nom de votre modèle et cliquez sur OK. Ensuite, entrez votre S/N (numéro de série) et cliquez sur OK.
Étape 5. Ensuite, Samsung Kies se prépare à mettre à niveau le micrologiciel et à télécharger la dernière version du micrologiciel.
Étape 6. Lorsque le téléchargement est terminé, cochez J’ai lu toutes les informations ci-dessus et Autoriser l’enregistrement. Enfin, cliquez Démarrer la mise à niveau.
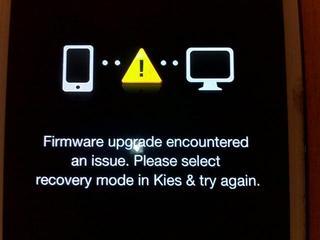
Partie 4. Comment désinstaller Samsung Kies et les problèmes de désinstallation
1. Désinstaller le didacticiel
Vous souhaitez désinstaller Samsung Kies car il ne se connecte pas à votre téléphone ou tablette Samsung ? C’est facile. Suivez simplement les étapes ci-dessous.
Étape 1. Sur votre ordinateur Windows, accédez à Démarrer > Panneau de configuration > Désinstaller un programme sous Programmes.
Étape 2. Faites défiler la liste des logiciels pour trouver Samsung Kies. Faites un clic droit sur Samsung Kies et choisissez Désinstaller.
Le processus de désinstallation vous prendra plusieurs minutes. Attendez simplement que le processus de désinstallation soit terminé.
2. Fail to Uninstall?
Essayez de désinstaller Samsung Kies mais échouez ? Ne vous inquiétez pas, c’est parce que Kies est toujours en cours d’exécution. Pour désinstaller complètement Samsung Kies, vous pouvez cliquer avec le bouton droit sur la barre des tâches et choisir Démarrez le Gestionnaire des tâches. In the Processes tab, select KiesTrayAgent and Kies. Right-click them selectively and choose Processus de fin.
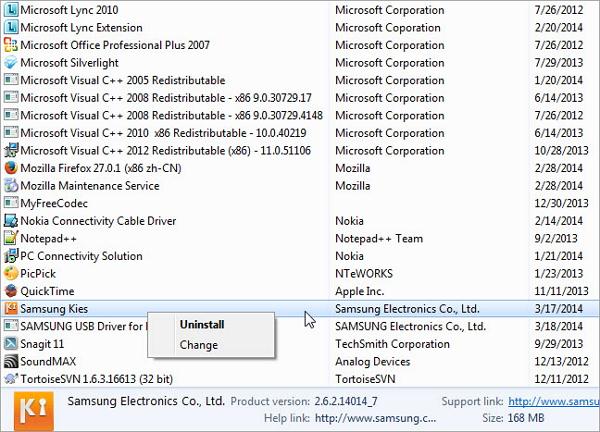
Partie 5. Tutoriel vidéo sur l’installation et l’utilisation de Samsung Kies
Partie 6. Comment utiliser Samsung Kies Air
1. Qu’est-ce que Samsung Kies air ?
Samsung Kies air est un fichier APK Android, qui peut être utilisé pour connecter votre appareil Samsung à l’ordinateur via WiFi et gérer le contenu de votre appareil Samsung via le navigateur. Avec lui, vous pouvez transférer des fichiers vers et depuis votre appareil Samsung, lire les messages et les journaux d’appels, synchroniser les contacts avec Google, Outlook, Yahoo, etc.
2. comment utiliser Samsung Kies air ?
Étape 1. Sur votre ordinateur, activez le réseau WiFi. Assurez-vous que le réseau de votre appareil Samsung et de votre PC doit être le même.
Étape 2. Trouvez le Kies Air. Ouvrez-le et cliquez Démarrer. Ensuite, Kies Air commence à se connecter à votre ordinateur et affiche une URL sur son écran.
Étape 3. Ouvrez le navigateur sur votre ordinateur et saisissez l’URL à rechercher.
Étape 4. Revenez à votre appareil Samsung et appuyez sur Autoriser pour laisser votre PC gérer votre appareil.

Derniers articles