Samsung Kies 3 : tout ce que vous devez savoir
Samsung Kies 3 est la dernière version de l’outil, développé par Samsung, qui est utilisé pour sauvegarder et restaurer les appareils Samsung et d’autres appareils Android pris en charge. Le nom Kies est l’acronyme du nom complet, ‘Key Intuitive Easy System’. Avec Kies 3 Samsung, vous pouvez désormais transférer des photos, des messages de contacts, de la musique, des vidéos, des podcasts et bien plus encore, de votre appareil mobile vers votre ordinateur et vice versa.
Partie 1 : Les principales caractéristiques de Samsung Kies 3
Vous pouvez utiliser l’outil Samsung Kies pour sauvegarder vos données sur votre ordinateur. cela s’avérera utile si votre téléphone tombe en panne et que vous devez le restaurer aux paramètres d’usine, effaçant ainsi toutes les données. La sauvegarde sur votre ordinateur aidera à restaurer le téléphone tel qu’il était.
Les principales caractéristiques de Samsung Kies
• Peut être utilisé pour sauvegarder des appareils Samsung et d’autres appareils Android pris en charge
• Peut être utilisé pour restaurer le téléphone à l’état de la dernière sauvegarde
• Il est rapide et possède une interface utilisateur simple qui le rend facile à comprendre et à utiliser
• Se connecte facilement via un câble USB, bien que pour certains appareils, le WiFi puisse être utilisé.
Quels sont les appareils pris en charge ?
Samsung Kies fonctionne avec tous les téléphones mobiles de la version 2.3 à 4.2 ; Kies 3 fonctionne à partir de la version 4.3. Si vous connectez des appareils inférieurs à 4.2 avec kies 3, une erreur se produira. Vous ne pouvez pas non plus connecter des appareils avec Android 4.3 vers le haut, avec la version Kies.
Partie 2 : Comment utiliser Samsung Kies 3
Samsung Kies 3 peut être utilisé pour effectuer plusieurs fonctions telles que l’exportation et l’importation de fichiers, la sauvegarde du téléphone et enfin la synchronisation avec vos comptes en ligne. Voici ces trois fonctions expliquées en détail.
Importation et exportation de fichiers à l’aide de Samsung Kies 3

Étape 1 – Installer et exécuter Samsung Kies 3
En utilisant le lien de téléchargement approprié, téléchargez cet outil et installez-le sur votre ordinateur. Lorsque vous connectez l’appareil à votre ordinateur via un câble USB, il sera reconnu et toutes les données présentes sur le téléphone seront affichées sur l’écran d’accueil.
Étape 2 – Sélectionnez ce que vous souhaitez transférer
Vous pouvez maintenant choisir les fichiers que vous souhaitez transférer. Vous cliquez sur les contacts, les photos, la musique, les podcasts, les vidéos, etc. Ils seront alors affichés sur la fenêtre de droite. Après cela, vous pouvez les importer ou les exporter vers votre ordinateur.
Comment sauvegarder et restaurer à l’aide de Samsung Kies 3
Il est important de sauvegarder régulièrement les données de votre appareil mobile. S’il est volé ou détruit, vous pouvez restaurer les données sur un nouveau téléphone et continuer comme vous le faisiez normalement.

Étape 1) Démarrez Samsung Kies, puis connectez le téléphone à l’ordinateur à l’aide d’un câble USB. Le téléphone sera bientôt répertorié dans le logiciel.

Étape 2) Choisissez Sauvegarde/Restauration, puis choisissez les données que vous souhaitez sauvegarder. Vous pouvez également simplement autoriser l’outil à sauvegarder votre téléphone chaque fois qu’il est connecté à l’ordinateur via le câble USB.
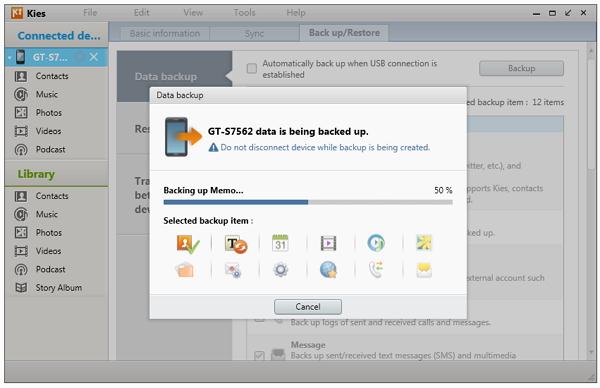
Étape 3) une fois la sélection effectuée, cliquez simplement sur le bouton de sauvegarde puis attendez que le processus soit terminé.
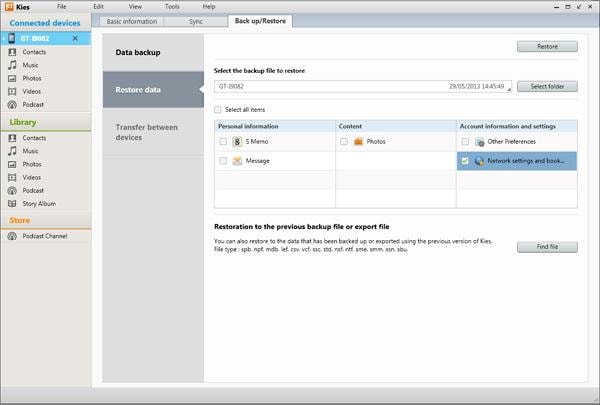
Étape 4) Si vous avez besoin de restaurer les données, accédez à Sauvegarde/Restauration, cliquez sur le dossier dont vous avez besoin et recherchez le dernier fichier de sauvegarde. Une fois sélectionné, cliquez sur restaurer et les données seront renvoyées sur votre téléphone.
Comment synchroniser votre Samsung avec Samsung Kies 3
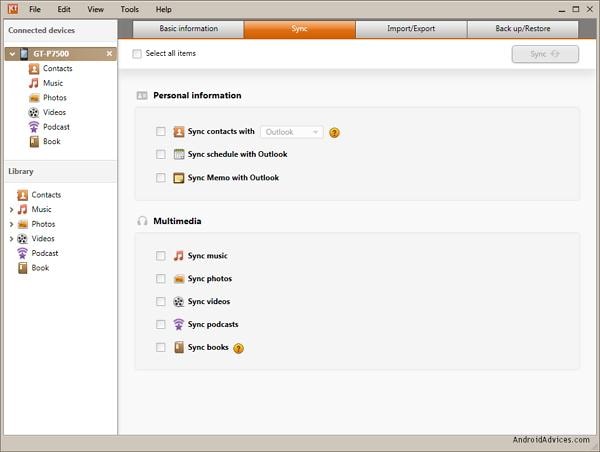
Vous pouvez désormais synchroniser vos comptes en ligne avec vos appareils mobiles à l’aide de Samsung Kies. Connectez le téléphone à votre ordinateur puis cliquez sur Sync. Vous serez redirigé vers la fenêtre de synchronisation, où vous pourrez sélectionner les éléments et les comptes que vous souhaitez synchroniser. Enfin, cliquez sur Sync et laissez le processus se terminer.
Partie 3 : Les principaux problèmes concernant Samsung Kies 3
Comme avec tous les logiciels, des problèmes surviennent chez les utilisateurs du monde entier. Avec Samsung Kies, les principaux enjeux tournent autour de :
Connectivité – Lorsque vous connectez l’appareil à votre ordinateur, il est immédiatement reconnu par Samsung Kies. Cependant, avec les ordinateurs Mac, les utilisateurs ont déclaré que le logiciel avait tendance à se déconnecter et à ne plus répondre. Pour résoudre ce problème, vous devez déconnecter et reconnecter le câble USB de l’ordinateur. C’est une façon frustrante de régler ce problème, mais c’est la seule pour l’instant.
Vitesse lente – En ce qui concerne la vitesse, certains utilisateurs disent que l’outil prend trop de temps pour synchroniser ou déplacer des données du téléphone vers l’ordinateur et vice versa. L’outil peut prendre beaucoup de ressources, en particulier lorsque vous synchronisez et stockez des fichiers volumineux. Les gens prennent des vidéos HD sur des appareils Samsung et leur transfert peut prendre plus de temps. Vous devez installer Samsung Kies 3 sur un ordinateur portable ou un ordinateur puissant pour qu’il fonctionne correctement.
Bogues – Certains utilisateurs se sont plaints de la prolifération de bogues sur leurs ordinateurs et leurs téléphones après avoir utilisé Samsung Kies 3. Ils affirment qu’il duplique les contacts Outlook et perturbe essentiellement l’organisation de leurs ordinateurs. Il n’y a pas de solution proposée pour cela, et cela n’arrive qu’à quelques-uns. La plupart des utilisateurs sont satisfaits de l’outil Samsung Kies 3.
Manque d’instructions appropriées – lorsque les utilisateurs de Samsung reçoivent un message d’erreur, il leur est simplement demandé de reconnecter l’appareil en débranchant le câble USB. Cependant, d’autres fonctions sont nécessaires pour supprimer cette erreur. Vous devez désactiver le débogage USB et fermer les applications sur le téléphone. Samsung devrait les inclure dans ses instructions.
Affamé de ressources – Samsung Kies 3 est gourmand en ressources et peut faire planter votre ordinateur plusieurs fois.
Mauvaise expérience utilisateur – Samsung n’a pas beaucoup réfléchi à l’expérience de l’utilisateur lorsqu’il a proposé Samsung Kies. Ils auraient librement distribué toutes les mises à jour et tous les pilotes, au lieu de les lier à une clé USB ou à une installation particulière. Ils auraient dû autoriser les protocoles standard de partage et de synchronisation des médias, ce qui facilite l’utilisation des outils de sauvegarde.
Partie 4 : Samsung Kies 3 Alternative : Dr. Fone Android Backup & Restore
Il est évident que Samsung Kies est un outil médiocre lorsqu’il s’agit de créer des sauvegardes de votre appareil Android et de transférer des données et des fichiers vers l’ordinateur. L’entreprise a laissé tomber bon nombre de ses utilisateurs, qui attendaient un produit supérieur, tout comme leurs appareils mobiles. Il existe maintenant un nouvel outil qui fonctionne mieux que Samsung Kies, et c’est vraiment incroyable ; c’est DrFoneTool – Sauvegarde de téléphone (Android).
Avec cet outil, vous pouvez sélectionner les fichiers que vous souhaitez sauvegarder, puis les déplacer vers votre ordinateur en un seul clic sur un bouton. Vous pouvez également prévisualiser toutes les données avant de les restaurer. Cela vous aide à garder votre téléphone organisé, car vous ne pouvez restaurer que les fichiers les plus importants pour vous.

DrFoneTool – Sauvegarde de téléphone (Android)
Sauvegardez et restaurez les données Android de manière flexible
- Sauvegardez sélectivement les données Android sur l’ordinateur en un seul clic.
- Prévisualisez et restaurez la sauvegarde sur n’importe quel appareil Android.
- Prend en charge les appareils 8000 + Android.
- Aucune donnée n’est perdue lors de la sauvegarde, de l’exportation ou de la restauration.
Comment utiliser Dr. Fone Sauvegarde et restauration de données Android
DrFoneTool – Phone Backup (Android) facilite la sauvegarde et la restauration de votre téléphone. Vous créez une sauvegarde sur votre ordinateur, puis vous pouvez restaurer de manière sélective les fichiers de la sauvegarde. Voici comment procéder.
Sauvegarde des données Android
Étape 1) Démarrez Dr. Fone, puis choisissez ‘Sauvegarde du téléphone’.

Connectez maintenant votre téléphone à votre ordinateur à l’aide du câble USB et attendez que votre appareil soit reconnu. Assurez-vous que tout autre outil de gestion Android est désactivé pour éviter les conflits.
Étape 2) Choisissez les fichiers que vous souhaitez sauvegarder

Lorsque votre téléphone a été détecté par Dr. Fone, appuyez sur le bouton ‘Sauvegarder’ afin de pouvoir sélectionner les données à inclure dans le fichier. Dr. Fone est compatible avec jusqu’à 9 types de fichiers différents utilisés pour stocker l’historique des appels, la vidéo, l’audio, les messages et bien plus encore. Votre appareil Android doit être enraciné pour que ce processus puisse se poursuivre sans aucune erreur.
Étape 3) Une fois sélectionné, vous pouvez maintenant cliquer sur le bouton Sauvegarder afin de démarrer le processus de sauvegarde. Cela prendra quelques minutes et vous devez vous assurer de ne pas déconnecter le téléphone de l’ordinateur ; cela peut entraîner une corruption des données.

Étape 4) Lorsque le processus de sauvegarde est terminé, vous pouvez maintenant accéder aux options ‘Afficher l’historique de sauvegarde’ en bas à gauche de l’écran afin de pouvoir prévisualiser le contenu complet du fichier de sauvegarde. Cette fonctionnalité de prévisualisation est très importante dans la section suivante, où vous verrez comment restaurer sélectivement certains fichiers.

Restaurer les fichiers à partir de la sauvegarde
Étape 1) Restaurer les données

Commencez par cliquer sur le bouton ‘Restaurer’. Lorsque vous faites cela, vous aurez la possibilité de sélectionner le fichier de sauvegarde que vous souhaitez utiliser. Il peut s’agir de sauvegardes de téléphones Android ou d’appareils iOS.
Étape 2) Sélectionnez les fichiers que vous souhaitez restaurer

Vous verrez les catégories qui se trouvent dans le fichier de sauvegarde ; cliquez sur l’un et voyez l’aperçu des fichiers sur l’écran de droite. Choisissez maintenant vos fichiers puis cliquez sur « restaurer ».

Dr. Fone vous demandera d’autoriser la restauration, vous devez donc cliquer sur ‘OK’ puis attendre que le processus soit terminé. Une fois cela fait, Dr. Fone vous donnera un rapport détaillé sur les fichiers qui ont été restaurés avec succès et ceux qui ne l’ont pas été.

Dans le monde mobile d’aujourd’hui, de nombreuses données professionnelles et personnelles sont stockées sur votre téléphone mobile. Il est important que vous stockiez une copie sur votre ordinateur pour des raisons de sécurité. Vous pouvez toujours restaurer les données à tout moment dans le futur. Vous devez également synchroniser vos comptes en ligne avec des comptes mobiles afin qu’aucune information importante ne soit perdue entre l’utilisation de ces différents appareils.
Pour faire tout cela, vous avez besoin d’un bon outil, tel que Samsung Kies 3, pour sauvegarder vos données de votre téléphone vers votre ordinateur. À tout moment dans le futur, vous pouvez toujours restaurer les données si vous en avez besoin. Lorsque vous avez besoin d’un outil qui fonctionne avec une multitude d’appareils mobiles, vous devez choisir Dr. Fone Data Backup & Restore. Sa polyvalence est l’une des meilleures caractéristiques car il fonctionne avec une multitude d’appareils mobiles Android. Il est également facile à utiliser et fonctionne beaucoup plus rapidement que Samsung Kies.
Derniers articles

