Récupérer des photos supprimées de Samsung Galaxy/Note
- Partie 1 : Récupération des photos supprimées
- Partie 2 : Où les photos sont-elles stockées sur Samsung Galaxy/Note ?
- Partie 3 : Conseils utiles pour prendre des photos à l’aide de Samsung Galaxy/Note
Partie 1 : Récupération des photos supprimées
Pour récupérer des photos supprimées de Samsung Galaxy/Note, vous pouvez utiliser un logiciel tiers tel que DrFoneTool – Récupération de données Android. C’est la première au monde Récupération de données Android pour smartphones et tablettes. Outre la possibilité de récupérer des photos supprimées, vous pourrez également obtenir des contacts perdus ou supprimés, des SMS, des messages WhatsApp, de la musique, des vidéos, des documents et bien d’autres.

DrFoneTool – Récupération de données Android
Le premier logiciel de récupération de smartphones et tablettes Android au monde.
- Récupérer des données Android en scannant directement votre téléphone et votre tablette Android.
- Prévisualiser et récupérer sélectivement ce que vous voulez depuis votre téléphone et tablette Android.
- Prend en charge divers types de fichiers, y compris WhatsApp, Messages & Contacts & Photos & Vidéos & Audio & Document.
- Prend en charge plus de 6000 modèles d’appareils Android et divers systèmes d’exploitation Android.
Le logiciel est vraiment intuitif à utiliser. Tout ce que vous avez à faire est de suivre l’assistant étape par étape lorsqu’il vous est demandé :
Étape 1 : Reliez votre Samsung Galaxy/Note à votre ordinateur à l’aide d’un câble USB
Lancez DrFoneTool – Récupération de données Android et reliez votre Samsung Galaxy/Note à votre ordinateur à l’aide d’un câble USB.

Étape 2 : Activer le débogage USB
Pour récupérer des photos supprimées sur votre Samsung Galaxy/Note, vous devez d’abord laisser DrFoneTool détecter votre smartphone. Suivez l’assistant DrFoneTool pour activer le débogage USB sur votre appareil en fonction de la version d’Android que votre Samsung Galaxy/Note est en cours d’exécution.

Étape 3 : Exécutez une analyse sur votre Samsung Galaxy/Note
Une fois que vous avez activé le débogage USB sur votre Samsung Galaxy/Note, cliquez sur ‘Suivant’ dans la fenêtre DrFoneTool pour laisser le programme analyser les données récupérables sur votre appareil.
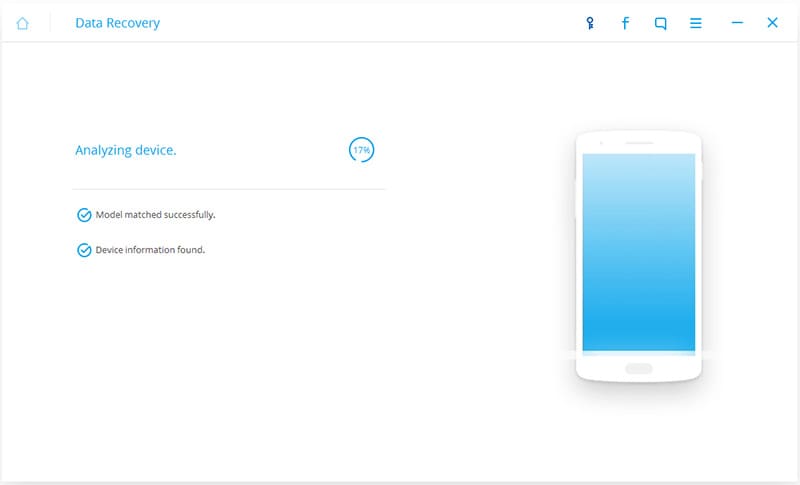
Si vous avez déjà rooté votre téléphone Android, activez l’autorisation de superutilisateur sur l’écran de votre Samsung Galaxy/Note avant le processus de numérisation. Cliquez sur ‘Autoriser’ lorsque le logiciel vous y invite. Sur votre ordinateur, cliquez sur ‘Démarrer’ pour analyser votre appareil.
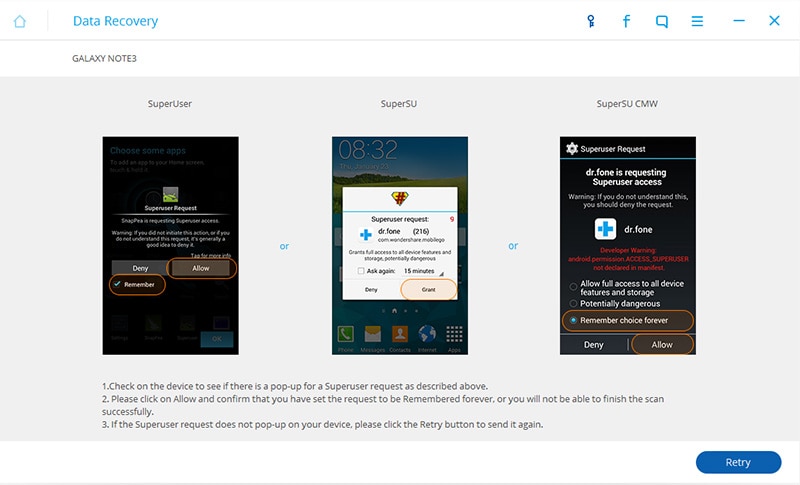
Étape 4 : Choisissez le type de fichier et le mode de numérisation
Pour rechercher rapidement des photos supprimées sur Samsung Galaxy/Note, cochez uniquement ‘Galerie’. C’est la catégorie où toutes les photos trouvées sur votre Samsung Galaxy/Note seront enregistrées ici. Cliquez sur ‘Suivant’ pour laisser le logiciel rechercher les images supprimées.

Après avoir sélectionné les types de fichiers à analyser, sélectionnez le mode d’analyse : « Mode standard » ou « Mode avancé ». Choisissez le mode qui vous convient selon l’explication de chaque mode. Cliquez sur ‘Suivant’ pour continuer le processus de récupération de photos.

Étape 5 : Prévisualisez et récupérez les photos supprimées sur Samsung Galaxy/Note
L’ensemble du processus de numérisation durera quelques minutes. Pendant le processus, si vous voyez les photos supprimées dont vous avez besoin, cliquez sur le bouton ‘Pause’ pour arrêter le processus. Vérifiez les photos souhaitées et cliquez sur ‘Récupérer’ en bas du programme. Une fenêtre contextuelle apparaîtra ; sélectionnez le dossier de destination sur votre disque local pour enregistrer les photos récupérées.

Partie 2 : Où les photos sont-elles stockées sur Samsung Galaxy/Note ?
Samsung Galaxy/Note stocke les photos dans sa mémoire de stockage interne, comme vous le feriez lorsque vous utilisez votre ordinateur. Cependant, le stockage interne est très limité. La bonne nouvelle est que vous pourrez étendre l’espace de stockage sur la plupart des Samsung Galaxy/Note en insérant une carte de stockage externe. Lorsque vous le faites, votre Samsung Galaxy/Note enregistre automatiquement par défaut les photos sur la carte de stockage externe.
Bien sûr, vous pouvez choisir de changer la destination de stockage à tout moment. Pour ce faire, il vous suffit de lancer l’application de votre appareil photo, d’appuyer sur l’icône des paramètres (engrenage) et de cliquer sur plus (l’icône ‘¦’).
Partie 3 : Conseils utiles pour prendre des photos à l’aide de Samsung Galaxy/Note
Vous craignez de ne pas obtenir ces superbes clichés parce que vous n’êtes pas un photographe professionnel ? Voici cinq conseils utiles que vous pouvez utiliser pour obtenir de superbes photos sur votre Samsung Galaxy/Note :
Astuce 1. Utilisez le mode ‘Drama Shot’
Capturez les meilleurs moments de votre vie en utilisant le mode ‘Drama Shot’. Il prend jusqu’à 100 images en un court laps de temps. Vous pourrez choisir la meilleure séquence pour capturer n’importe quel mouvement. Avec ce mode, vous ne manquerez jamais de documenter les meilleurs moments de votre vie.
Astuce 2. Utilisez le mode ‘Pro’
Tous les Samsung Galaxy/Note n’ont pas le mode ‘Pro’. Mais si vous le faites et si vous aimez peaufiner vos photos avant de les publier sur les réseaux sociaux, pensez à utiliser le mode ‘Pro’. Vous aurez accès à la modification manuelle de la vitesse de shitter de l’appareil photo, de l’ISO, de la balance des blancs, etc. Tout ce que vous avez à faire est d’expérimenter les paramètres pour obtenir la photo que vous souhaitez. Vous pourrez également capturer des images RAW, ce qui est utile si vous aimez éditer avec des logiciels plus professionnels.
Astuce 3. Utilisez le mode ‘Wide Selfie’ pour un wefie épique
Souhaitez-vous recréer le moment wefie d’Ellen DeGeneres mais vous ne pouvez pas faire participer tout le monde? Utilisez simplement le mode ‘Wide Selfie’. Il utilise le même concept que le mode ‘Panorama’, sauf qu’il utilise la caméra avant au lieu de la caméra arrière.
Astuce 4. Prenez des photos pendant l’enregistrement d’une vidéo
Votre Samsung Galaxy/Note devrait pouvoir vous permettre simultanément d’utiliser les fonctions vidéo et appareil photo afin que vous puissiez capturer le mouvement et prendre une image fixe du moment parfait.
Astuce 5. Nettoyez votre scène
Comme le mode ‘Pro’, tous les Samsung Galaxy/Note ne disposent pas de l’outil ‘Eraser Shot’. Ceci est particulièrement utile lorsque vous prenez des photos panoramiques gâchées par des groupes de touristes marchant au premier plan.
Derniers articles

