Comment récupérer des photos supprimées de Samsung Galaxy Core
Les photos sont toujours des données importantes sur notre téléphone car elles représentent nos souvenirs. Les perdre est toujours douloureux. Samsung Galaxy Core est un téléphone populaire livré avec un bon appareil photo, ce qui en fait un très bon appareil pour capturer des souvenirs. Cependant, vous risquez de perdre des photos pour diverses raisons.
1. Vous avez peut-être réinitialisé votre téléphone en raison de certaines mises à jour ou problèmes. Si vous souhaitez stocker des photos dans la mémoire de stockage interne de votre téléphone, ces photos seront supprimées en raison de la réinitialisation. C’est la raison la plus courante, car la priorité est de sauvegarder d’abord le téléphone et les données en cas de problèmes critiques.
2. Les cartes SD corrompues sont également la raison pour laquelle des photos peuvent être supprimées de votre téléphone. Les cartes SD sont corrompues en raison de virus ou de logiciels malveillants qui restreignent l’accès à votre carte SD. À moins que vous ne vous débarrassiez des données, vous ne pourrez pas accéder à vos photos et vous courez également le risque de perdre des photos pendant le processus de suppression du virus.
3. Suppression accidentelle de photos. Vous avez peut-être accidentellement supprimé des photos en libérant de l’espace sur votre téléphone, et quelqu’un d’autre utilisant votre téléphone a peut-être supprimé les photos. Il existe diverses raisons liées à la suppression manuelle.
- 1.Comment récupérer des photos supprimées de Samsung Galaxy Core et plus
- 2.Conseils pour l’utilisation de Samsung Galaxy Core
- 3.Comment éviter de perdre des photos sur Samsung Galaxy Core
1.Comment récupérer des photos supprimées de Samsung Galaxy Core et plus
Vous pouvez regretter d’avoir supprimé vos photos manuellement ou accidentellement, mais tout n’est pas perdu. Vous devez vous rappeler qu’aujourd’hui rien n’est complètement effacé. Il existe un moyen qui pourrait vous aider à récupérer vos photos. Le logiciel tiers DrFoneTool – Récupération de données Android est un excellent logiciel pour vous aider à récupérer vos photos perdues.

DrFoneTool – Récupération de données Android
Le premier logiciel de récupération de smartphones et tablettes Android au monde.
- Récupérer des données Android en scannant directement votre téléphone et votre tablette Android.
- Prévisualiser et récupérer sélectivement ce que vous voulez depuis votre téléphone et tablette Android.
- Prend en charge divers types de fichiers, y compris WhatsApp, Messages & Contacts & Photos & Vidéos & Audio & Document.
- Prend en charge plus de 6000 modèles d’appareils Android et divers systèmes d’exploitation Android.
Comment récupérer des photos de Samsung Galaxy Core ou d’autres téléphones Samsung par étapes
Les étapes sont simples à suivre et le logiciel vous guide plus facilement tout au long du processus.
Exigences : Câble USB compatible avec Samsung Galaxy Core, ordinateur, DrFoneTool.
Commençons par exécuter le programme sur votre ordinateur après l’avoir installé. Vous verrez la fenêtre principale de celui-ci comme suit.

Étape 1 : Connectez votre Galaxy Core à l’ordinateur
Avant de connecter votre appareil à l’ordinateur, vous pouvez d’abord vérifier le débogage USB. Suivez simplement la méthode adaptée à votre appareil pour le faire :
- 1) Pour Android 2.3 ou version antérieure : Entrez « Paramètres » < Cliquez sur « Applications » < Cliquez sur « Développement » < Cochez « Débogage USB » ;
- 2) Pour Android 3.0 à 4.1 : Entrez ‘Paramètres’ < Cliquez sur ‘Options développeur’ < Cochez ‘Débogage USB’ ;
- 3) Pour Android 4.2 ou plus récent : Entrez dans ‘Paramètres’ <Cliquez sur ‘À propos du téléphone’ <Appuyez sur ‘Numéro de build’ plusieurs fois jusqu’à obtenir une note ‘Vous êtes en mode développeur’ <Retour à ‘Paramètres’ <Cliquez sur ‘Options du développeur’ < Cochez ‘Débogage USB’ ;
Après avoir activé le débogage USB sur votre appareil, vous pouvez connecter votre appareil à l’ordinateur et passer à l’étape suivante maintenant. Si vous n’avez pas activé le débogage USB, vous verrez la fenêtre du programme ci-dessous.

Étape 2 : Analysez et scannez votre Galaxy Core pour y trouver des photos
Avant de scanner votre appareil, il doit d’abord analyser les données sur votre appareil. Cliquez sur le bouton Démarrer pour le démarrer.

L’analyse des données ne vous prendra que quelques secondes. Après cela, le programme vous amènera à effectuer une autorisation sur l’écran de votre appareil : cliquez sur Autoriser l’apparition à l’écran. Revenez ensuite à l’ordinateur et cliquez sur Démarrer pour analyser votre Galaxy Core.
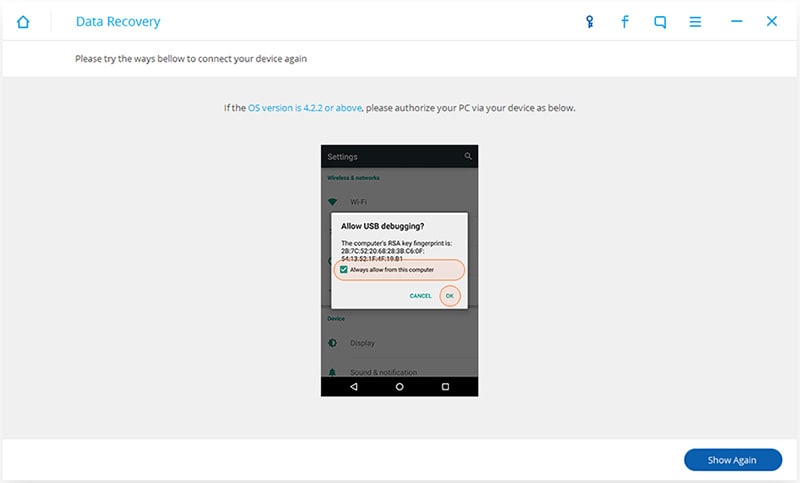
Étape 3. Prévisualisez et récupérez les photos Galaxy Core
Le scan vous prendra un peu de temps. À la fin, vous pouvez voir un résultat d’analyse, où toutes les données trouvées sont bien organisées sous forme de messages, de contacts, de photos et de vidéos. Pour prévisualiser vos photos, cliquez sur Galerie, puis vous pourrez vérifier les photos une par une. Choisissez ce que vous voulez et enregistrez-les sur votre ordinateur en cliquant sur Récupérer.

2.Conseils pour l’utilisation de Samsung Galaxy Core
1.Vous pouvez activer le mode de blocage pour sélectionner les notifications d’appel entrant dans la liste autorisée. Vous pouvez trouver le mode de blocage sous la catégorie d’appareils dans les paramètres.
2.Choisissez vos polices préférées pour votre téléphone dans la catégorie d’affichage. Il existe différentes polices que vous pouvez choisir.
3.Utilisez la fonction de séjour intelligent, disponible uniquement sur les téléphones Android Samsung. Votre écran ne s’éteindra jamais lorsque vous le regarderez. Accédez à l’affichage, puis aux fonctionnalités de Smart stay.
4. Vous voulez connaître le pourcentage de batterie à partir de l’icône du haut, accédez simplement à l’affichage et à d’autres paramètres pour trouver l’option de pourcentage d’affichage au bâton.
5.Toujours incapable d’économiser de l’énergie pour économiser la batterie, mais cela réduit l’utilisation du processeur et la luminosité.
3.Comment éviter de perdre des photos sur Samsung Galaxy Core
Idéal pour enregistrer vos photos sur votre téléphone, c’est de les stocker directement sur le cloud. Vous pouvez utiliser des services comme Dropbox et SkyDrive pour vous aider à stocker des photos. Dropbox est bon pour la version Android. Il existe une application Dropbox pour téléphone Android sur le marché, il suffit de la télécharger et de l’installer. Voici les étapes pour activer les options de téléchargement sur votre noyau Samsung Galaxy ou sur n’importe quel Android.
Idéal pour enregistrer vos photos sur votre téléphone, c’est de les stocker directement sur le cloud. Vous pouvez utiliser des services comme Dropbox et SkyDrive pour vous aider à stocker des photos. Dropbox est bon pour la version Android. Il existe une application Dropbox pour téléphone Android sur le marché, il suffit de la télécharger et de l’installer. Voici les étapes pour activer les options de téléchargement sur votre noyau Samsung Galaxy ou sur n’importe quel Android.
1. Lancez et connectez-vous à votre boîte de dépôt sur votre téléphone. Accédez d’abord aux paramètres de l’application Dropbox.
2.Maintenant, faites défiler vers le bas jusqu’à l’option ‘Activer le téléchargement’. Choisissez comment vous voulez télécharger et ce que vous voulez télécharger. Le téléchargement uniquement par Wi-Fi est recommandé si vous n’utilisez pas un plan de données étendu. De plus, vous autorisez le téléchargement de photos et de vidéos. Voir la capture d’écran pour les paramètres complets.
Vous pouvez également utiliser SkyDrive de la même manière. Il télécharge automatiquement chaque fois que vous prenez une nouvelle photo et il est stocké sur votre téléphone. Vous pouvez toujours acheter plus d’espace sur Dropbox si votre limite gratuite est dépassée.
Derniers articles

