PIN de sauvegarde Samsung : Que faire pour un appareil Samsung verrouillé
- Partie 1. Qu’est-ce que la broche de sauvegarde Samsung ?
- Partie 2. Pourquoi devriez-vous configurer une broche de secours ?
- Partie 3. Comment configurer une broche de sauvegarde sur un appareil Samsung ?
- Partie 4. Comment changer le code PIN sur un appareil Samsung ?
- Partie 5. Que faire lorsque votre appareil Samsung Android est verrouillé sans code PIN de sauvegarde ?
- Partie 6. Comment sauvegarder des appareils Samsung avec DrFoneTool
Partie 1. Qu’est-ce que la broche de sauvegarde Samsung ?
Plusieurs options de verrouillage d’écran sont disponibles sur vos appareils mobiles Samsung. Ils sont répertoriés en fonction du niveau de sécurité qu’ils offrent, le balayage étant le niveau de sécurité le plus bas et le mot de passe le plus élevé.
- Swipe
- Déblocage
- Visage et Voix
- Motif
- PIN
- Mot de passe
Chaque fois que vous configurez le verrouillage de sécurité à l’aide de l’option de déverrouillage du visage, du visage et de la voix ou du motif, vous serez également invité à configurer une broche de secours. Si votre appareil ne parvient pas à reconnaître votre visage et/ou votre voix ou si vous oubliez votre schéma, la broche de secours sera utilisée pour contourner le verrouillage de l’écran. Par conséquent, un code PIN ou un schéma de déverrouillage de secours, comme son nom l’indique, est un code PIN sur lequel vous pouvez vous rabattre lorsque vous oubliez le verrouillage de votre écran ou que votre appareil ne vous reconnaît pas.

Partie 2. Pourquoi devriez-vous configurer une broche de sauvegarde pour l’appareil Samsung ?
Avant de reconnaître l’importance d’une épingle de secours, vous devez comprendre ce que sont les options de déverrouillage du visage, de visage et de voix et de modèle.
Déverrouillage du visage:
Le déverrouillage par reconnaissance faciale reconnaît votre visage et déverrouille l’écran. Lors de la configuration du déverrouillage par reconnaissance faciale, il prend la photo de votre visage. Il est moins sécurisé qu’un mot de passe ou qu’un schéma car l’appareil peut être déverrouillé par toute personne vous ressemblant. De plus, l’appareil peut ne pas vous reconnaître du tout pour une raison non spécifique. Par conséquent, l’appareil vous invite à configurer une broche de secours si votre visage n’est pas reconnu.
Visage et Voix :
Complétant la fonction de déverrouillage par reconnaissance faciale, cette option tient compte de votre voix. Vous pouvez déverrouiller l’écran en montrant votre visage ainsi qu’en donnant la commande vocale que vous avez configurée précédemment. Si votre appareil ne parvient pas à reconnaître votre visage ou votre voix ou les deux, vous devrez utiliser la broche de secours pour déverrouiller l’écran.
Motif:
Il est configuré en reliant les points à l’écran de n’importe quelle manière exécutable. Au moins, quatre points doivent être joints pour créer un motif, qui sera utilisé pour déverrouiller l’écran. Il est fort possible que vous oubliez votre schéma ou qu’un enfant fasse plusieurs tentatives pour déverrouiller votre écran en votre absence, vous devez donc vous assurer d’avoir un moyen de secours pour déverrouiller votre écran.
Que se passe-t-il si vous ne parvenez pas à déverrouiller et que vous n’avez pas de code PIN de secours ?
Si vous avez oublié le verrouillage de votre écran ou si votre appareil ne parvient pas à vous reconnaître et que vous n’avez pas de code PIN de secours, la seule option qui vous reste, après les informations d’identification Google, est la réinitialisation matérielle de votre appareil. Vous risquez de perdre des données importantes sur la mémoire interne de votre téléphone si vous ne créez pas de sauvegarde sur votre PC. Même dans ce cas, tout le contenu peut ne pas être sauvegardé. Par conséquent, avoir une broche de secours est devenu une nécessité.
Partie 3. Comment configurer une broche de sauvegarde sur un appareil Samsung ?
Vous serez invité à configurer une broche de sauvegarde après avoir configuré un verrouillage d’écran. Pour définir un verrouillage d’écran :
Étape 1 : Allez au menu.
Étape 2 : Ouvrez Paramètres.
Étape 3 : Cliquez sur Verrouiller l’écran, puis sur Verrouiller l’écran. Vous verrez l’écran suivant.
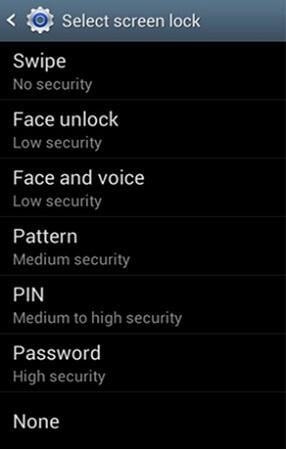
Étape 4 : Si vous sélectionnez Déverrouillage facial, Visage et voix ou Motif parmi les options ci-dessus, vous serez également redirigé vers un écran pour configurer une broche de secours.

Étape 5 : Cliquez sur Motif or PIN, celui que vous souhaitez définir comme broche de secours. Si vous choisissez PIN, cela vous amènera à l’écran où vous pourrez taper le code PIN de secours, qui peut être composé de 4 à 16 chiffres. Cliquer sur Continuer.
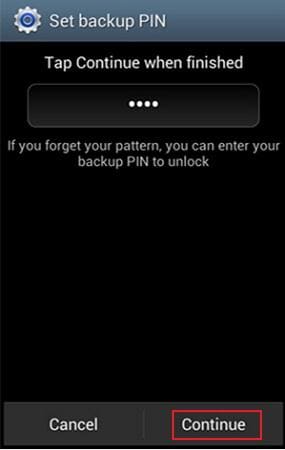
Étape 6 : Entrez à nouveau le code PIN pour confirmer et cliquez sur OK pour terminer le processus.

Partie 4. Comment changer la broche de sauvegarde sur l’appareil Samsung ?
Vous pouvez modifier le code PIN de sauvegarde sur votre appareil Samsung en suivant les mêmes étapes pour définir le code PIN pour la première fois. Faire cela:
Étape 1 : Aller au menu > Paramètres > Verrouiller l’écran > Verrouillage de l’écran.
Étape 2 : Vous serez invité à entrer les informations de déverrouillage de sécurité que vous avez déjà configurées. Cliquez sur Suivant.
Étape 3 : Sélectionnez le paramètre de verrouillage de sécurité que vous souhaitez avoir et suivez les commandes à l’écran pour terminer le processus.
Étape 4 : Choisissez un fichier de sauvegarde spécifique dans le menu déroulant pour restaurer vos données. Si vous ne parvenez pas à trouver le fichier, cliquez sur le Trouver un fichier bouton. Sélectionnez le fichier pour continuer.
Partie 5. Que faire lorsque votre appareil Samsung Android est verrouillé sans code PIN de sauvegarde ?
Si vous avez oublié le déverrouillage de sécurité ainsi que la broche de sauvegarde Samsung, vous pouvez soit suivre les instructions ici pour contourner l’écran de verrouillage Samsung ou vous devrez réinitialiser l’appareil. Il effacera toutes les données de la mémoire interne de l’appareil si vous ne sauvegardez pas tous les fichiers ou photos. Vous risquez de perdre du contenu non sauvegardé.
Remarque : Il peut y avoir de légères différences dans la procédure de réinitialisation matérielle en fonction de la marque et du modèle de votre appareil Samsung. cependant, la procédure générale est la même.
Étape 1 : Éteignez votre appareil en appuyant sur le bouton d’alimentation ou en retirant la batterie du téléphone.
Étape 2 : Essayez l’une des combinaisons suivantes.
- Augmenter le volume + diminuer le volume + touche d’alimentation
- Volume bas + touche d’alimentation
- Touche d’accueil + touche d’alimentation
- Augmenter le volume + Accueil + Touche d’alimentation
Appuyez et relâchez une ou toutes les touches à moins que vous ne ressentiez une vibration du téléphone ou que vous ne voyiez l’écran ‘Récupération du système Android’.
Étape 3 : Utilisez le bouton Volume bas pour naviguer dans le menu. Trouvez ‘Effacer les données / réinitialisation d’usine.’ Appuyez sur la touche d’alimentation pour le sélectionner.
Étape 4 : Naviguez à nouveau dans les options à l’aide du bouton Volume bas. Recherchez et sélectionnez ‘Supprimer toutes les données utilisateur’. Un processus de réinitialisation sera effectué.
Étape 5 : Sélectionnez ‘Redémarrer le système maintenant’ lorsque le processus est terminé.
Partie 6. Comment sauvegarder des appareils Samsung avec DrFoneTool
DrFoneTool a développé un programme pour le leader de la téléphonie mobile comme Samsung. Il a une telle qualité donnée au téléphone comme Samsung qui changera l’expérience de l’utilisateur de la sauvegarde des données. Vous pouvez désormais sauvegarder très rapidement des vidéos, de la musique, des contacts, des messages et des applications à l’aide de DrFoneTool – Logiciel de sauvegarde de téléphone de Samsung mobile. Cela changera l’historique de votre sauvegarde de données et vous emmènera dans le nouveau monde des installations modernes. C’est une expérience formidable de sauvegarder des données sur votre mobile à partir d’un téléphone mobile Samsung.

DrFoneTool – Sauvegarde de téléphone (Android)
Sauvegarde flexible des données Samsung sur PC
- Sauvegarde sélective des données Android sur l’ordinateur en un seul clic.
- Prévisualiser et restaurer la sauvegarde sur tous les appareils Android.
- Prend en charge les appareils 8000 + Android.
- Aucune donnée n’est perdue lors de la sauvegarde, de l’exportation ou de la restauration.
Avec DrFoneTool pour sauvegarder les photos Samsung sur PC
Étape 1 : Lancez DrFoneTool sur l’ordinateur PC et connectez votre appareil Samung au PC via un câble USB. Dans la fenêtre principale, cliquez sur ‘Sauvegarde du téléphone’ pour enregistrer les photos sur l’ordinateur PC.

Étape 2 : Dans l’écran suivant qui s’affiche, cliquez sur ‘Sauvegarder’. Si vous avez utilisé ce logiciel pour une sauvegarde précédente, vous pouvez cliquer sur ‘Afficher l’historique de sauvegarde’ pour trouver les données de sauvegarde précédentes.

Étape 3 : Tous les types de fichiers disponibles pour la sauvegarde sont affichés, dans ce cas, sélectionnez l’option ‘Galerie’ pour sauvegarder les photos Samsung sur votre ordinateur.

Derniers articles

