4 façons différentes de sauvegarder Samsung Galaxy sur PC
Perdre tous ces fichiers importants de votre téléphone peut parfois être le plus grand cauchemar. Si vous voulez vous assurer que vos données restent sécurisées, vous devez connaître les moyens de sauvegarder un téléphone Samsung sur un PC. On peut transférer leurs données de leur téléphone vers un PC pour s’assurer que leurs fichiers importants et autres documents ne sont jamais perdus.
Souvent, quand on passe d’un téléphone à un autre, on finit par perdre une information cruciale. Assurez-vous de ne plus refaire la même erreur et apprenez à sauvegarder le Samsung Galaxy S3 sur un PC. Nous avons mis au point différentes méthodes qui vous aideront à sauvegarder vos données sans aucun problème. Explorons-les une étape à la fois !
Partie 1 : Sauvegarder des photos Samsung par copier-coller
C’est probablement le moyen le plus simple d’accéder à la sauvegarde Samsung sur PC. L’une des meilleures choses à propos des téléphones Galaxy est qu’ils peuvent toujours être connectés à votre ordinateur à l’ancienne. Tout ce que vous avez à faire est de simplement transférer vos fichiers de votre téléphone vers le système de la manière la plus simple. Effectuez ces étapes simples pour copier et coller vos données.
1. Si vous utilisez Android 4.0 ou supérieur, ouvrez simplement les « Paramètres » et accédez aux « Options pour les développeurs ».
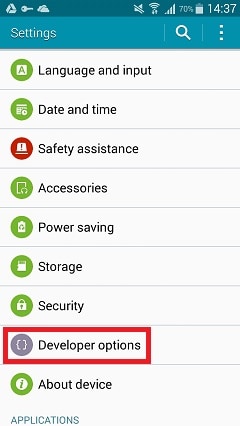
2. Maintenant, cochez l’option ‘Débogage USB’ pour vous assurer que vous pouvez connecter votre appareil en tant que stockage USB.
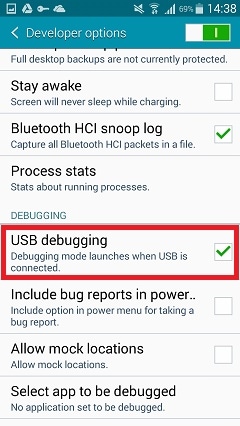
3. Votre téléphone affichera un message contextuel. Autorisez-le en cliquant sur ‘OK’.

4. Si vous utilisez des versions antérieures d’Android, vous trouverez la même fonctionnalité sous le nom de ‘Développement’ dans ‘Applications’.
5. Dans certaines versions, vous devrez peut-être aller dans ‘Sans fil et réseaux’ et sélectionner ‘Utilitaires USB’ pour utiliser votre téléphone comme unité USB.
6. Maintenant, connectez votre téléphone à votre ordinateur à l’aide d’un câble USB. Il générera une console, qui affichera la mémoire de votre téléphone. Choisissez simplement les fichiers que vous souhaitez copier et collez-les à l’emplacement souhaité pour sauvegarder le téléphone Samsung sur le PC.

C’est le moyen le plus simple de transférer des fichiers. Cependant, si votre téléphone héberge un virus ou un logiciel malveillant, il peut être transféré sur votre PC, ou vice-versa. Pour éviter de telles situations indésirables, nous vous recommandons d’utiliser une interface conçue par des professionnels.
Partie 2 : Sauvegarder le téléphone Samsung avec DrFoneTool – Sauvegarde du téléphone (Android)
DrFoneTool vous permettrait de sauvegarder vos données de la manière la plus simple. C’est un excellent outil doté d’une interface élégante. Non seulement vous pourrez transférer vos fichiers sans perte, mais vous pourrez également choisir le type de données que vous souhaitez sauvegarder. Ces étapes simples vous permettront de savoir comment sauvegarder le Samsung Galaxy S3 sur un PC ou tout autre appareil mobile.

DrFoneTool – Sauvegarde de téléphone (Android)
Sauvegarder et restaurer sélectivement les données Android
- Libre de choisir des fichiers pour sauvegarder les données Android sur l’ordinateur en un seul clic.
- Prévisualisez la sauvegarde et la restauration sur tous les appareils Android.
- Compatible avec les appareils 8000 + Android.
- 100 % des données sont restées pendant la sauvegarde, l’exportation ou la restauration.
1. Assurez-vous que DrFoneTool est installé sur votre PC.
2. Connectez votre téléphone avec un câble USB à votre PC.
3. DrFoneTool vous avertira dès que votre appareil sera connecté.
4. Il vous offrira de nombreuses options, telles que la récupération de données, la récupération de carte SD, etc. Cliquez sur Plus d’outils et sélectionnez Sauvegarde du téléphone.
5. L’interface fournira plusieurs types de données pouvant être sauvegardées sur votre ordinateur, telles que les contacts, les photos, le calendrier, les données d’application, l’historique des appels, etc. Sélectionnez ceux que vous souhaitez sauvegarder.

6. Cliquez simplement sur le bouton ‘Sauvegarder’ et l’application commencera à transférer vos données respectives.
7. Une fois la sauvegarde terminée, il vous demandera et vous donnera un instantané des données qui ont été enregistrées.

Facile, n’est-ce pas ? En un seul clic, vous pouvez transférer la sauvegarde Samsung sur PC à l’aide de cette application remarquable. Cependant, il peut facilement être utilisé à des fins de sauvegarde et de restauration, mais ne peut pas mettre à jour le micrologiciel de votre appareil. Pour cela, vous devrez peut-être prendre l’aide de Kies.
Partie 3: Samsung Kies
Chaque utilisateur de Samsung connaît ce nom. Choisir signifie ‘Key Intuitive Easy System’ et est principalement utilisé pour sauvegarder le téléphone Samsung sur le PC. Installez Kies sur votre système et suivez ces étapes simples pour sécuriser vos données.
1. Connectez votre appareil à votre système avec un câble USB.
2. Sélectionnez ‘Sauvegarder et restaurer’ sur votre interface Kies.
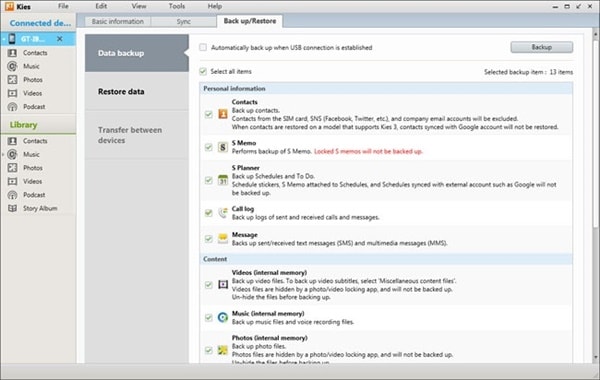
3. Choisissez ‘Sauvegarde des données’ et choisissez la catégorie de données que vous souhaitez sauvegarder.
4. Sélectionnez les données que vous souhaitez transférer et cliquez sur l’option ‘Sauvegarder’.
5. Une fois le processus de sauvegarde terminé, vous recevrez une invite. Cliquez sur le bouton ‘Terminer’ pour quitter avec succès.
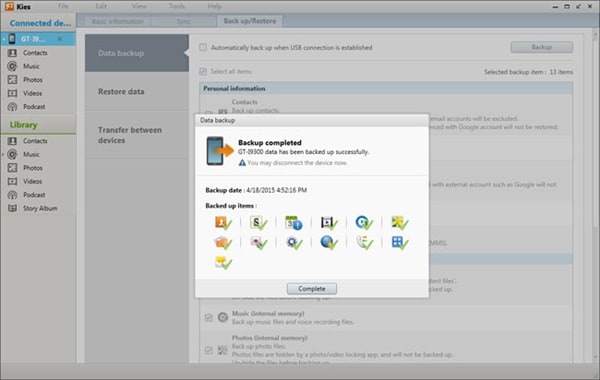
On peut également se connecter à Kies sans fil en sélectionnant l’option ‘Connexion sans fil’ sur son écran d’accueil. Kies peut également être utilisé pour mettre à jour le micrologiciel de votre appareil et effectuer d’autres tâches cruciales. Cependant, cela peut parfois être un peu compliqué et vous pourriez obtenir une meilleure expérience en utilisant d’autres interfaces.
Partie 4 : Sauvegarder le téléphone Samsung avec DrFoneTool – Phone Manager (Android)
DrFoneTool – Gestionnaire de téléphone (Android) est l’une des meilleures applications pour vous permettre de transférer vos données entre un téléphone Android et un ordinateur. Il possède une interface conviviale et peut effectuer un transfert de données en un clin d’œil.

DrFoneTool – Gestionnaire de téléphone (Android)
Un transfert intelligent entre Android et les ordinateurs.
- Transférez des fichiers entre Android et un ordinateur, y compris des contacts, des photos, de la musique, des SMS, etc.
- Transfert d’iTunes vers Android (et vice versa).
- Gérez intelligemment vos données à partir d’un appareil Android sur un ordinateur.
- Entièrement compatible avec Android 10.0.
1. Téléchargez et installez DrFoneTool sur votre ordinateur. Une fois que vous l’avez lancé, sélectionnez Phone Manager parmi toutes les fonctionnalités.

2. Connectez votre téléphone Samsung à l’ordinateur à l’aide d’un câble USB.

3. Une fois le téléphone connecté avec succès, accédez à l’onglet Photos ou autres types de fichiers sur DrFoneTool, en fonction des types de fichiers que vous souhaitez sauvegarder.

4. Choisissez les fichiers que vous souhaitez sauvegarder et cliquez sur Exporter vers PC.

5. Vous serez invité à sélectionner le chemin d’enregistrement des fichiers exportés. Sélectionnez le chemin de sauvegarde et cliquez sur OK, cela vous aidera à transférer et à sauvegarder tous les fichiers sélectionnés sur PC.

DrFoneTool – Phone Manager (Android) peut être facilement utilisé pour transférer des données d’un téléphone Android vers un PC ou un autre smartphone Android/iOS, et peut vous aider à sauvegarder le Samsung Galaxy S3 sur un PC ou tout autre appareil du même type. C’est l’une des meilleures applications de transfert de téléphone à téléphone et peut être utilisée en déplacement.
Il existe plusieurs façons de sauvegarder un téléphone Samsung sur un PC. De l’interface officielle Samsung Kies à la pointe Mobiletrans, chacun peut choisir l’interface de son choix. Vous pouvez également utiliser la méthode simple du copier-coller pour effectuer une sauvegarde Samsung sur PC et obtenir toutes vos données au même endroit. La sauvegarde est de la plus haute importance et il faut toujours garder une trace de leurs données en temps opportun. Assurez-vous de toujours garder vos données en sécurité, afin de ne jamais faire face à une situation imprévue. Choisissez votre option préférée et commencez à transférer tous ces fichiers importants.
Derniers articles

