Comment sauvegarder Samsung S10 sur PC
Vous vous demandez ‘comment puis-je faire pour sauvegarder Samsung S10/S20/S21 sur mon ordinateur’ ? Cela ne fait aucun doute. Puisque Samsung S10/S20/S21 fait fureur et on a toujours hâte de garder les données en sécurité pour toujours. De plus, faire une sauvegarde de votre appareil est toujours une bonne idée. À tous ceux qui peuvent comprendre cela et qui souhaitent effectuer la sauvegarde Samsung S10/S20/S21 sur PC, cet article est fait pour vous. Vous serez éclairé sur certaines méthodes utiles pour sauvegarder un téléphone Samsung S10/S20/S21 sur un PC. De plus, vous découvrirez également des informations utiles sur la sauvegarde Samsung S10/S20/S21. Continuez à lire et rassemblez plus d’informations!
- Partie 1 : Méthode en un clic pour sauvegarder Samsung S10/S20/S21 sur PC
- Partie 2 : Commutateur intelligent : moyen officiel de sauvegarder Samsung S10/S20/S21
- Partie 3 : Comment sauvegarder les données WhatsApp de Samsung S10/S20/S21 sur PC
- Partie 4 : Lectures indispensables pour la sauvegarde Samsung S10/S20/S21 sur PC
Partie 1 : Méthode en un clic pour sauvegarder Samsung S10/S20/S21 sur PC
Parmi les différents moyens disponibles pour la sauvegarde du Samsung Galaxy S10 / S20 / S21 sur PC, l’un des moyens les plus considérables est DrFoneTool – Phone Backup (Android) En ce qui concerne le moyen le plus simple et en un clic, cet outil semble être la meilleure option . Doté d’une bonne gamme de fonctionnalités, il promet aucune perte de données et une interface conviviale.

DrFoneTool – Sauvegarde de téléphone (Android)
Sauvegardez sélectivement Samsung S10/S20/S21 sur votre ordinateur
- Il permet de sauvegarder et de restaurer les données Android de manière sélective
- Suffisamment flexible pour prendre en charge plus de 8000 XNUMX appareils Android
- On peut prévisualiser avant de restaurer la sauvegarde
- Il peut même récupérer la sauvegarde iCloud et iTunes sur les appareils Android
- La sécurité totale est garantie et aucun risque de perte de données
Comment sauvegarder les données de Samsung S10/S20/S21 sur votre ordinateur
Étape 1 : Lancer l’outil
Commencez par télécharger la boîte à outils DrFoneTool sur votre PC, puis installez-la par la suite. Ouvrez l’outil maintenant et assurez-vous de cliquer sur l’onglet ‘Sauvegarder et restaurer’ parmi les onglets donnés.

Étape 2 : Connectez le Samsung S10/S20/S21
Il est maintenant temps d’établir la connexion entre votre Samsung et votre PC via un câble USB. Assurez-vous d’activer le ‘Débogage USB’ sur votre appareil Android avant de le connecter.

Étape 3 : Sauvegarder Samsung S10/S20/S21
Une fois que votre appareil est correctement connecté au PC, veuillez cliquer sur l’option ‘Sauvegarder’. Vous remarquerez maintenant les types de fichiers sur votre écran. Cochez simplement ceux que vous devez sauvegarder. Une fois la sélection terminée, cliquez sur ‘Sauvegarder’.

Étape 4 : terminer le processus
Votre sauvegarde sera lancée et terminée dans un moment. Il vous suffit de vous occuper de la connexion entre votre Samsung et votre PC. Assurez-vous de les garder connectés et de ne pas utiliser l’appareil pendant le processus.

Comment restaurer la sauvegarde du PC vers Samsung S10/S20/S21
Étape 1 : Ouvrir l’outil
Lancez à nouveau l’outil sur votre ordinateur pour commencer le processus. Comme ci-dessus, choisissez l’onglet ‘Sauvegarde du téléphone’ dans l’écran principal. Ensuite, établissez une connexion entre votre appareil et le PC.

Étape 2 : Choisissez la sauvegarde Samsung S10/S20/S21
À l’étape suivante, vous devez choisir le fichier de sauvegarde que vous souhaitez restaurer. Une fois que vous avez sélectionné le fichier de sauvegarde, appuyez sur le bouton ‘Afficher’ juste à côté.

Étape 3 : restaurer les données sur Samsung S10/S20/S21
Sur l’écran suivant, vous obtenez le privilège de prévisualiser vos fichiers une fois. Une fois que vous êtes satisfait de la prévisualisation des fichiers, cliquez sur l’option ‘Restaurer sur l’appareil’.

Étape 4 : terminer la restauration
Maintenant, le processus de restauration va maintenant commencer et prendra quelques minutes. Assurez-vous de ne pas déconnecter l’appareil tant que vous n’êtes pas informé de la fin du processus.

Partie 2 : Commutateur intelligent : moyen officiel de sauvegarder Samsung S10/S20/S21
Smart Switch est un logiciel/application de sauvegarde spécialement conçu pour Samsung S10/S20/S21 et/ou pour d’autres appareils Samsung également. En outre, Smart Switch facilite le transfert standard de contenu depuis n’importe quel autre smartphone vers des appareils Samsung. Bien que cette fonctionnalité offre une grande portabilité, elle s’accompagne également de plusieurs limitations.
Vous trouverez ci-dessous quelques-uns des faits que vous devez surveiller à propos du Smart Switch de Samsung :
- Apparemment, les utilisateurs ont été confrontés à des problèmes de corruption de données après la fin du processus de sauvegarde ou de transfert.
- Ne peut que faciliter la sauvegarde et la restauration des données stockées sur vos appareils Samsung uniquement.
- En plus de cela, vous ne pouvez même pas prévisualiser les données avant d’effectuer une sauvegarde.
- Le processus de sauvegarde ou de transfert implique plusieurs étapes qui peuvent compliquer un peu les choses.
Méthode officielle 1 : Utilisation du logiciel de sauvegarde Samsung S10/S20/S21 – Smart Switch
Voici le tutoriel étape par étape sur la sauvegarde du téléphone Samsung S10/S20/S21 sur PC :
Étape 1 : Téléchargez et installez le Smart Switch sur votre PC, puis connectez-y votre Samsung S10/S20/S21.
Étape 2 : Lancez le logiciel de sauvegarde Smart Switch Samsung S10/S20/S21 et appuyez sur l’onglet ‘Sauvegarde’ sur l’interface de l’écran principal.

Étape 3 : Dès que vous faites cela, un écran contextuel apparaîtra vous demandant votre permission sur Samsung S10/S20/S21, appuyez sur « Autoriser » pour continuer.
Étape 4 : Si une carte SD est installée sur votre appareil, l’outil la détectera et vous demandera également de la sauvegarder. Appuyez sur le bouton ‘Sauvegarder’ et continuez.
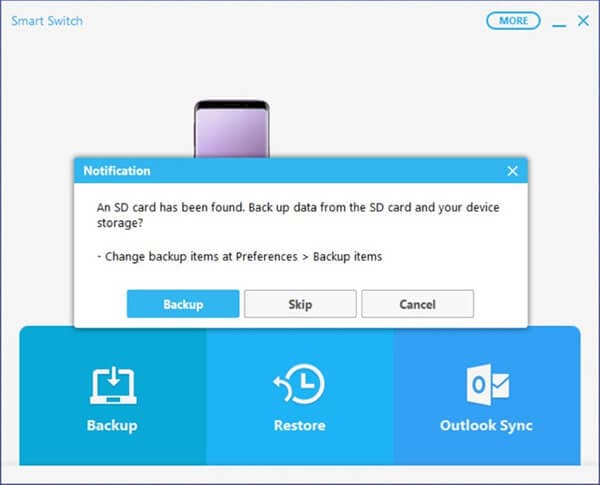
Étape 5 : Maintenant, attendez un moment pour que le processus se termine.
Voie officielle 2 : Fonction de commutation intelligente intégrée
Étape 1 : Saisissez votre appareil Samsung S10/S20/S21, le connecteur USB (Type – C, en particulier) et l’USB/HDD externe dans lequel vous souhaitez enregistrer une sauvegarde de votre appareil.
Étape 2 : Maintenant, connectez votre appareil Samsung au périphérique de stockage externe, puis lancez ‘Paramètres’ à partir de votre tiroir d’applications.
Étape 3 : Ensuite, vous devez opter pour la fonction ‘Smart Switch’ disponible dans la section des paramètres ‘Cloud et comptes’.
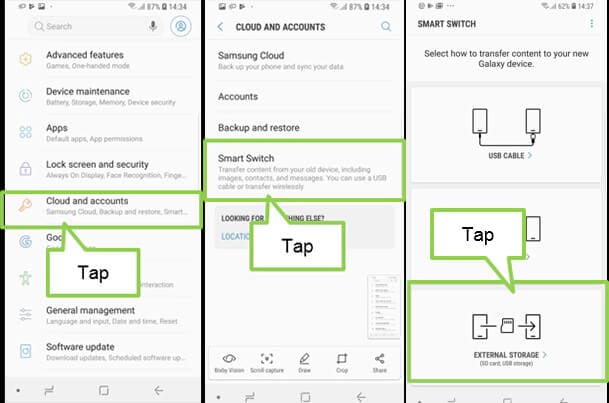
Étape 4 : Ensuite, appuyez sur l’option ‘Stockage externe’ disponible en bas, puis appuyez sur le bouton ‘SAUVEGARDER’.
Étape 5 : Enfin, vous devez sélectionner les types de données que vous souhaitez sauvegarder et appuyer à nouveau sur ‘SAUVEGARDER’ pour lancer le processus.
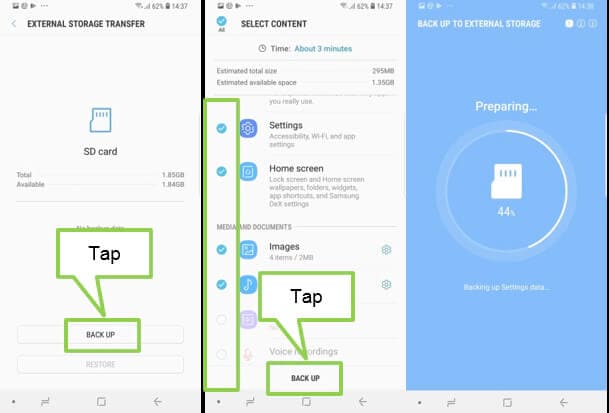
Étape 6 : Une fois le processus terminé, vous pouvez alors éjecter l’USB/HDD externe de votre Samsung S10/S20/S21 et le brancher sur votre PC. Vous y trouverez la sauvegarde Smart Switch. Ensuite, vous devez déplacer la sauvegarde du Samsung Galaxy S10/S20/S21 vers le PC.
Partie 3 : Comment sauvegarder les données WhatsApp de Samsung S10/S20/S21 sur PC
Il ne fait aucun doute que notre WhatsApp contient de nombreuses informations importantes. Des images aux vidéos en passant par les documents, nous partageons tellement de contenu sans aucune complication. Nous oublions généralement de sauvegarder notre WhatsApp dans notre routine quotidienne sans penser que la perte de ces informations peut coûter cher. Par conséquent, vous ne devez pas ignorer la sauvegarde des données WhatsApp et la sauvegarder de toute perte future.
Étant donné que la fonction de sauvegarde intégrée de WhatsApp n’est pas très utile, elle ne sauvegarde que l’historique des discussions jusqu’à une semaine seulement. De plus, si vous pensez à Google Drive, il n’est pas très sécurisé d’une part, et d’autre part, il ne sauvegarde vos données que jusqu’à une quantité limitée de stockage.
Pour sauvegarder les données WhatsApp de manière sécurisée et sans tracas, il sera conseillé d’utiliser DrFoneTool – WhatsApp Transfer. C’est le moyen le plus simple de sauvegarder vos discussions sur les réseaux sociaux et d’éviter toute perte de données. Lorsque vous utilisez cet outil, vos données ne courent aucun risque. Il est totalement sûr car l’outil ne fait que le lire.

DrFoneTool – Transfert WhatsApp
Sauvegardez les données WhatsApp de Samsung S10/S20/S21 sur PC en 1 clic
- Permet de transférer sans effort les chats WhatsApp entre les appareils Android et iOS
- Vous permet de prévisualiser les données avant de restaurer, vous permettant ainsi de restaurer de manière sélective
- Sauvegarde en un clic des conversations WhatsApp, Line, Kik, Viber et WeChat
- Peut fonctionner facilement sur les ordinateurs Windows et Mac
- Parfaitement compatible avec iOS 13 et tous les modèles Android/iOS
Comment sauvegarder les données WhatsApp de Samsung S10/S20/S21 sur PC
Étape 1 : Lancez DrFoneTool
Téléchargez et installez le programme sur votre PC. Ouvrez-le ensuite, puis sélectionnez ‘Transfert WhatsApp’ parmi les options proposées.

Étape 2: Connecter un périphérique à un PC
Maintenant, prenez votre Samsung S10/S20/S21 et, à l’aide d’un câble USB, connectez-le au PC. Sur l’écran suivant, choisissez ‘WhatsApp’ dans le panneau de gauche pour les données WhatsApp de la sauvegarde Samsung S10/S20/S21 sur PC.

Étape 3 : Démarrer la sauvegarde WhatsApp Samsung S10/S20/S21 sur PC
Une fois la connexion réussie du Samsung S10/S20/S21, choisissez le panneau ‘Sauvegarder les messages WhatsApp’. C’est ainsi que les données WhatsApp de votre Samsung S10/S20/S21 commenceront à être sauvegardées.

Étape 4 : Afficher la sauvegarde
Vous remarquerez que l’écran affiche la fin de la sauvegarde après quelques secondes. Si vous cliquez sur ‘Afficher’, l’enregistrement de sauvegarde WhatsApp vous sera affiché.

Partie 4 : Lectures indispensables pour la sauvegarde Samsung S10/S20/S21 sur PC
Que faire si Samsung S10/S20/S21 ne peut pas être reconnu ?
Nous comprenons votre curiosité pour effectuer une sauvegarde ou restaurer les données sauvegardées sur votre Samsung S10/S20/S21. Mais que se passe-t-il si, malheureusement, votre Samsung S10/S20/S21 n’est pas reconnu ? Eh bien, dans de telles situations, vous devez effectuer les vérifications suivantes pour le réparer dès que possible.
- Tout d’abord, assurez-vous que vous n’utilisez qu’un câble USB authentique pour connecter votre Samsung S10/S20/S21 à votre PC. De préférence, vous devez utiliser uniquement le câble USB fourni avec votre appareil.
- Si c’est ce que vous faites, essayez de le connecter à un autre port USB. Vérifiez si cela fonctionne.
- Si ce n’est pas le cas, vérifiez s’il y a de la saleté ou de la crasse dans le connecteur USB et le port USB qui empêche la bonne connexion. Nettoyez doucement le connecteur et les ports avec une brosse et réessayez.
- Enfin, vous pouvez essayer un autre ordinateur si rien ne fonctionne. Peut-être que le problème réside dans votre PC lui-même.
D’où vient la sauvegarde du Samsung S10/S20/S21 enregistrée sur PC ?
Eh bien, en ce qui concerne l’emplacement où la sauvegarde Smart Switch du Samsung S10/S20/S21 est enregistrée sur PC, vous n’avez pas besoin de chercher plus loin. Nous avons répertorié l’adresse complète à l’emplacement par défaut où la sauvegarde est enregistrée automatiquement.
- Mac OS X:
/Utilisateurs/[nom d’utilisateur]/Documents/Samsung/SmartSwitch/backup
- Sous Windows 8/7/Vista :
C: Utilisateurs [nom d’utilisateur] AppDataRoamingSamsungSmart Switch PC
- Sur Windows 10:
C:Utilisateurs[nom d’utilisateur]DocumentsSamsungSmartSwitch
Existe-t-il une alternative à la sauvegarde Samsung S10/S20/S21 sur PC ?
Bien que nous ayons une large gamme de logiciels de sauvegarde Samsung S10/S20/S21 sur le marché. Il y a des gens qui ne possèdent pas d’ordinateur portable ou d’ordinateur ou peut-être que leur ordinateur est endommagé en ce moment. Si vous faites partie de ceux qui ne veulent pas faire de sauvegarde Samsung S10/S20/S21 sur PC. Nous tenons à vous informer qu’il existe des alternatives qui peuvent vous aider dans une telle situation. Vous pouvez utiliser le cloud Samsung qui est un service cloud officiel de Samsung. De plus, vous pouvez vous aider de Google Drive, Dropbox ou même stocker les données sur votre carte SD.
Derniers articles

