Tout ce que vous devez savoir sur la sauvegarde Samsung Smart Switch
Si vous êtes un utilisateur Samsung, vous connaissez peut-être déjà Smart Switch. Bien que l’application mobile nous permette de transférer des données d’autres smartphones vers des appareils Samsung, elle dispose également d’une application de bureau. En l’utilisant, vous pouvez facilement sauvegarder votre téléphone Samsung et restaurer ultérieurement vos données. Cependant, la sauvegarde de Samsung Smart Switch peut parfois être un peu compliquée. Pour vous aider, j’ai élaboré ce guide détaillé sur le processus de sauvegarde et de restauration Smart Switch que tout le monde peut facilement mettre en œuvre.

Partie 1 : Fonctionnalités de sauvegarde Samsung Smart Switch en un coup d’œil
Avant de discuter de la sauvegarde des données via Samsung Smart Switch, il est important de savoir comment fonctionne l’application. Essayez de ne pas confondre l’application de bureau Samsung Backup Smart Switch avec son application mobile. L’application Android est utilisée pour transférer des données d’autres smartphones vers un appareil Samsung, tandis que l’application de bureau peut nous aider à sauvegarder et à restaurer les données de notre téléphone Samsung.
- Vous pouvez simplement connecter votre appareil Galaxy à l’application de sauvegarde Samsung Switch pour enregistrer vos données sur votre Mac ou votre PC Windows.
- À partir de maintenant, il peut inclure tous les types de données courants dans la sauvegarde, tels que vos photos, vidéos, musique, contacts, journaux d’appels, documents et paramètres de l’appareil.
- Plus tard, vous pouvez restaurer la sauvegarde Samsung Switch sur le même appareil (il ne peut pas transférer le contenu de la sauvegarde vers un autre smartphone).
- De plus, l’application peut également être utilisée pour synchroniser votre compte Microsoft Outlook avec votre appareil Samsung.
Avantages
- Disponible gratuitement
- Peut enregistrer presque tous les principaux types de données
Inconvénients
- Ne prend en charge que les appareils Samsung Galaxy et aucun autre modèle de smartphone
- Vous ne pouvez restaurer vos données que sur le même téléphone Samsung
- Il n’y a aucune disposition pour sélectionner ce que nous souhaitons inclure dans la sauvegarde
- Vous ne pouvez pas prévisualiser vos fichiers pour les restaurer de manière sélective sur votre téléphone
- Fonctionnalités limitées par rapport aux autres outils de sauvegarde
Partie 2 : Comment sauvegarder votre appareil Samsung avec Smart Switch ?
Vous pouvez vous aider de l’application Samsung Smart Backup sur votre Windows ou Mac pour sauvegarder vos données. Outre la sauvegarde de votre téléphone Samsung, Smart Switch peut également être utilisé pour restaurer vos données ou synchroniser votre compte. Pour effectuer une sauvegarde Samsung Smart Switch, vous pouvez simplement suivre ces instructions.
Étape 1 : Installer Samsung Smart Switch
Inutile de dire que pour effectuer une sauvegarde Samsung via Smart Switch, vous devez d’abord vous rendre sur son site officiel et visiter la section Téléchargements. À partir de là, vous pouvez choisir de télécharger Smart Switch sur votre Mac ou votre PC Windows. Plus tard, vous pouvez lancer le programme d’installation et suivre un processus de clic pour terminer l’installation.

Étape 2 : Connectez votre téléphone à Smart Switch
Ensuite, vous pouvez simplement utiliser un câble USB pour connecter votre appareil Samsung Galaxy à l’ordinateur. Une fois que le téléphone détectera une connexion, vous recevrez une invite sur votre appareil. Ici, vous pouvez choisir d’effectuer un transfert de média (MTP) vers votre système.
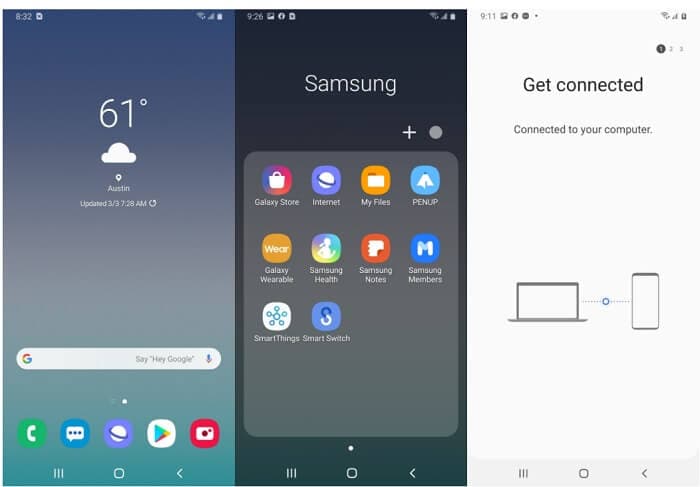
De plus, vous pouvez lancer l’application Smart Switch sur votre appareil Galaxy et choisir de le connecter à l’ordinateur.
Étape 3 : Sauvegardez votre téléphone Samsung via Smart Switch
Maintenant, lancez l’application Samsung Smart Switch sur votre Mac ou PC Windows, et parmi les options disponibles sur sa maison, sélectionnez la fonction ‘Sauvegarde’.
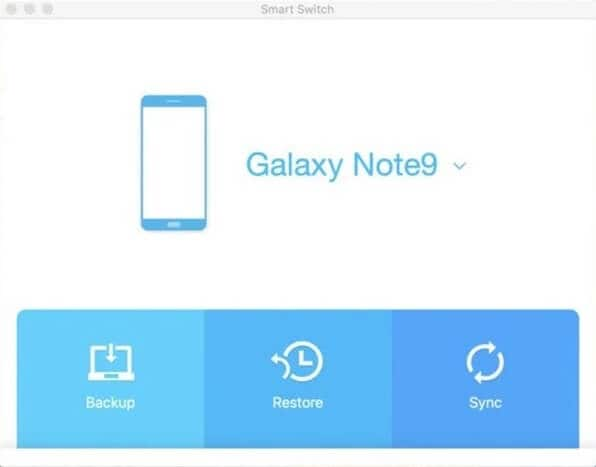
Sur votre appareil Samsung Galaxy, l’application Smart Switch affichera une invite concernant la connexion. Ici, vous devez laisser l’application accéder aux données de votre appareil et effectuer sa sauvegarde. Assurez-vous de garder cet écran intact car il faudrait la sauvegarde Smart Switch.
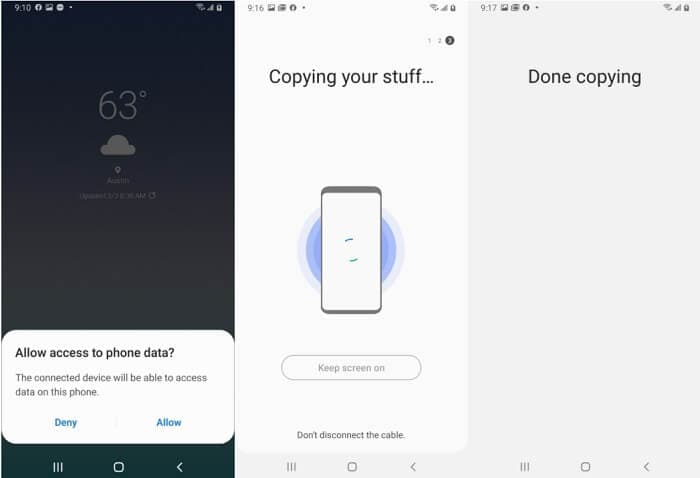
De même, sur l’application de bureau de Smart Switch, vous pouvez voir la progression du processus de sauvegarde. Vous pouvez afficher la progression à partir d’une barre d’état et simplement attendre qu’elle soit terminée avec succès. Essayez de ne pas fermer l’application Smart Switch ou de déconnecter votre appareil pendant le processus.
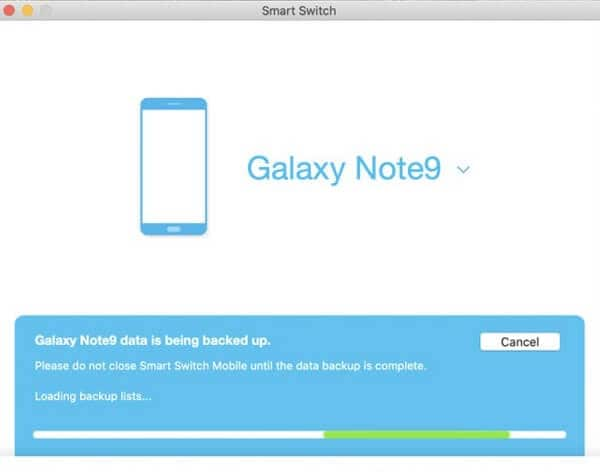
Étape 4 : Vérifiez le contenu de la sauvegarde
C’est ça! Une fois que l’application Samsung Smart Switch aura terminé le processus, elle vous le fera savoir. Ici, vous pouvez afficher les données incluses dans le fichier de sauvegarde et pouvez également déconnecter votre appareil en toute sécurité ultérieurement.
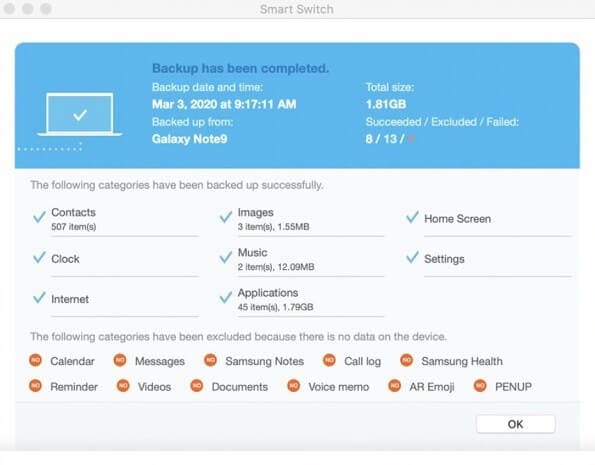
Astuce : Comment restaurer une sauvegarde intelligente Samsung
Comme indiqué ci-dessus, vous pouvez également utiliser Samsung Smart Switch pour restaurer une sauvegarde existante sur votre appareil. Pour ce faire, vous pouvez simplement connecter votre appareil Samsung Galaxy à l’ordinateur et lancer l’application Smart Switch.
Depuis son accueil, cliquez plutôt sur le bouton ‘Restaurer’ pour obtenir son interface dédiée. Allez dans le panneau inférieur pour vérifier la liste de tous les fichiers de sauvegarde enregistrés et sélectionnez l’option de votre choix. Après avoir sélectionné une sauvegarde Smart Switch à extraire, cliquez sur le bouton ‘Restaurer maintenant’.
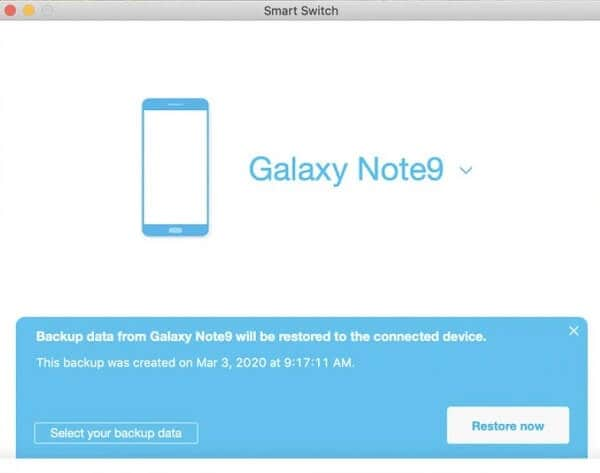
En même temps, vous pouvez également lancer l’application Smart Switch sur votre appareil et attendre car cela copierait le contenu de la sauvegarde sur votre téléphone. Une fois la sauvegarde Samsung Switch extraite avec succès, l’application vous le fera savoir.
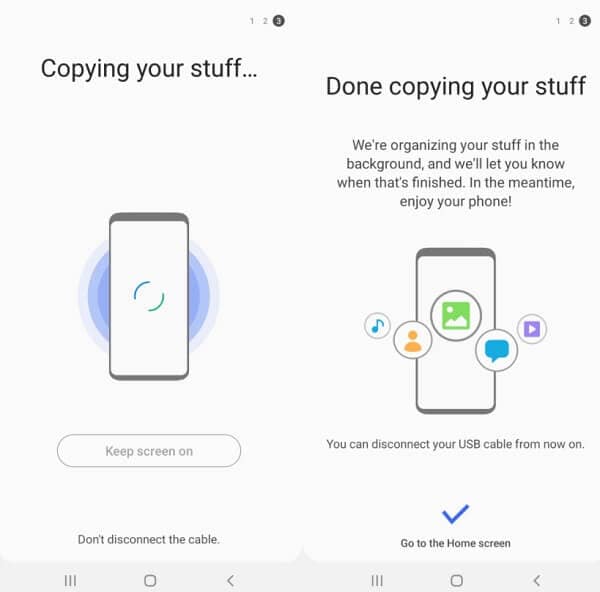
Partie 3 : Vous ne pouvez pas sauvegarder votre téléphone Samsung via Smart Switch ? Essayez une autre application
Comme vous pouvez le constater, l’outil de sauvegarde Samsung Smart Switch présente plusieurs limitations et inconvénients qui nous empêchent de restaurer nos données. Par exemple, vous ne pouvez pas sélectionner ce que vous souhaitez inclure dans la sauvegarde et le processus peut être un peu terminé. C’est pourquoi vous pouvez envisager d’utiliser DrFoneTool – Sauvegarde de téléphone (Android) qui fournit une solution sans tracas pour sauvegarder et restaurer nos données sur n’importe quel appareil.
- Compatibilité étendue
Il prend en charge plus de 8000 téléphones Android différents et vous pouvez facilement restaurer vos données sur le même appareil ou sur tout autre appareil sans aucun problème de compatibilité.
- Sauvegarde sélective ou complète
A partir de maintenant, DrFoneTool – Sauvegarde de téléphone (Android) peut enregistrer tous les types de données importants comme les photos, les vidéos, la musique, les messages, les contacts, les journaux d’appels, les signets et bien plus encore. Vous pouvez effectuer une sauvegarde complète de l’ensemble de l’appareil ou même sélectionner les types de données à inclure dans la sauvegarde.
- Aperçu disponible
Vous pouvez facilement charger une sauvegarde existante sur l’interface DrFoneTool et prévisualiser vos données (comme des photos, des contacts, des messages, etc.). Cela vous permettra de sélectionner ce que vous souhaitez copier sur l’appareil connecté.
- Restaurer la sauvegarde iCloud et iTunes
De plus, vous pouvez également utiliser l’application pour restaurer une sauvegarde iCloud ou iTunes existante sur votre appareil. Les données existantes sur votre téléphone ne seront pas supprimées pendant le processus de restauration.
- Gratuit et convivial
DrFoneTool – Phone Backup (Android) est un outil de bricolage extrêmement convivial qui ne nécessite aucune expérience technique. De plus, il est entièrement gratuit d’utiliser l’application pour sauvegarder votre appareil Samsung sur votre ordinateur.
Si vous souhaitez également sauvegarder votre Samsung ou tout autre appareil Android sur votre système, vous pouvez suivre ces étapes de base.
Étape 1 : Lancez l’application DrFoneTool – Phone Backup
Tout d’abord, vous pouvez simplement connecter votre téléphone Samsung à votre ordinateur, lancer la boîte à outils DrFoneTool et ouvrir la fonction ‘Sauvegarde du téléphone’ depuis son domicile.

L’application présentera des options pour sauvegarder et restaurer votre appareil. Vous pouvez également attendre que votre téléphone soit détecté par l’outil et que son instantané s’affiche. Pour continuer, vous pouvez cliquer sur le bouton ‘Sauvegarder’ ici.

Étape 2 : Choisissez les éléments à inclure dans la sauvegarde
Ensuite, l’application détectera automatiquement divers types de données stockées sur votre appareil et les affichera. Vous pouvez maintenant choisir ce que vous souhaitez inclure dans le fichier de sauvegarde ou sélectionner tous les types de contenu en une seule fois.

Il existe également une option dans le panneau inférieur pour sélectionner l’emplacement où votre sauvegarde serait stockée. Une fois que vous avez sélectionné les types de données de votre choix, cliquez sur le bouton « Sauvegarder ».
Étape 3 : terminer le processus de sauvegarde
Comme vous cliqueriez sur le bouton ‘Sauvegarder’, l’application enregistrerait les types de données sélectionnés sur l’ordinateur local. Vous pouvez voir la progression ici et essayer de ne pas déconnecter votre téléphone entre-temps.

Après avoir terminé avec succès le processus de sauvegarde, DrFoneTool vous le fera savoir. Vous pouvez maintenant retirer votre téléphone en toute sécurité et vérifier le contenu de la sauvegarde si vous le souhaitez.

Astuce : restaurer une sauvegarde existante
L’application peut également être utilisée pour restaurer la sauvegarde DrFoneTool, iCloud ou iTunes sur n’importe quel appareil. Pour cela, vous pouvez connecter le téléphone cible, lancer l’application et sélectionner l’option ‘Restaurer’ à la place. Cela affichera une liste des fichiers de sauvegarde disponibles que vous pouvez afficher et sélectionner.

L’application extraira automatiquement les données du fichier de sauvegarde et vous permettra de les prévisualiser sur son interface native. Vous pouvez simplement sélectionner ce que vous souhaitez récupérer et restaurer directement vos données sur l’appareil connecté à partir d’ici.

Désormais, lorsque vous savez comment effectuer la sauvegarde de Samsung Smart Switch, vous pouvez facilement conserver vos fichiers importants en toute sécurité. Comme il peut être difficile de sauvegarder votre téléphone via Smart Switch, vous pouvez également envisager d’utiliser DrFoneTool – Phone Backup (Android). En un seul clic, il vous permettra de sauvegarder gratuitement votre téléphone Android sur votre Windows/Mac. Vous pouvez également prévisualiser votre contenu de sauvegarde et le restaurer de manière sélective sur n’importe quel appareil de votre choix.
Derniers articles