Transférer des contacts et des données d’Android vers Samsung S8/S8 Edge
Si vous avez récemment acheté un Samsung S8/S20, il est probable qu’il ait déjà commencé le processus de transfert des données de votre ancien téléphone vers le S8/S20. Heureusement, il existe de nombreuses façons de transférer des données Android vers S8/S20. Nous savons à quel point il peut être fastidieux de transférer votre contenu d’un téléphone à un autre. Dans ce guide, nous vous apprendrons différentes manières d’effectuer un transfert d’Android vers Galaxy S8/S20. Commençons par !
Partie 1 : Synchroniser les contacts Android avec S8/S20 via un compte Google
C’est probablement le moyen le plus simple d’obtenir vos anciens contacts sur votre téléphone nouvellement acheté. Si vous avez déjà stocké vos contacts sur votre compte Google, vous pouvez facilement synchroniser les données avec le Samsung S8/S20 en un rien de temps. Pour ce faire, suivez simplement ces étapes.
1. Tout d’abord, prenez votre smartphone Android existant et synchronisez ses contacts avec votre compte Google. Pour ce faire, visitez la section ‘Comptes’ sous Paramètres et choisissez ‘Google’ dans la liste de tous les comptes liés. Ici, vous aurez une option pour ‘Synchroniser les contacts’. Activez-le simplement et appuyez sur le bouton Sync pour le faire.
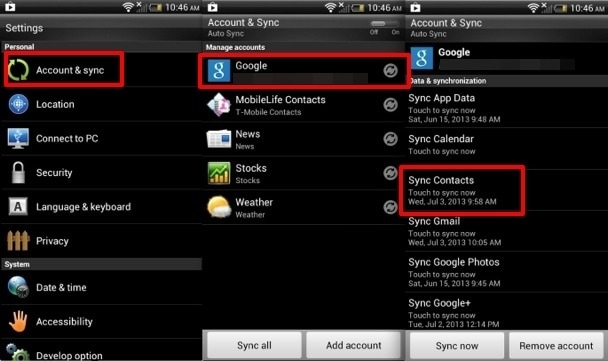
2. Attendez un moment car vos contacts seront synchronisés avec votre compte Google. Maintenant, vous pouvez simplement vous connecter à votre compte Google lié et consulter vos contacts nouvellement synchronisés.
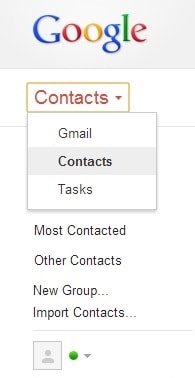
3. Allumez votre Samsung S8/S20 nouvellement acheté et connectez-y votre compte Google (c’est-à-dire le même compte où vos contacts sont présents). Maintenant, allez simplement dans Paramètres> Comptes et choisissez Google. Sélectionnez ‘Contacts’ et choisissez de synchroniser les données avec le Samsung S8/S20. Attendez un moment, car l’appareil synchronisera les données avec votre compte Google et vous permettra d’accéder à vos contacts sans trop de problèmes.
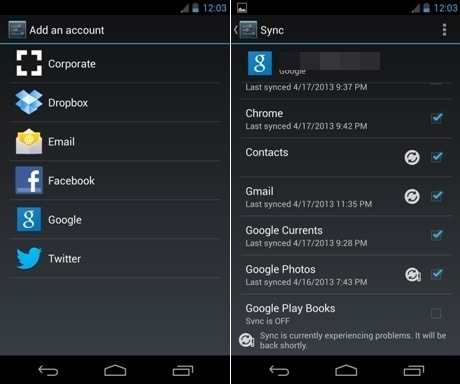
Partie 2 : Transférer des contacts et d’autres données vers S8/S20 via Smart Switch
Bien que le compte Google soit un moyen assez fiable de transférer des données Android vers S8/S20, il ne peut être utilisé que pour effectuer un transfert de données sélectif. Si vous souhaitez transférer des photos, des vidéos, des données d’application, etc., vous devez opter pour une alternative. Smart Switch est un excellent moyen d’effectuer un transfert Samsung Galaxy S8/S20. L’application a été conçue par Samsung pour faciliter la migration de ses utilisateurs d’un appareil à l’autre.
Vous pouvez facilement utiliser Smart Switch et transférer des données Android vers S8/S20 en un rien de temps. Vous pouvez l’obtenir directement sur son site officiel ici. Il existe différentes versions pour les téléphones Windows, Mac et Android.
1. Étant donné que nous allons effectuer le transfert d’Android vers Galaxy S8/S20 d’un téléphone à un autre, vous pouvez commencer par télécharger l’application Smart Switch sur les deux appareils. Vous pouvez l’obtenir directement sur Play Store ici.
2. Après avoir lancé l’application, sélectionnez le mode de transfert. Vous pouvez soit utiliser un connecteur USB, soit transférer les données sans fil.
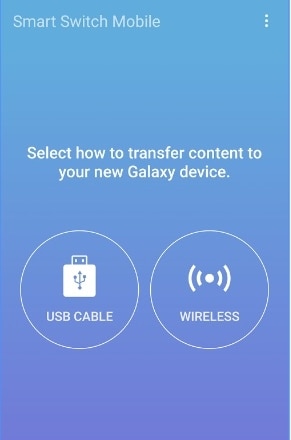
3. Maintenant, sélectionnez votre ancien appareil à partir duquel vous enverrez les données à votre S8/S20. Inutile de dire que ce sera un appareil Android.
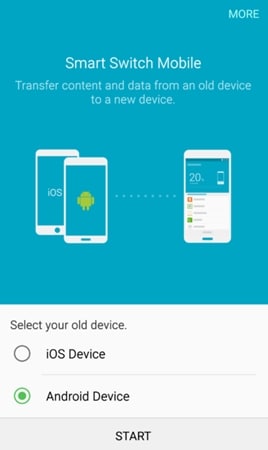
4. De la même manière, vous devez sélectionner l’appareil de réception. Après vous être assuré que vous avez effectué les sélections appropriées sur les deux appareils, appuyez simplement sur le bouton ‘Connecter’.
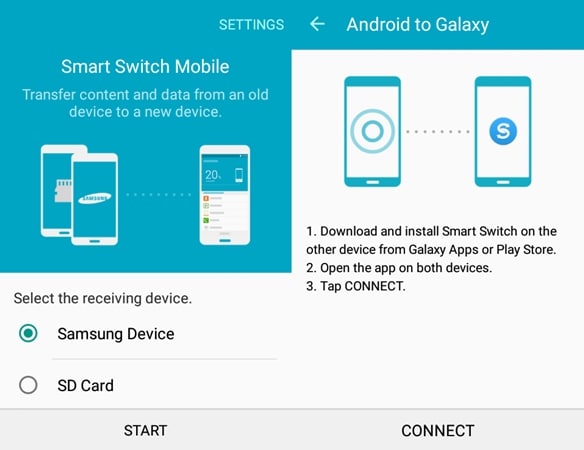
5. L’application initiera la connexion entre les deux appareils. Vérifiez le code PIN généré et connectez les deux appareils.

6. Sélectionnez simplement le type de données que vous souhaitez transférer de votre ancien téléphone vers le Samsung S8/S20.
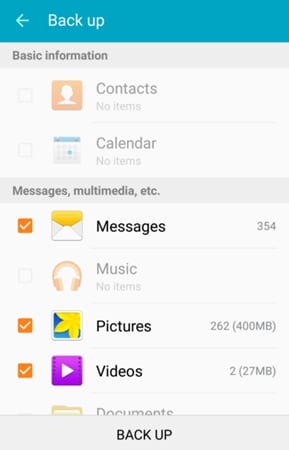
7. Après avoir sélectionné vos données, appuyez simplement sur le bouton Terminer pour lancer le processus de transfert du Samsung Galaxy S8/S20.
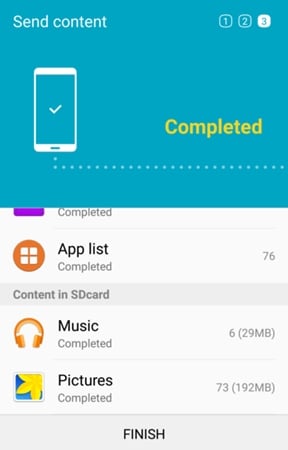
8. Génial ! Vous commencerez à recevoir des données sur votre nouveau téléphone. Attendez un moment et laissez l’interface terminer l’intégralité du transfert.
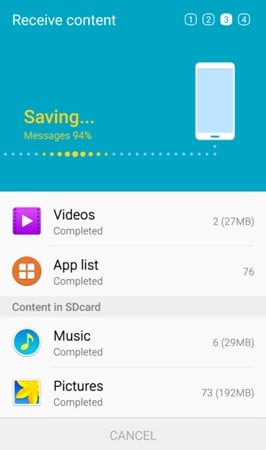
9. Dès que le transfert d’Android vers Galaxy S8/S20 sera terminé, l’interface vous le fera savoir avec le message suivant. Vous pouvez maintenant quitter l’application et accéder à vos données nouvellement transférées.
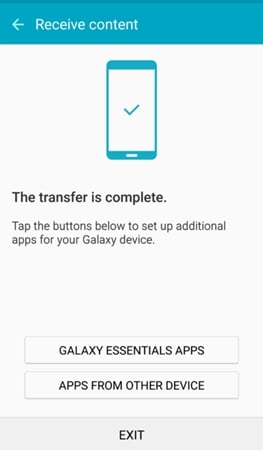
Partie 3 : Tout transférer sur S8/S20 à l’aide de la boîte à outils DrFoneTool
Sauvegarde et restauration de données Android fournit un moyen fiable et rapide de sauvegarder vos données et de les restaurer ultérieurement, selon vos besoins. Si vous avez un ancien téléphone Android et que vous souhaitez transférer son contenu sur Samsung S8/S20, vous pouvez certainement vous faire aider par cette application étonnante. Tout d’abord, faites simplement une sauvegarde des données de votre téléphone Android et stockez-les sur votre système. Maintenant, vous pouvez le restaurer sur votre Samsung S8/S20 nouvellement acheté, quand vous le souhaitez. Ce faisant, vous aurez toujours une copie de sauvegarde de vos données et elles ne seront jamais perdues.
Il fait partie de la boîte à outils DrFoneTool et est déjà compatible avec des milliers de téléphones Android. En un seul clic, vous pouvez effectuer une sauvegarde de vos données et les restaurer sur votre Samsung S8/S20 à l’avenir. C’est une excellente alternative pour synchroniser les données avec Samsung S8/S20 car dans ce cas, vous en conserveriez une sauvegarde. Pour effectuer le transfert Samsung Galaxy S8/S20 à l’aide de la boîte à outils DrFoneTool, procédez comme suit.

Boîte à outils DrFoneTool – Sauvegarde et restauration de données Android
Sauvegardez et restaurez les données Android de manière flexible
- Sauvegarde sélective des données Android sur l’ordinateur en un seul clic.
- Prévisualiser et restaurer la sauvegarde sur tous les appareils Android.
- Prend en charge les appareils 8000 + Android.
- Aucune donnée n’est perdue lors de la sauvegarde, de l’exportation ou de la restauration.
1. Tout d’abord, téléchargez Phone Backup depuis son site officiel ici. Après avoir installé le logiciel, lancez-le pour obtenir l’écran suivant. Cliquez sur l’option ‘Sauvegarde et restauration des données’.

2. Tout d’abord, vous devez effectuer une sauvegarde de votre ancien appareil. Activez l’option de débogage USB dessus et connectez-le à votre système. Si vous recevez un message contextuel sur le téléphone concernant l’autorisation de débogage USB, acceptez-le simplement. Cliquez sur le bouton ‘sauvegarde’ pour effectuer la sauvegarde de votre ancien appareil.

3. Sélectionnez simplement le type de fichiers de données que vous souhaitez enregistrer et cliquez sur le bouton ‘Sauvegarder’ pour lancer le processus.

4. Donnez un peu de temps à l’interface et ne déconnectez pas votre téléphone, car il effectuera l’opération de sauvegarde.

5. Dès qu’il sera terminé avec succès, vous recevrez le message suivant. Si vous souhaitez afficher la sauvegarde récente, vous pouvez simplement cliquer sur l’option ‘Afficher la sauvegarde’.

6. Génial ! Tu es presque là. Maintenant, afin de transférer des données Android vers S8/S20, connectez votre nouveau téléphone Samsung au système et choisissez l’option ‘Restaurer’.

7. Par défaut, l’interface fournira les derniers fichiers de sauvegarde. Néanmoins, si vous le souhaitez, vous pouvez facilement le changer. Maintenant, sélectionnez les fichiers de données que vous souhaitez restaurer et cliquez sur le bouton ‘Restaurer’ pour le faire.

8. L’interface fournira également un aperçu des fichiers, afin que vous puissiez faire votre sélection facilement. Lorsque vous avez terminé de sélectionner les fichiers, cliquez à nouveau sur le bouton ‘Restaurer’.

9. Asseyez-vous et détendez-vous pendant que l’application transfère ces fichiers sur votre appareil Samsung que vous venez d’acheter. Assurez-vous de ne pas déconnecter votre appareil pendant le processus. Lorsque cela est fait, vous apprendrez à partir du message à l’écran. Vous pouvez maintenant déconnecter votre appareil et l’utiliser selon vos besoins.

Maintenant que vous connaissez trois façons différentes d’effectuer le transfert Samsung Galaxy S8/S20, vous pouvez facilement configurer votre nouveau téléphone sans trop de problèmes. Optez simplement pour votre option préférée et utilisez votre tout nouveau téléphone comme un pro !
Derniers articles

