Méthodes pratiques pour transférer des contacts de l’iPhone vers le Samsung S10
C’est un problème très courant de transférer des contacts de l’iPhone vers le Samsung S10 car ce nouveau modèle Android phare est sorti en 2022. Google est rempli de questions comme ‘comment puis-je transférer des contacts de l’iPhone vers le Samsung S10/S20’, ‘Comment puis-je copier les contacts de l’iPhone vers le S10/S20 ?’, et d’autres requêtes également. Eh bien, aussi compliqué que cela puisse paraître, il existe plusieurs solutions à ce problème. Divers outils ont été conçus pour faciliter le changement.
Ici, dans cet article, vous apprendrez les méthodes possibles pour transférer des contacts de l’iPhone vers le Samsung S10/S20 principalement. Les méthodes peuvent également être utilisées pour d’autres appareils Android.
- Partie 1 : Un clic pour transférer tous les contacts de l’iPhone vers le Samsung S10/S20
- Partie 2 : Restaurer les contacts de l’iPhone sur Samsung S10/S20 à partir d’iTunes
- Partie 3 : Restaurer les contacts de l’iPhone sur Samsung S10/S20 à partir d’iCloud
- Partie 4 : Transférer les contacts de l’iPhone vers le Samsung S10/S20 avec Bluetooth
- Partie 5 : Transférer les contacts de l’iPhone vers le Samsung S10/S20 avec la carte SIM
- Partie 6 : Transférer les contacts de l’iPhone vers le Samsung S10/S20 avec Smart Switch
Partie 1 : Un clic pour transférer tous les contacts de l’iPhone vers le Samsung S10/S20
Wondershare a toujours conçu des outils de qualité pour faciliter la vie des humains. Qu’il s’agisse d’une option de sauvegarde ou de restauration, d’une réparation du système ou de toute autre chose. Dans la même direction, ils ont introduit un nouvel outil appelé dr. fone – Commutateur.
L’objectif principal de ce logiciel est de permettre aux utilisateurs de passer d’un appareil à un autre sans tracas. Désormais, avec l’aide de ce logiciel, les utilisateurs peuvent transférer des contacts de l’iPhone vers le Samsung S10/S20 ou tout autre appareil.

DrFoneTool – Transfert de téléphone
Solution en 1 clic pour transférer les contacts de l’iPhone vers le Samsung S10/S20
- Le logiciel a une compatibilité étendue avec divers appareils, notamment Samsung, Google, Apple, Motorola, Sony, LG, Huawei, Xiaomi, etc.
- Il s’agit d’une méthode sûre et fiable pour transférer les données de l’appareil sur plusieurs appareils sans écraser les données existantes.
- La prise en charge des types de données comprend les photos, les vidéos, les contacts, les fichiers musicaux, l’historique des appels, les applications, les messages, etc.
- Vitesse de commutation rapide et rapide.
- Permet aux utilisateurs de transférer des données sans ordinateur en tant qu’application est également disponible.
Le guide étape par étape sur la façon de synchroniser les contacts de l’iPhone vers le Samsung S10/S20 est donné ci-dessous :
Étape 1 : Commencez par télécharger et installer le logiciel sur votre ordinateur. Connectez votre téléphone Samsung et votre iPhone à l’ordinateur et lancez le logiciel. Depuis l’interface principale, appuyez sur l’option Changer et passez à l’étape suivante.

Étape 2 : Lorsque les deux appareils sont connectés, choisissez les fichiers que vous souhaitez transférer. Cochez la case du type de données que vous souhaitez copier sur l’appareil Samsung.

Étape 3 : Enfin, appuyez sur le bouton Démarrer le transfert et attendez que les contacts et autres données soient transférés vers le nouvel appareil.

Selon la taille des données, le transfert prendra un certain temps. Vous pouvez vous asseoir et vous détendre et lorsque le transfert est terminé, vous serez averti.
Partie 2 : Restaurer les contacts de l’iPhone sur Samsung S10/S20 à partir d’iTunes
Tant qu’iTunes est accessible aux utilisateurs, leurs contacts peuvent être transférés de l’iPhone vers n’importe quel autre téléphone. iTunes est principalement utilisé comme outil de sauvegarde et de restauration pour toutes les données enregistrées sur l’iPhone. La même chose peut être faite pour les contacts.
Le dr. L’outil de sauvegarde et de restauration fone permet aux utilisateurs d’accéder aux données de l’iPhone via iTunes. Heureusement, si vous avez besoin de restaurer les contacts iPhone dans les téléphones Android, cet outil est très pratique. En quelques minutes, vous aurez vos contacts iPhone dans Samsung S10/S20 sans aucune difficulté.
Pour exporter des contacts de l’iPhone vers le Samsung S10/S20, vous devrez suivre le guide étape par étape comme suit :
Étape 1 : Commencez par installer l’outil sur votre ordinateur et lancez-le. Ensuite, à partir de l’interface principale, appuyez sur l’option Sauvegarder et restaurer et connectez-vous du téléphone Samsung à l’ordinateur.

Une fois la connexion établie, appuyez sur l’option Restaurer à l’écran.
Étape 2 : Sur l’écran suivant, vous verrez les différentes options pour restaurer la sauvegarde sur le côté gauche. Sélectionnez l’option de sauvegarde iTunes et le logiciel localisera les fichiers de sauvegarde iTunes sur votre ordinateur.

Étape 3 : Tous les fichiers seront répertoriés à l’écran. Vous pouvez sélectionner n’importe lequel des fichiers et cliquer sur l’option Afficher pour avoir un aperçu des données. Le logiciel lira toutes les données et les triera en fonction du type de données.

Étape 4 : Sélectionnez l’option Contacts sur le côté gauche et choisissez les contacts que vous souhaitez dans votre téléphone Samsung. Si vous souhaitez exporter tous les contacts, sélectionnez-les tous et cliquez sur l’option ‘Restaurer sur l’appareil’ en bas de l’écran.

Lorsque vous cliquez sur l’option Restaurer, vous serez également invité à poursuivre l’action sur l’écran suivant. Confirmez l’action et tous les contacts seront restaurés sur votre Samsung S10/S20 en une minute.
Partie 3 : Restaurer les contacts de l’iPhone sur Samsung S10/S20 à partir d’iCloud
En ce qui concerne iCloud, de nombreux utilisateurs pensent qu’il n’est pas plausible d’utiliser cet outil pour la sauvegarde et la restauration. La raison principale en est l’incompatibilité de l’outil pour restaurer les données de l’iPhone dans les téléphones Android.
Mais avec l’aide du dr. fone- outil de sauvegarde et de restauration, les utilisateurs pourront importer des contacts de l’iPhone vers le Samsung S10/S20. Suivez le guide étape par étape et vous aurez les données de l’iPhone dans Samsung facilement et rapidement sans aucun problème.
Étape 1 : Lancez le logiciel sur votre ordinateur et connectez votre téléphone Samsung à l’ordinateur avec un câble USB. Dans l’interface principale, appuyez sur l’option Sauvegarder et restaurer.

Lorsque l’appareil est connecté, vous aurez la possibilité de sauvegarder ou de restaurer des données sur votre appareil. Appuyez sur l’option de restauration et allez plus loin.
Étape 2 : Sur l’écran suivant, lorsque vous cliquez sur Restaurer à partir de la sauvegarde iCloud, vous serez invité à vous connecter à iCloud. Entrez les détails de votre compte et connectez-vous.

Si vous avez activé l’authentification à deux facteurs, vous devrez entrer le code de vérification avant d’accéder aux fichiers de sauvegarde.
Étape 3 : Une fois les fichiers de sauvegarde répertoriés à l’écran, choisissez celui qui contient toutes vos coordonnées. Appuyez sur le bouton Télécharger et le fichier sera enregistré dans votre répertoire local.

Comme toutes les données sont affichées à l’écran, choisissez les contacts que vous souhaitez restaurer et cliquez sur l’option Restaurer sur l’appareil. Personnalisez l’emplacement où vous souhaitez restaurer les contacts et confirmez l’action.
Partie 4 : Transférer les contacts de l’iPhone vers le Samsung S10/S20 avec Bluetooth
Les utilisateurs peuvent également utiliser la technologie Bluetooth pour transférer les contacts. Mais, comme la vitesse de transfert sera lente, il est recommandé d’utiliser cette méthode uniquement lorsque vous avez peu de contacts à partager. Le processus d’utilisation de Bluetooth pour partager des contacts de l’iPhone vers le Samsung S10/S20 est très simple.
Suivez les étapes ci-dessous pour les contacts Bluetooth de l’iPhone vers le Samsung S10/S20 :
Étape 1 : Activez le Bluetooth sur l’iPhone et l’appareil Android. Sur iPhone, vous pouvez activer le Bluetooth depuis le centre de contrôle ou dans l’application Paramètres.
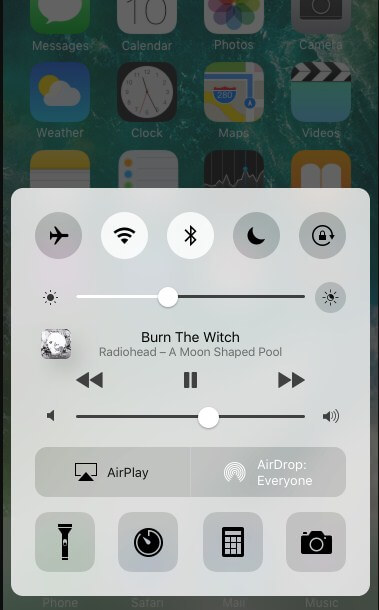
Lorsque vous êtes sur Samsung, vous pouvez activer Bluetooth à partir du panneau de notification.
Étape 2 : Gardez les deux appareils à proximité, c’est-à-dire dans la portée Bluetooth. Sur votre iPhone, appuyez sur le nom Bluetooth de l’appareil Android et vous obtiendrez un code unique à usage unique pour coupler les appareils.
Étape 3 : Lorsque les appareils sont connectés, accédez à l’application Contacts et sélectionnez les contacts que vous souhaitez partager avec le téléphone Samsung. Après avoir sélectionné tous les contacts, appuyez sur le bouton Partager et sélectionnez l’appareil cible.
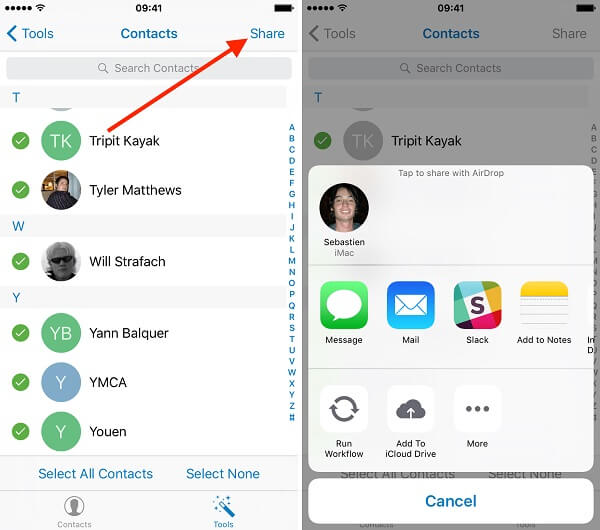
Au fur et à mesure que le fichier est reçu sur le téléphone Android, il sera disponible sous forme de fichier vcard. Le fichier contiendra tous les contacts de l’iPhone.
Partie 5 : Transférer les contacts de l’iPhone vers le Samsung S10/S20 avec la carte SIM
Une autre méthode simple pour migrer les contacts de l’iPhone vers le Samsung S10/S20 consiste à utiliser la carte SIM. Mais comme il n’y a pas de méthode directe pour transférer les contacts de l’iPhone vers la carte SIM, vous devrez suivre une méthode légèrement différente.
Les étapes pour déplacer les contacts de l’iPhone vers Samsung S10/S20 avec une carte SIM sont données ci-dessous :
Étape 1 : Ouvrez l’application Paramètres sur votre iPhone et appuyez sur l’option iCloud. Activez l’option Contacts pour l’activer.
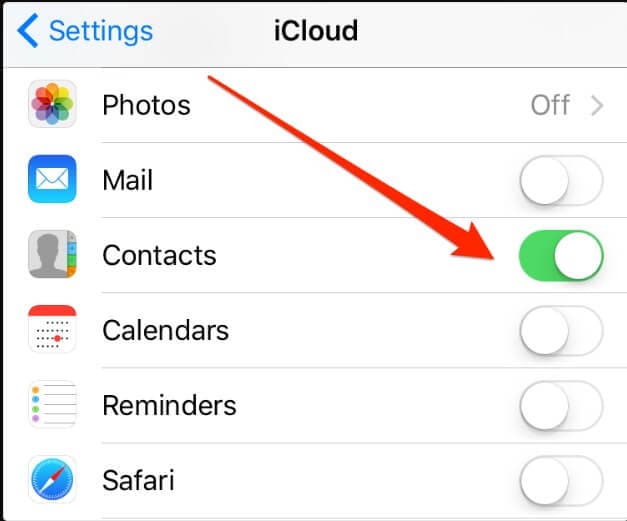
Étape 2 : Maintenant, allez sur votre ordinateur et ouvrez iCloud.com et connectez-vous à votre compte. Puis depuis l’interface, ouvrez les contacts. En maintenant les touches Commande/Windows et Contrôle enfoncées, sélectionnez les contacts que vous souhaitez copier sur la carte SIM.
Étape 3 : Cliquez sur l’icône Paramètres et choisissez l’option Exporter Vcard. De cette façon, tous les contacts de votre iPhone seront téléchargés sur l’ordinateur.
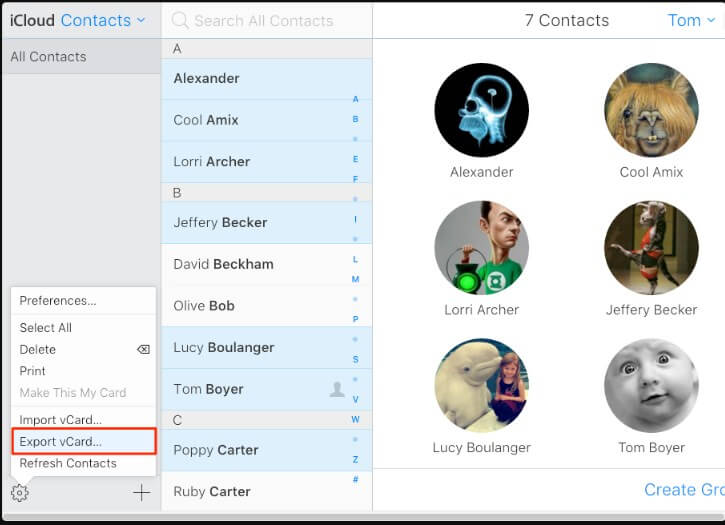
Étape 4 : Maintenant, branchez votre appareil Android à l’ordinateur et transférez les contacts directement sur le stockage. Ouvrez l’application Contacts sur votre téléphone Samsung et importez le contact via l’option de stockage USB.
Enfin, allez dans l’option Importer/Exporter et exportez les contacts vers la carte SIM.
Partie 6 : Transférer les contacts de l’iPhone vers le Samsung S10/S20 avec Smart Switch
Les personnes qui savent utiliser la fonction Samsung Smart Switch peuvent également transférer les contacts de l’iPhone vers Samsung. Dans la fonctionnalité, il existe plusieurs options, à savoir le câble USB, le Wi-Fi et l’ordinateur. Le système sans fil est principalement celui qui fonctionne avec l’iPhone. Donc, en fin de compte, vous aurez affaire à iCloud pour transférer et synchroniser les contacts.
Pour savoir comment synchroniser les contacts de l’iPhone vers le Samsung S10/S20 via Samsung Smart Switch, suivez les étapes ci-dessous :
Étape 1 : Installez l’application Smart Switch sur votre téléphone Samsung et laissez l’application accéder à toutes les données de l’appareil.
Étape 2 : Dans l’interface, sélectionnez l’option Sans fil. Choisissez l’option Recevoir, puis choisissez l’appareil iOS. Lorsque vous sélectionnez l’option iOS, vous serez invité à vous connecter à votre compte iCloud.
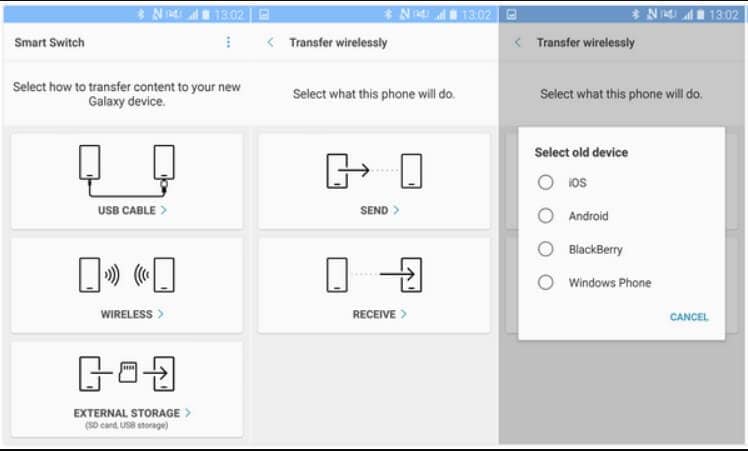
Étape 3 : Lorsque les données sont sélectionnées, cliquez sur le bouton Importer et les données seront transférées vers l’appareil Samsung.
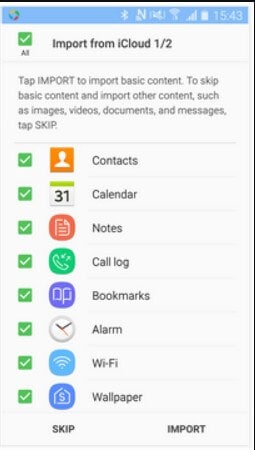
Même si l’application permet aux utilisateurs de transférer des contacts, elle présente toujours des lacunes. De plus, vous devrez installer une application supplémentaire.
Derniers articles

