Transférer des photos de Galaxy s6/s7/s8/s9/s10 vers PC
Qu’il s’agisse d’un Samsung Galaxy S6 ou S7 ou S8 ou ainsi de suite. La chose commune entre eux est la capacité de capturer des images claires et haute résolution. Ils vous permettent de capturer des images dynamiques qui peuvent rivaliser avec les images prises à partir d’un reflex numérique. Mais le problème concerne la taille importante des fichiers des images capturées et le stockage limité de l’appareil. De plus, lorsque vous capturez des vidéos HD, Full HD ou 4K ou que vous les téléchargez à partir de diverses sources, cela occupe tout l’espace de stockage.
En conséquence, il devient obligatoire de transférer des photos de Galaxy S7 vers un PC ou de transférer des photos de Galaxy S8 vers un PC ou de transférer des photos de Galaxy S9 vers un PC, etc.
Cela effacera le stockage de votre téléphone, vous permettant ainsi de capturer et de stocker de nouvelles photos et vidéos. Il crée également une sauvegarde pour vous afin que vous puissiez y accéder à tout moment. Maintenant, comment effectuer cette tâche est difficile pour beaucoup, mais elle est simplifiée ici pour vous.
Première partie : Transférer des photos de Galaxy S6/S7/S8/S9/S10 vers PC directement par copier-coller
L’une des meilleures méthodes pour transférer des photos de Galaxy S6 vers PC ou transférer des photos de Galaxy S7 vers PC ou transférer des photos de Galaxy S8 vers PC ou ainsi de suite dans la suite de la série est de simplement copier et coller vos photos. Vous pouvez utiliser un câble USB à cet effet. Il vous permettra de transférer facilement et rapidement des photos sur PC. Mais gardez à l’esprit d’utiliser un câble USB authentique pour un transfert de données rapide et efficace.
Ce processus vous permettra non seulement de transférer vos photos, mais vous pourrez également transférer des fichiers de Galaxy S7 vers un PC ou transférer des fichiers de Galaxy S8 vers un PC, etc. Pour cela, il vous suffit de suivre quelques étapes simples comme indiqué ci-dessous.
Remarque : Cette méthode fonctionnera sur galaxy s6/s7/s8/s9/s10 et ainsi de suite. En bref, cette méthode est pour toutes les séries Samsung Galaxy. Peu importe le modèle de galaxie que vous utilisez. Cette technique fonctionnera pour tous.
Étape 1 : Connectez votre téléphone Galaxy à votre PC à l’aide du câble USB. Il est conseillé d’utiliser un câble Samsung d’origine pour un transfert de données rapide et efficace. Une fois votre téléphone connecté au PC, vous verrez de nombreuses options liées à l’USB sur l’écran de votre téléphone. Ici, vous devez choisir ‘Transfert d’images’ parmi les différentes options proposées, comme indiqué dans l’image.
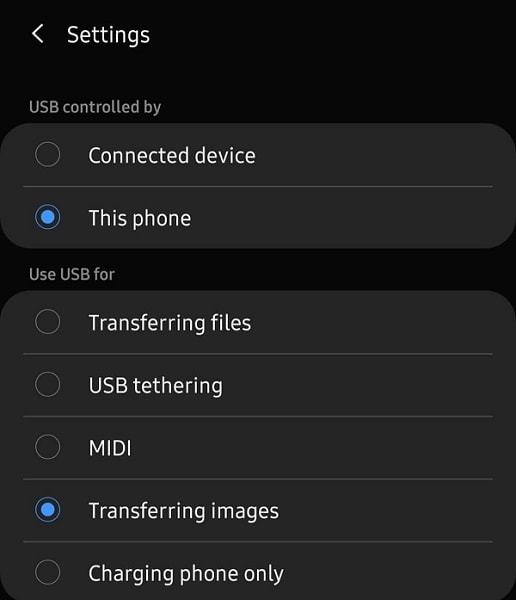
Étape 2 : Ouvrez maintenant l’Explorateur de fichiers depuis votre PC. Ici, vous verrez votre appareil connecté. Il sera affiché sous les périphériques et les pilotes. Il sera également affiché dans le coin gauche sous ‘Mon PC’. Double-cliquez ou faites un clic droit pour l’ouvrir. Si vous utilisez une carte SD, elle sera affichée séparément. Vous pouvez sélectionner le stockage du téléphone ou le stockage de votre carte SD en fonction de l’endroit à partir duquel vous souhaitez transférer des photos.
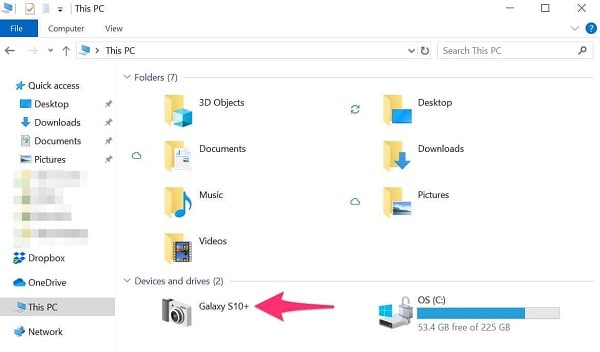
Étape 3 : Toutes vos photos et vidéos capturées seront stockées sous DCIM/Pictures et DCIM/Camera et ainsi de suite. Allez maintenant dans le dossier spécifique à partir duquel vous souhaitez transférer des photos et ouvrez-le. Sélectionnez maintenant les photos que vous souhaitez transférer. Vous pouvez sélectionner une ou plusieurs photos à la fois. Une fois sélectionné, faites un clic droit pour copier ou utilisez un raccourci ‘Ctrl + C’. Cela copiera vos photos sélectionnées. Vous pouvez également sélectionner le dossier entier et le copier.
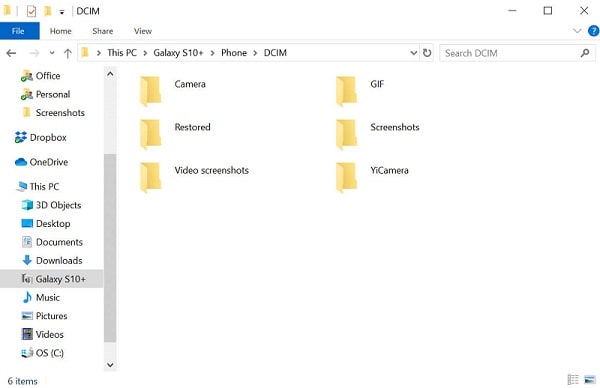
Étape 4 : Allez maintenant dans le dossier ou l’emplacement où vous souhaitez stocker vos photos sur votre PC. Une fois que vous avez terminé de sélectionner l’emplacement, cliquez simplement avec le bouton droit de la souris et choisissez Coller. Vous pouvez également utiliser un raccourci ‘Ctrl + V’ pour coller vos photos ou votre dossier. Une fois le processus de copie terminé, vous pouvez éjecter votre téléphone en toute sécurité. Vous êtes maintenant libre d’accéder aux photos copiées à partir du même emplacement sur votre PC, où vous avez collé.
Deuxième partie : Transférer des photos de Galaxy S6/S7/S8/S9/S10 vers PC en un clic
Vous pouvez facilement transférer des photos en connectant le Galaxy S8 au PC ou en connectant le Galaxy S9 au PC, etc., simplement en copiant et collant l’option. Mais cela vous donnera-t-il la liberté de transférer toutes les données en un seul clic sans aucune confusion et cela aussi en moins de temps ?
Probablement pas, car le processus de sauvegarde de Galaxy S8 sur PC ou de sauvegarde de Galaxy S9 sur PC est un processus mouvementé. Il faut de la précision pour sauvegarder l’ensemble des données.
Pour résoudre ce problème, DrFoneTool – Phone Manager vous est présenté. DrFoneTool vous offre un moyen rapide et efficace de transférer vos fichiers vers un PC Windows et d’autres plates-formes comme iTunes, Mac, etc. Il vous fournit une plate-forme pour transférer vos photos, musique, vidéos, contacts, documents, messages, etc. aller simple. Il vous offre la possibilité de synchroniser les données de votre téléphone Android avec votre PC sans aucune difficulté.

DrFoneTool – Gestionnaire de téléphone (Android)
Transférer des données entre Android et Mac en toute transparence.
- Transférez des fichiers entre Android et un ordinateur, y compris des contacts, des photos, de la musique, des SMS, etc.
- Gérez, exportez / importez votre musique, photos, vidéos, contacts, SMS, applications, etc.
- Transférez iTunes vers Android (et vice versa).
- Gérez votre appareil Android sur l’ordinateur.
- Entièrement compatible avec Android 8.0.
Vous devez probablement vous demander comment DrFoneTool peut-il effectuer cette tâche trépidante de transfert de photos de la galaxie vers l’ordinateur si facilement ?
Eh bien, pour une meilleure clarification, suivons trois étapes simples pour transférer des photos sur PC à l’aide de DrFoneTool – Gestionnaire de téléphone.
Étape 1 : Connectez votre appareil Android
Lancez DrFoneTool sur votre PC et connectez votre téléphone au PC. Vous pouvez utiliser un câble USB pour connecter votre téléphone. Assurez-vous d’utiliser le câble USB d’origine pour un transfert de données plus rapide et efficace. Une fois que votre téléphone est connecté avec succès à votre PC, il s’affichera dans la fenêtre principale de DrFoneTool, comme indiqué dans l’image. Vous pouvez maintenant cliquer directement sur ‘Photos’ dans le panneau supérieur ou choisir la troisième option de transfert de photos sur PC.

Étape 2 : Sélectionnez les fichiers à transférer
Une fois que vous avez terminé de cliquer sur ‘Photos’, tous les albums seront affichés sur la gauche. Vous pouvez maintenant cliquer sur un album particulier pour sélectionner des photos. Une fois que vous avez cliqué sur un album, toutes les photos de cet album seront affichées. Vous pouvez choisir les photos que vous souhaitez transférer. La photo que vous sélectionnez sera indiquée par une coche comme indiqué dans l’image.

Vous pouvez également sélectionner l’intégralité de l’album à transférer ou choisir différentes photos à transférer en choisissant l’option ‘Ajouter un dossier’ comme indiqué. Cela créera un nouveau dossier contenant les photos sélectionnées.

Étape 3 : Commencer le transfert
Une fois que vous avez sélectionné les photos que vous souhaitez transférer du téléphone vers le PC, cliquez sur ‘Exporter vers le PC’ comme indiqué.

Cela fera apparaître une fenêtre de navigateur de fichiers demandant un emplacement ou un dossier pour stocker les photos sur votre PC, comme indiqué.

Une fois que vous avez sélectionné l’emplacement souhaité, le processus de transfert démarre. Cela prendra un certain temps en fonction de la taille du fichier. Une fois le processus de transfert de photos du téléphone vers le PC terminé, vous pouvez éjecter votre appareil en toute sécurité. Vous pouvez maintenant accéder à l’emplacement souhaité sur votre PC et accéder à l’intégralité des photos transférées.
Conclusion:
Ces jours-ci, les téléphones mobiles ont beaucoup évolué. Ils peuvent effectuer de nombreuses tâches comme un ordinateur peut le faire. C’est la raison pour laquelle la plupart des gens utilisent des téléphones pour surfer sur Internet. Un avantage supplémentaire des téléphones est leur capacité à capturer des images et des vidéos haute résolution.
En ce qui concerne la série Samsung Galaxy, cette série est bien connue pour sa qualité d’image. Mais avec cet avantage, il faut faire face à une faible capacité de stockage des téléphones. La plupart des téléphones ont une capacité de stockage de 64 Go, 128 Go ou 256 Go. Maintenant, les images de haute qualité sont évidentes pour transporter une grande taille de fichier. Ainsi, même quelques photos et vidéos occupent tout l’espace de stockage. En conséquence, il est nécessaire de transférer des fichiers de Galaxy S7 vers un PC ou de transférer des fichiers de Galaxy S8 vers un PC ou de transférer des fichiers de Galaxy S9 vers un PC, etc.
Il existe maintenant de nombreuses techniques pour transférer des photos de la galaxie vers l’ordinateur, mais la plupart d’entre elles sont difficiles à mettre en œuvre pratiquement. Les techniques les plus fiables et les plus testées d’entre elles vous sont présentées ici. Alors allez-y et transférez des photos de Galaxy S6/S7/S8/S9/S10 vers PC sans aucune difficulté.
Derniers articles

