[Guide complet] Passer facilement de l’iPhone à Samsung
Apple et Samsung sont les géants de la technologie les plus prospères au monde. Un grand nombre de personnes dans le monde utilisent des appareils de ces deux géants de la technologie. Il est donc vraiment évident que quelqu’un veuille parfois changer de téléphone, juste pour profiter et vérifier un appareil d’Apple ou de Samsung. Chaque appareil a ses nouvelles et excellentes fonctionnalités avec les dernières mises à jour à chaque fois. Alors, qui ne voudrait pas découvrir le dernier appareil publié par Apple ou Samsung ?
Mais que se passe-t-il si vous êtes déjà un utilisateur d’iPhone et que vous souhaitez passer de l’iPhone à Samsung, comme la nouvelle version Samsung S21 FE ou Série Samsung S22? Oui, il est vraiment possible de passer de l’iPhone à Samsung. Par exemple, passez au Samsung Galaxy S20/S21/S22. À l’aide de cet article, vous pouvez apprendre à transférer des données de l’iPhone vers Samsung en un seul clic. Après avoir lu cet article, vous vous direz certainement que passer de l’iPhone à Samsung est vraiment facile. Vous obtiendrez les 4 meilleures méthodes pour transférer des données de l’iPhone vers Samsung et commencerez à utiliser votre téléphone Samsung immédiatement !
Partie 1 : Comment transférer de l’iPhone vers Samsung en 1 clic ?
Si vous ne savez pas comment transférer des données de l’iPhone vers Samsung, cette partie est parfaite pour vous. Vous pouvez facilement transférer des données de l’iPhone vers Samsung en 1 clic à l’aide de DrFoneTool – Transfert de téléphone. C’est un excellent logiciel qui peut vous aider lorsque vous passez de l’iPhone à Samsung. DrFoneTool – Transfert de téléphone vous aidera à transférer des images, musique, contacts, applications, vidéos, journaux d’appels, etc. de l’iPhone à Samsung en très peu de temps. Il prend en charge diverses marques mobiles qui dominent l’industrie mobile de nos jours et il est entièrement compatible avec iOS 14 et Android 10.0. Avec toutes les fonctionnalités utiles, voici comment transférer de l’iPhone vers Samsung en 1 clic en utilisant DrFoneTool –

DrFoneTool – Transfert de téléphone
Transférez des données d’iPhone vers Samsung en 1 clic !
- Facile, rapide et sûr.
- Déplacer des données entre des appareils avec différents systèmes d’exploitation, c’est-à-dire iOS vers Android.
- Prend en charge les appareils iOS qui exécutent le dernier iOS 15 et versions ultérieures

- Transférez des photos, des messages texte, des contacts, des notes et de nombreux autres types de fichiers.
- Prend en charge plus de 6000 appareils Android. Fonctionne pour tous les modèles d’iPhone, d’iPad et d’iPod.
Étape 1. Tout d’abord, vous devez télécharger et installer DrFoneTool – Transfert de téléphone sur votre PC Windows ou Mac et le lancer. Lorsque l’interface de la page d’accueil est devant vous, cliquez sur le bouton ‘Transfert de téléphone’.
Conseils: Vous voulez transférer sans PC ? Installez simplement le Version Android de DrFoneTool – Transfert de téléphone sur votre téléphone Samsung. Ensuite, cette application vous permettra de transférer directement des données de l’iPhone vers le Samsung S21 FE/S22 et d’obtenir des données iCloud sur Samsung sans fil.

Étape 2. Vous devez maintenant connecter vos téléphones iPhone et Samsung à votre PC en utilisant 2 câbles USB de bonne qualité. Ensuite, DrFoneTool détectera automatiquement vos appareils immédiatement. Vous devez vous assurer que votre ancien iPhone se trouve sur le côté gauche de l’option de commutation et votre nouveau Samsung Galaxy S21 FE/S22 sur le côté droit. Sélectionnez maintenant les types de fichiers que vous souhaitez transférer de l’iPhone vers Samsung, puis cliquez sur le bouton ‘Démarrer le transfert’.

Étape 3. Après quelques minutes, toutes vos données seront transférées vers Samsung à l’aide d’un iPhone.

Partie 2 : Comment transférer des données d’iCloud vers Samsung ?
Si vous ne savez rien sur le transfert de données de l’iPhone vers Samsung à l’aide de la sauvegarde iCloud, cette partie est parfaitement décrite pour vous. Avec l’aide de DrFoneTool – Sauvegarde de téléphone (Android), vous pouvez facilement télécharger, prévisualiser et restaurer la sauvegarde iCloud sur le téléphone Samsung en très peu de temps. Alors ne vous inquiétez pas du tout si vous n’avez aucune idée du transfert iCloud de l’iPhone vers Samsung. Voici comment vous pouvez transférer la sauvegarde iCloud sur un téléphone Samsung.

DrFoneTool – Sauvegarde de téléphone (Android)
Restaurer sélectivement la sauvegarde iCloud/iTunes sur Samsung.
- Sauvegardez sélectivement les données Android sur l’ordinateur en un seul clic.
- Prévisualisez et restaurez la sauvegarde sur n’importe quel appareil Android.
- Prend en charge les appareils 6000 + Android.
- Aucune donnée n’est perdue lors de la sauvegarde, de l’exportation ou de la restauration.
Étape 1. Tout d’abord, vous devez télécharger et installer DrFoneTool – Phone Backup sur votre PC et le lancer. Lorsque l’interface de la page d’accueil est devant vous, cliquez sur le bouton « Phone Backup ».
Étape 2. Connectez votre appareil Samsung à votre PC à l’aide d’un câble USB de bonne qualité. Cliquez maintenant sur le bouton ‘Restaurer’ de la page ci-dessous.

Étape 3. À partir de la page suivante, vous devez cliquer sur le bouton ‘Restaurer à partir de la sauvegarde iCloud’ qui se trouve sur le côté gauche de votre écran.

Étape 4. Si vous avez activé l’authentification à deux facteurs dans votre compte, vous recevrez un message texte avec un code de vérification sur votre téléphone. Utilisez le code sur la page de vérification et cliquez sur le bouton ‘Vérifier’.

Étape 5. Après vous être connecté à votre compte iCloud, tous vos fichiers de sauvegarde seront répertoriés sur l’écran DrFoneTool. Vous devez maintenant sélectionner l’un d’entre eux et cliquer sur le bouton ‘Télécharger’ pour enregistrer le fichier de sauvegarde sur votre PC.

Étape 6. Maintenant, DrFoneTool vous montrera toutes les données contenues dans le fichier de sauvegarde. Vous pouvez choisir des données spécifiques à restaurer ou vous pouvez toutes les choisir pour restaurer le fichier de sauvegarde complet sur votre appareil Android en cliquant sur le bouton ‘Restaurer sur l’appareil’.

Étape 7. Sélectionnez un appareil Android dans le menu déroulant de la page suivante et cliquez sur le bouton ‘Continuer’.

Partie 3 : Comment passer de l’iPhone à Samsung à l’aide de Smart Switch ?
Passer de l’iPhone à Samsung peut sembler difficile. Mais avec l’aide de Samsung Smart Switch, vous pouvez passer de presque n’importe quel smartphone, y compris un appareil iOS, à un nouveau smartphone Samsung de manière efficace. Samsung Smart Switch propose 3 façons de transférer des données de l’iPhone vers Samsung : restauration depuis iCloud, adaptateur USB-OTG et restauration depuis la sauvegarde iTunes. Voici comment vous pouvez transférer de l’iPhone vers Samsung à l’aide de Smart Switch.
3.1 Comment restaurer d’iCloud vers Samsung ?
- Tout d’abord, depuis votre iPhone, allez dans l’option ‘Paramètres’ puis choisissez ‘iCloud’.
- Maintenant, glissez et appuyez sur Sauvegarde.
- Si iCloud Backup est déjà désactivé sur votre iPhone, appuyez sur le curseur, puis appuyez sur l’option ‘Sauvegarder maintenant’.
- Vous devez maintenant ouvrir l’application ‘Smart Switch’ sur votre appareil Samsung, puis appuyer sur le bouton ‘SANS FIL’.
- Appuyez sur l’option ‘RECEVOIR’ puis choisissez ‘iOS’.
- Fournissez maintenant votre identifiant Apple et votre mot de passe, puis appuyez sur ‘CONNEXION’.
- Choisissez l’un des fichiers de base que vous souhaitez transférer, puis appuyez sur le bouton ‘IMPORTER’.
- Choisissez maintenant les fichiers supplémentaires que vous souhaitez déplacer, puis appuyez sur le bouton ‘IMPORTER’.
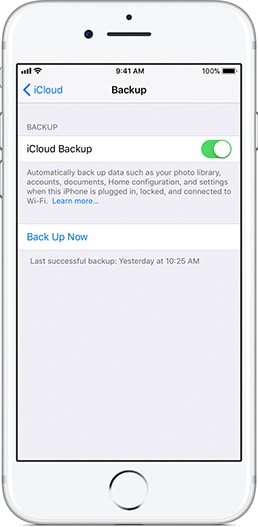

N’oubliez pas que vous ne pouvez pas transférer de musique et de vidéos iTunes depuis iCloud. Vous devez utiliser Smart Switch pour PC ou Mac pour transférer de la musique iTunes de l’iPhone vers Samsung. Mais les vidéos iTunes sont cryptées et ne peuvent pas les transférer.
3.2 Comment restaurer depuis une sauvegarde iTunes vers Samsung ?
- Tout d’abord, vous devez connecter votre iPhone à un PC et sauvegarder toutes les données sur iTunes.
- Téléchargez et installez maintenant Smart Switch sur votre PC et redémarrez votre PC.
- Connectez maintenant votre appareil Samsung à votre PC et lancez Smart Switch. Cliquez maintenant sur le bouton ‘Restaurer’ sur Smart Switch.
- Dans cette dernière page, cliquez sur l’option ‘Restaurer maintenant’ pour transférer les données sur votre appareil Samsung.
3.3 Comment transférer vers Samsung à l’aide d’un adaptateur USB-OTG ?
- Lancez l’application Smart Switch sur vos deux appareils et choisissez l’option ‘USB CABLE’.
- Maintenant, connectez les deux appareils à l’aide du câble USB de votre iPhone et de l’adaptateur USB-OTG de votre appareil Samsung.
- Appuyez sur le bouton « Trust » sur votre iPhone.
- Appuyez maintenant sur ‘SUIVANT’ sur votre appareil Samsung.
- Choisissez les fichiers que vous souhaitez transférer, puis appuyez sur ‘TRANSFERT’.
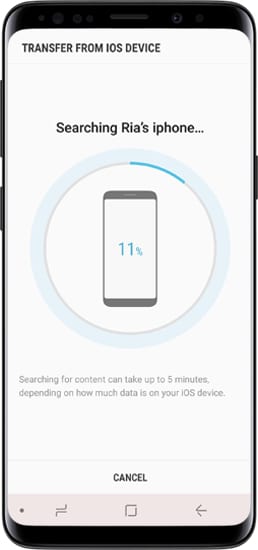
Vos fichiers seront transférés sur l’appareil Samsung.
Partie 4 : Comment transférer manuellement de l’iPhone vers Samsung ?
Si vous souhaitez passer de l’iPhone à Samsung, vous pouvez facilement suivre cette partie. Cette partie concerne l’un des moyens les plus simples d’envoyer des données de l’iPhone à Samsung. Vous n’avez pas à suivre un processus déroutant ou long et c’est très simple si vous suivez correctement les directives. Si vous ne souhaitez pas utiliser de logiciel ou d’application tiers pour transférer des données de l’iPhone vers Samsung, vous pouvez suivre les directives de transfert de données ci-dessous manuellement.
- Pour ce processus, vous avez d’abord besoin de 2 câbles USB Lightning. Vous devez connecter vos deux appareils à votre PC.
- Maintenant, vous verrez une fenêtre contextuelle sur les deux appareils et vous devez appuyer sur le bouton ‘Confiance’ pour faire confiance au PC sur les deux appareils.
- Ensuite, vous devez entrer votre dossier iPhone à partir de votre PC et copier tous les fichiers/dossiers que vous souhaitez transférer.
- Après cela, vous devez accéder au dossier de votre appareil Samsung et choisir n’importe quel dossier pour coller tous les fichiers copiés à partir de votre iPhone.
- Vous devez attendre un moment jusqu’à ce que le processus se termine car cela peut prendre un certain temps.
N’oubliez pas que le transfert manuel de données ne peut en réalité fonctionner que pour les photos. Donc, si vous souhaitez transférer toutes vos photos, vidéos, musique, journaux d’appels, messages, applications, etc., vous devez choisir DrFoneTool – Transfert de téléphone pour cette tâche.
L’apprentissage du transfert d’iPhone vers Samsung est facile lorsque vous avez une directive claire et précise. À l’aide de cet article, vous pourrez non seulement transférer des données de l’iPhone vers Samsung, mais également changer complètement votre appareil en très peu de temps. Ces 4 méthodes peuvent vous aider à résoudre toute votre confusion sur la façon de passer facilement de l’iPhone à Samsung. Mais si vous me demandez quelle méthode vous convient le mieux pour garantir un transfert réussi à 100% et aucune perte de données pendant le processus, je vous suggérerais aveuglément d’utiliser DrFoneTool – Transfert de téléphone. Ce logiciel étonnant peut simplement transférer tous les types de données de votre ancien appareil iPhone vers votre nouvel appareil Samsung. Aucun autre logiciel ou application ne peut vous offrir autant d’options en un seul clic ! Donc, si vous en avez déjà marre d’essayer de nombreux logiciels et applications ou si vous ne savez pas comment choisir une application de transfert tierce, vous devez choisir DrFoneTool – Transfert de téléphone pour cela.
Derniers articles

