5 meilleures options pour transférer des photos de Samsung Note 8 vers PC
Samsung Note 8 a été lancé si longtemps. Les performances de sa caméra sont restées impressionnantes dans l’esprit de tout le monde.
Mais voici le problème, à mesure que la qualité d’image des images augmente, la taille des images augmente également. Et le stockage de ces fichiers pourrait devenir un problème.
La meilleure façon de résoudre les problèmes d’espace de votre téléphone est de transférer des photos d’Android vers un PC. Alors, comment transférer des photos de la note 8 vers le PC ? Le contenu suivant montre les options simples et fiables pour cela.
Remarque : Ces options s’appliquent au Samsung S20. Avec ce guide, vous pouvez facilement transférer des photos du S20 vers le PC.
Partie un. 5 options pour transférer des photos de Note 8/S20 vers PC
1. DrFoneTool – Gestionnaire de téléphone
Nous avons discuté ci-dessus de quatre façons différentes qui peuvent vous aider à transférer des photos d’Android vers un PC, nous recommandons DrFoneTool – Gestionnaire de téléphone car il n’est pas seulement plus rapide et plus intelligent que les autres, c’est un package complet qui vous aide au-delà de votre base besoin.
Pourquoi DrFoneTool – Gestionnaire de téléphone ?
DrFoneTool – Phone Manager, comme il est dit, est une solution unique pour transférer des photos d’Android vers un ordinateur. Il permet non seulement de transférer ou de partager votre musique, vos images, vos vidéos et vos fichiers en toute sécurité, mais il peut également servir de gestionnaire de données pour votre Android, comme l’installation d’applications par lots et l’envoi de messages SMS.

DrFoneTool – Gestionnaire de téléphone (Android)
La solution la plus simple pour transférer des photos de Samsung Note 8/S20 vers un PC
- Transférez des fichiers entre des téléphones Android tels que Samsung Note 8/S20 et un ordinateur, y compris des contacts, des photos, de la musique, des SMS, etc.
- Peut gérer, exporter/importer votre musique, vos photos, vos vidéos, vos contacts, vos SMS, vos applications, etc.
- Transférez des fichiers iTunes vers Android (et inversement).
- Gérez votre Samsung Note 8/S20 sur ordinateur.
- Entièrement compatible avec Android 10.0.
- Les langues courantes dans le monde sont prises en charge dans l’interface.
L’interface utilisateur de DrFoneTool – Phone Manager se présente comme suit :

2. Google Drive
Google Drive est l’une des options de sauvegarde les plus simples pour transférer des photos d’Android vers un PC. Il fonctionne sans problème sur tous les systèmes d’exploitation, y compris Windows, Android, iOS et FireOS, etc.
Comment activer la sauvegarde de Google Drive ?
Activer la sauvegarde automatique dans Google Drive est aussi simple que vous le souhaitez. Tout d’abord, dirigez-vous vers les paramètres, appuyez une fois sur Photos, appuyez maintenant sur l’interrupteur à bascule pour activer la sauvegarde automatique. Vous pouvez également décider si les téléchargements de photos se feront via Wi-Fi ou une connexion cellulaire ou via Wi-Fi uniquement.
Vous ne voulez pas synchroniser toutes vos photos ?
Si vous ne souhaitez pas que toutes les photos ou vidéos fassent partie de Google Drive, faites-le manuellement. Voici comment vous pouvez le faire.
Accédez à la galerie, sélectionnez une image et appuyez sur le bouton ‘Partager’. Plusieurs options de partage s’afficheront. Appuyez sur l’icône Google Drive et les fichiers seront téléchargés sur votre Google Drive.
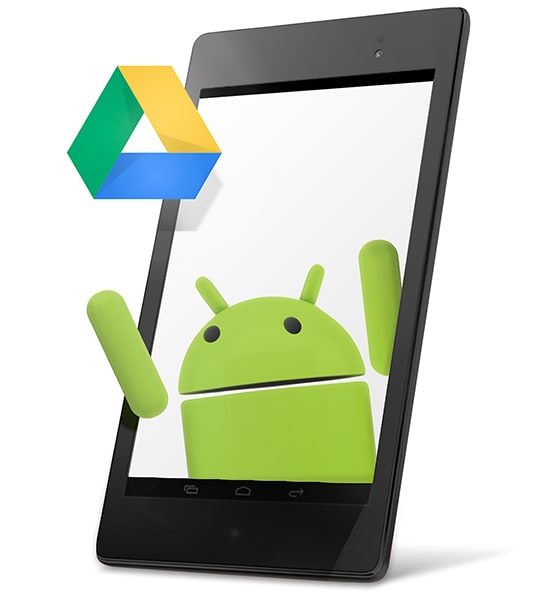
3. Dropbox
Tout comme Google Drive, Dropbox simplifie la façon dont vous créez, partagez, transférez et conservez vos fichiers, y compris des photos, des documents et des vidéos en toute sécurité d’Android à PC.
L’utilisation de Dropbox est assez simple
- Téléchargez l’appli.
- Créez un nouveau compte ou connectez-vous à votre compte existant.
- Accédez aux paramètres et sélectionnez Activer le téléchargement de la caméra.
- Vous verrez les fichiers sauvegardés.
- Transférez les photos de votre téléphone vers Dropbox.

4. Stockage externe
Alors que toutes les autres options nécessitent une connectivité Internet, le stockage externe vous permet de transférer Samsung Note 8/S20 et de sécuriser vos images du téléphone vers un périphérique de stockage externe sans aucune connexion Wi-Fi ou de données.
Branchez simplement un disque dur USB externe standard via un adaptateur OTG-to-Micro USB et déchargez des tonnes de photos et de vidéos, en particulier des fichiers 4K et RAW.
Certains téléphones, cependant, ne prennent pas en charge USB OTG. Dans ce cas, un lecteur flash portable peut être une option utile qui connecte le téléphone directement à un port Micro USB ou USB Type-C.

5. Email
C’est une solution relativement moins élégante parmi toutes, mais elle fonctionne bien lorsque vous avez une ou des photos à transférer pour votre Note 8. Le processus peut varier d’un fournisseur de messagerie à un autre, mais le processus de base est presque similaire et simple.
Cela fonctionne bien lorsque vous n’avez pas d’autres options disponibles, vous pouvez répéter le processus pour enregistrer ou transférer plus de photos.
- Accédez à votre application de messagerie.
- Sélectionnez ‘Composer’ un e-mail et entrez votre adresse e-mail en tant que destinataire.
- Sélectionnez ‘Joindre un fichier’ pour ajouter une image ou deux de la galerie à votre e-mail.
- Appuyez sur envoyer.
Si vous utilisez Android Email, appuyez sur le bouton de menu. Il affichera un menu contextuel. Sélectionnez ‘Joindre un fichier’ pour ajouter une image à votre e-mail, ou si vous êtes dans Gmail, vous pouvez capturer une photo directement à partir de ce menu. Appuyez sur envoyer.
Un e-mail apparaîtra dans votre boîte aux lettres. C’est là que vous pouvez récupérer vos images en cas de besoin. Allez simplement sur mail et téléchargez le fichier joint.
Vous pouvez également enregistrer vos photos, documents ou fichiers importants sur Facebook.
- Allez sur Messager.
- Écrivez votre propre nom d’utilisateur Facebook dans la barre de recherche.
- Allez dans ‘Joindre’ et ajoutez-y votre fichier.
- Appuyez sur envoyer.

Deuxième partie. Guide détaillé pour transférer des images de Note 8/S20 vers PC
Cette partie présente un guide détaillé sur la façon de transférer des photos de Samsung Note 8/S20 vers un PC pour vous aider.
Étape 1 : Installez DrFoneTool sur votre ordinateur et connectez votre Samsung Galaxy Note 8 au PC via un câble USB.
Étape 2 : Il faudra quelques secondes pour détecter votre appareil sur le PC. Une fois que c’est fait, cliquez sur ‘Gestionnaire de téléphone’.

Étape 3 : Pour transférer des photos du téléphone vers le PC, cliquez sur ‘Photos’. Vous verrez tous les albums répertoriés sur votre galerie Note 8/S20.

Étape 4 : Ouvrez l’album de votre choix et sélectionnez la photo que vous souhaitez transférer, cliquez maintenant sur l’icône Exporter et choisissez « Exporter vers PC ».

Étape 5 : Vous avez presque fini. Pouvez-vous voir une fenêtre de navigateur de fichiers maintenant ?
Étape 6 : Dirigez-vous vers l’endroit où vous souhaitez enregistrer des images et voilà, vous l’avez fait !
Remarque : Ne laissez pas votre appareil être déconnecté de l’ordinateur pendant ce temps, sinon vous devrez peut-être recommencer tout le processus de transfert.
Derniers articles

