4 façons de transférer des photos/vidéos du Galaxy S9 vers l’ordinateur
Vous avez récemment acheté l’incroyable nouveau smartphone Samsung Galaxy S9/S20, facilement l’un des smartphones les plus puissants et les plus complets à arriver sur les marchés cette année.
Cependant, lorsqu’il s’agit de transférer vos supports haute définition, notamment vos photos et vidéos, de votre nouveau téléphone vers votre ordinateur, il est facile de tomber dans le piège de manipuler les données de transfert vers des cartes mémoire ou d’utiliser des méthodes Bluetooth obsolètes.
Il est temps de vous simplifier la vie avec ces quatre méthodes simples pour vous apprendre à transférer des photos du Galaxy S9/S20 vers l’ordinateur sans effort pour une sauvegarde solide.
- Méthode 1. Transférer des photos de S9/S20 vers PC/Mac à l’aide de DrFoneTool – Gestionnaire de téléphone (Android)
- Méthode 2. Copier des photos de S9/S20 vers un PC via l’explorateur de fichiers
- Méthode 3. Transférer des photos de S9/S20 vers Mac à l’aide du transfert de fichiers Android
- Méthode 4. Télécharger des photos de S9/S20 sur un ordinateur à l’aide de Dropbox
Méthode 1. Transférer des photos de S9/S20 vers PC/Mac à l’aide de DrFoneTool – Gestionnaire de téléphone (Android)
La première et la plus simple façon de transférer vos médias numériques de votre S9/S20 vers votre ordinateur consiste à utiliser un logiciel tiers connu sous le nom de DrFoneTool – Gestionnaire de téléphone (Android). En plus de pouvoir transférer le contenu existant sur votre appareil, vous pourrez également envoyer tous vos messages SMS, contacts, fichiers musicaux et plus encore, en vous assurant d’avoir entièrement sauvegardé toutes les données dont vous pourriez avoir besoin pour sauvegarder . Le logiciel est également compatible avec les ordinateurs Mac et Windows.

DrFoneTool – Gestionnaire de téléphone (Android)
Transférer facilement des photos et des vidéos de S9/S20 vers PC/Mac
- Transférez des fichiers entre Android et un ordinateur, y compris des contacts, des photos, de la musique, des SMS, etc.
- Gérez, exportez / importez votre musique, photos, vidéos, contacts, SMS, applications, etc.
- Transférez iTunes vers Android (et vice versa).
- Gérez votre appareil Android sur l’ordinateur.
- Entièrement compatible avec Android 8.0.
Voici comment utiliser DrFoneTool pour transférer des photos/vidéos de S9/S20 vers un ordinateur ?
Étape 1. Rendez-vous au Site Web DrFoneTool – Gestionnaire de téléphone (Android) et téléchargez la bonne édition pour votre ordinateur. Installez le logiciel et ouvrez-le.

Étape 2. Connectez votre appareil S9/S20 à l’aide du câble USB approprié. Une fois que DrFoneTool a reconnu votre appareil, cliquez sur l’option ‘Gestionnaire de téléphone’.
Étape 3. Ensuite, choisissez l’option ‘Transférer les photos de l’appareil vers le PC’. Si vous souhaitez modifier le type de fichier que vous transférez, utilisez les options en haut de la fenêtre (Musique, Photos, Vidéos, Informations, etc.).

Étape 4. Le logiciel va maintenant analyser votre appareil pour voir quels fichiers sont disponibles pour être transférés. Ils apparaîtront dans la fenêtre avec un aperçu et un réseau de dossiers sur la gauche, vous permettant de trouver facilement les photos que vous cherchez à transférer.

Étape 5. Utilisez les cases à cocher pour choisir les fichiers que vous souhaitez transférer. Ensuite, cliquez sur le bouton Exporter et choisissez un emplacement sur votre ordinateur pour enregistrer vos photos.
Étape 6. Cliquez sur ‘OK’ et vos fichiers seront transférés et enregistrés sur votre ordinateur.
Méthode 2. Copier des photos de S9/S20 vers un PC via l’explorateur de fichiers
Une autre façon de transférer des photos du S9/S20 vers un ordinateur consiste à utiliser le logiciel Explorateur de fichiers intégré sur votre ordinateur Windows. Il s’agit d’une technique efficace si vous connaissez bien le réseau de dossiers de votre appareil.
Étape 1. Connectez votre S9/S20 à votre ordinateur à l’aide de votre câble USB.
Étape 2. Ouvrez l’Explorateur de fichiers sur votre ordinateur et accédez à Ce PC > Nom de votre appareil, puis choisissez la carte SD ou le stockage du téléphone, selon l’endroit où vos fichiers sont enregistrés.
Étape 3. Localisez le dossier DCIM et ouvrez-le.
Étape 4. Vous trouverez ici toutes les images et vidéos sur votre appareil. Sélectionnez les fichiers souhaités, soit en cliquant sur CTRL + clic, soit sur CTRL + A pour tous les sélectionner.
Étape 5. Cliquez avec le bouton droit sur un fichier sélectionné et sélectionnez Copier.
Étape 6. Naviguez maintenant sur votre ordinateur pour trouver le dossier dans lequel vous souhaitez stocker vos photos et vidéos (c’est-à-dire votre dossier Images). Cliquez avec le bouton droit sur un espace vide et cliquez sur Coller.
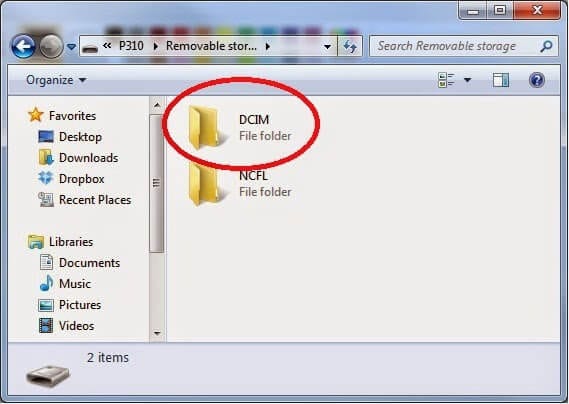
Méthode 3. Transférer des photos de S9/S20 vers Mac à l’aide du transfert de fichiers Android
Si vous recherchez les photos de transfert de S9/S20 vers un ordinateur qui se trouve être un Mac, vous recherchez peut-être l’application Android File Transfer. Il s’agit d’un logiciel rapide et facile à utiliser qui peut vous aider à sauvegarder vos médias sur votre ordinateur en toute sécurité.
Étape 1. Dirigez-vous vers le Site Web de transfert de fichiers Android et téléchargez l’application au format .dmg.
Étape 2. Localisez le fichier androidfiletransfer.dmg téléchargé sur votre Mac et faites-le glisser dans votre dossier Applications.
Étape 3. Connectez votre Samsung S9/S20 à votre Mac à l’aide de votre câble USB compatible.
Étape 4. Ouvrez le logiciel Android File Transfer.
Étape 5. Une fois que le logiciel a identifié votre appareil, vous pourrez parcourir votre appareil à la recherche de photos et de vidéos (jusqu’à 4 Go) et les copier sur votre ordinateur.
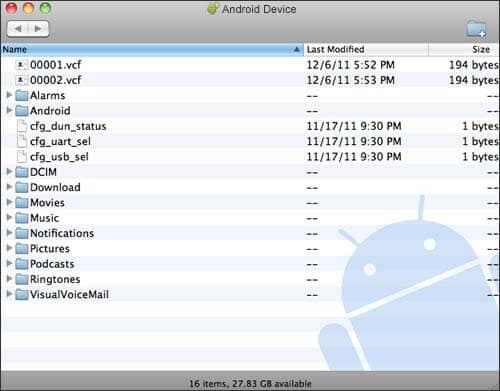
Méthode 4. Télécharger des photos de S9/S20 sur un ordinateur à l’aide de Dropbox
Enfin, vous avez la possibilité de transférer des photos du S9/S20 vers un ordinateur à l’aide d’une plate-forme de stockage en nuage connue sous le nom de Dropbox.
C’est une solution idéale si vous avez déjà un compte Dropbox, mais vous devrez payer pour un espace de stockage supplémentaire si nécessaire. Cette méthode signifie également que vous pouvez sauvegarder vos données sans fil, mais des frais de données peuvent s’appliquer.
Étape 1. Sur votre Samsung S9/S20, téléchargez et installez le Application Dropbox.
Étape 2. Ouvrez Dropbox et connectez-vous à votre compte (ou créez-en un si vous n’en avez pas déjà).
Étape 3. Accédez à votre application Galerie et commencez à sélectionner les fichiers que vous souhaitez transférer.
Étape 4. Cliquez sur l’option Partager et appuyez sur Dropbox pour télécharger vos fichiers sur votre compte Dropbox.
Étape 5. Sur votre ordinateur, rendez-vous sur le site Web de Dropbox et téléchargez et installez le logiciel Dropbox.
Étape 6. Ouvrez Dropbox sur votre ordinateur et connectez-vous à votre compte.
Étape 7. Ici, vous verrez toutes les photos que vous avez téléchargées depuis votre appareil. Sélectionnez ceux que vous souhaitez stocker sur votre ordinateur et cliquez sur Télécharger. Vous pourrez ensuite choisir le dossier de votre ordinateur dans lequel vous souhaitez enregistrer vos fichiers avant de les télécharger et de les sauvegarder avec succès.

Comme vous pouvez le voir, il existe de nombreuses méthodes pour apprendre à transférer des photos du Galaxy S9/S20 vers un ordinateur, que vous essayiez de les garder en sécurité ou de les sauvegarder.
DrFoneTool – Phone Manager (Android) peut vous aider à le faire sans effort grâce à sa facilité d’utilisation, son installation rapide et sa période d’essai afin que vous puissiez vous assurer que c’est le bon logiciel pour vous.
Derniers articles

