Comment transférer des photos/images de Samsung S10 vers Mac
Avoir un Samsung S10/S20 est incroyable pour de nombreuses raisons. Des performances exceptionnelles et du bel écran aux nombreuses fonctionnalités et fonctions qu’il a à offrir aux utilisateurs, il y a beaucoup de choses là-bas pour satisfaire les utilisateurs avec cet exemple de la façon dont la technologie de pointe est devenue.
Cependant, l’un des plus grands atouts de l’appareil est sans aucun doute les capacités de l’appareil photo du téléphone. Le Samsung S10/S20 dispose de six énormes caméras intégrées, produisant des images d’une qualité allant jusqu’à 40 MP, ce qui est incroyable compte tenu des performances de l’appareil dans tous les autres domaines.
C’est l’innovation à son meilleur.
Néanmoins, bien que passer votre journée et prendre des photos soit très amusant, que vous le fassiez de manière décontractée ou même pour le travail, vous êtes nombreux à vouloir transférer des photos de Samsung Galaxy S10/S20 vers Mac
Que vous les téléchargiez pour pouvoir les modifier de manière professionnelle à l’aide d’un logiciel comme Photoshop, ou que vous essayiez simplement de les sauvegarder pour libérer de la mémoire sur votre appareil, ou simplement pour qu’ils soient en sécurité et que vous ne les perdiez pas.
Avec tout cela à l’esprit, nous allons aujourd’hui explorer exactement comment vous pouvez apprendre à transférer des photos de Samsung Galaxy S10/S20 vers Mac. Ce sont les méthodes qui garantissent que tout est compatible, stocké et protégé pour de bon.
Allons-y directement!
- Meilleure solution pour transférer des photos de Samsung Galaxy S10/S20 vers Mac
- Transférer des photos de Galaxy S10/S20 vers Mac à l’aide du transfert de fichiers Android
- Transférer des photos de Galaxy S10/S20 vers Mac à l’aide de Smart Switch
- Transférer des photos de Galaxy S10/S20 vers Mac à l’aide de Dropbox
Meilleure solution pour transférer des photos de Samsung Galaxy S10/S20 vers Mac
Le moyen le meilleur, le plus sûr et le plus fiable de transférer des photos de Samsung S10/S20 vers votre Mac consiste à utiliser une solution logicielle professionnelle connue sous le nom de DrFoneTool – Phone Manager (Android). L’utilisation de ce logiciel est un excellent moyen de transférer des fichiers car il simplifie tout et garantit l’absence de perte de données.
Certains des autres avantages dont vous pourrez profiter en apprenant à transférer des photos de Samsung S10/S20 vers Mac sont ;

DrFoneTool – Gestionnaire de téléphone (Android)
Solution en un clic pour transférer des photos de Samsung S10/S20 vers Mac
- Profitez d’une intégration transparente entre les plates-formes et les systèmes d’exploitation des appareils. Toutes les données sont compatibles d’Android à iOS/Windows, et inversement.
- Transférez tous vos types de fichiers préférés, y compris les images, les chansons et les vidéos, vers votre ordinateur et vers votre appareil en quelques clics.
- Transférez d’autres types de fichiers importants sur votre ordinateur ou d’autres téléphones, tels que des contacts, des messages et des pièces jointes.
- Gérez tous vos fichiers dans l’application à l’aide de l’explorateur de fichiers intégré pour gérer, copier, coller et supprimer des fichiers.
- Tous les processus de transfert de données se déroulent en toute sécurité, et il y a même une équipe d’assistance 24 heures sur XNUMX pour vous aider si vous en avez besoin.
Un guide étape par étape sur la façon de transférer des photos Samsung S10/S20 vers Mac
C’est facile de voir ça DrFoneTool – Gestionnaire de téléphone (Android) est l’un des moyens les meilleurs et les plus efficaces de transférer vos photos et autres types de fichiers sur votre Mac. Si vous êtes prêt à commencer, voici comment cela fonctionne pour transférer des photos de Samsung Galaxy S10/S20 vers Mac ;
Étape # 1: Téléchargez l’outil DrFoneTool sur votre Mac. Ensuite, vous pouvez l’installer comme n’importe quel autre logiciel ; en suivant les instructions à l’écran.
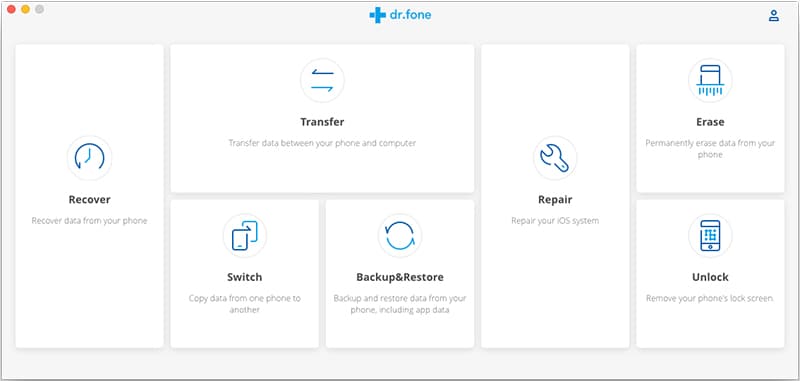
Une fois installé, ouvrez le logiciel, vous êtes donc sur le menu principal.
Étape # 2: Cliquez sur l’option ‘Phone Manager’, puis connectez votre Samsung S10/S20 à votre ordinateur Mac à l’aide du câble USB officiel. Votre téléphone sera alors identifié dans la fenêtre de gauche. Vous aurez maintenant deux choix.
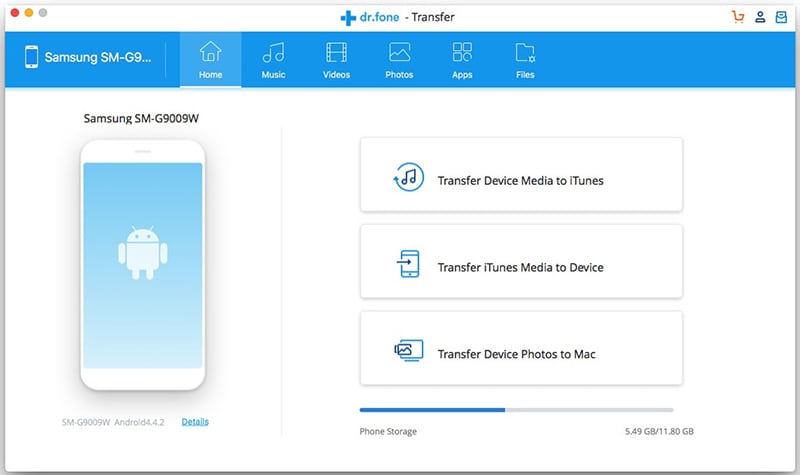
Tout d’abord, vous pouvez transférer vos photos de votre Samsung S10/S20 vers votre bibliothèque iTunes, ce qui est idéal pour gérer le contenu puis le transférer vers n’importe quel appareil iOS que vous pourriez avoir, ou vous pouvez facilement apprendre à transférer des photos depuis Samsung S10/S20 à Mac.
Pour cet exemple, nous allons vous montrer comment les exporter directement sur votre Mac.
Étape # 3: Cliquez sur l’option et vous serez redirigé vers la fenêtre de gestion de vos photos. Ici, vous pourrez naviguer dans vos fichiers sur le côté gauche de votre fenêtre et voir les fichiers individuels dans la fenêtre principale.
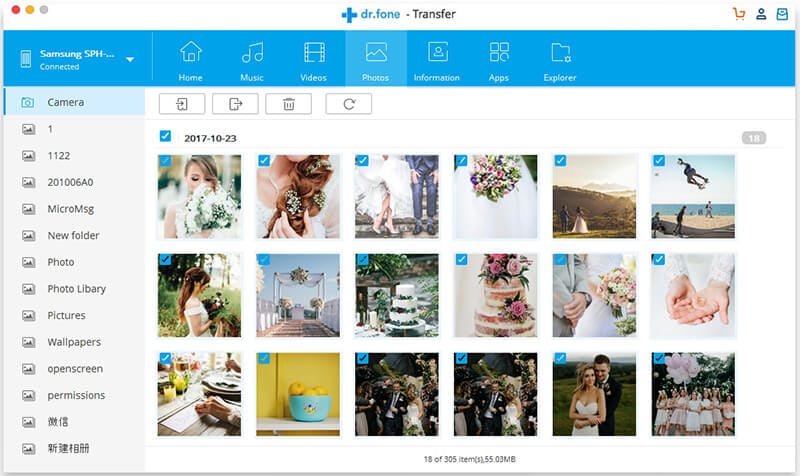
Parcourez simplement les fichiers et commencez à les gérer. Vous pouvez supprimer et renommer des fichiers à votre guise, mais pour les transférer, cochez simplement chaque fichier que vous souhaitez enregistrer sur votre Mac.
Étape # 4: Lorsque vous êtes satisfait de votre sélection, cliquez simplement sur le bouton Exporter, puis recherchez également le dossier que vous souhaitez transférer sur votre Mac. Lorsque vous êtes satisfait de l’emplacement, cliquez sur le bouton OK, et tous vos fichiers image seront alors transférés et enregistrés sur votre Mac !
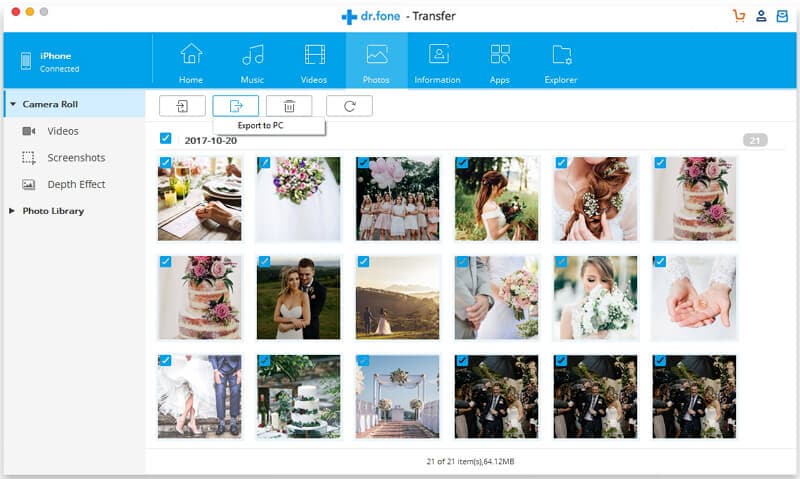
Transférer des photos de Galaxy S10/S20 vers Mac à l’aide du transfert de fichiers Android
Une autre technique que vous pouvez utiliser est le processus de transfert de fichiers Android. Il s’agit d’une application que vous pouvez installer sur votre appareil Samsung S10/S20 qui vous aidera à gérer et à apprendre comment transférer des photos de Samsung S10/S20 vers Mac.
Ce processus est bon car il est conçu pour fonctionner entre les appareils Mac et Android pour faciliter les choses, mais il convient de noter maintenant que ce n’est pas le meilleur. Par exemple, l’application ne prend en charge que les ordinateurs Mac qui exécutent MacOS 10.7 et supérieur. Si vous utilisez quelque chose d’ancien, vous ne pourrez pas utiliser cette méthode.
De plus, l’application ne fonctionne qu’avec les appareils fonctionnant sous Android 9 et supérieur. Bien que cela convienne pour les appareils Samsung S10/S20, si vous possédez un appareil plus ancien ou si vous utilisez une ROM personnalisée sur votre S10/S20, il se peut que vous ne puissiez pas effectuer certaines étapes.
Il n’y a également aucune garantie que vos données seront transférées en toute sécurité sans perte, et il n’y a pas d’équipe d’assistance 24 heures sur 4 pour vous aider si vous en avez besoin. De plus, la taille de fichier maximale prise en charge est de XNUMX Go.
Néanmoins, s’il s’agit d’une solution que vous souhaitez essayer par vous-même, voici comment cela fonctionne.
Étape # 1: Téléchargez l’application Android File Transfer sur votre ordinateur Mac et faites glisser le fichier dans vos applications pour l’installer.
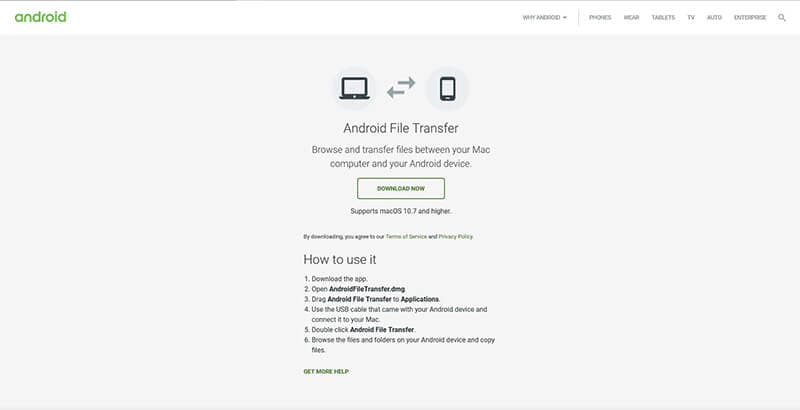
Étape # 2: Connectez votre appareil Samsung S10/S20 à votre Mac à l’aide du câble USB officiel. Une fois connecté, ouvrez l’application Android File Transfer.
Étape # 3: L’application s’ouvrira sur votre Mac et commencera à lire votre appareil. Choisissez simplement les fichiers image/photo que vous souhaitez apprendre à transférer des images de Samsung S10/S20 vers Mac et faites-les glisser vers un emplacement approprié sur votre Mac.
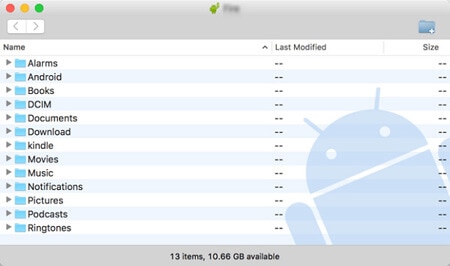
Comme vous pouvez le constater, il s’agit d’un moyen simple mais dédié de transférer des photos de Samsung S10/S20 vers Mac.
Transférer des photos de Galaxy S10/S20 vers Mac à l’aide de Smart Switch
Un autre moyen très populaire de transférer des fichiers image, photo, vidéo et audio de votre appareil Samsung S10/S20 vers votre ordinateur Mac consiste à utiliser une solution connue sous le nom de Smart Switch. Smart Switch est l’assistant de transfert de fichiers intégré développé par Samsung lui-même pour faciliter le transfert de fichiers.
Habituellement, il s’agit d’un processus conçu pour vous aider à déplacer des fichiers d’un téléphone à un autre, mais il est possible de l’utiliser pour sauvegarder vos fichiers de votre téléphone vers votre ordinateur Windows ou Mac. Bien qu’il soit bon pour le transfert entre les téléphones, vous n’obtenez pas vraiment le niveau de contrôle que vous souhaitez lors du transfert de vos fichiers.
Vous ne pouvez pas choisir les fichiers que vous souhaitez transférer, il vous suffit de tous les faire et vous ne pourrez pas voir ce qui est transféré. Vous devez également vous assurer que vous utilisez MacOS 10.7 ou supérieur pour que cela fonctionne, et cela ne fonctionnera pas sur les appareils Android, Samsung uniquement.
Si vous correspondez à ces critères, voici les étapes que vous devrez suivre pour que cela fonctionne ;
Étape # 1: Téléchargez l’application officielle Smart Switch sur votre Samsung S10/S20. Si votre appareil est nouveau et que vous ne l’avez pas supprimé, il devrait déjà être accessible depuis l’écran d’accueil de votre appareil.
Étape # 2: Accédez à votre ordinateur Mac, ouvrez votre navigateur Web et accédez à la page officielle de Smart Switch. Cliquez maintenant sur le bouton Télécharger pour PC ou Mac pour télécharger le logiciel sur votre ordinateur Mac.
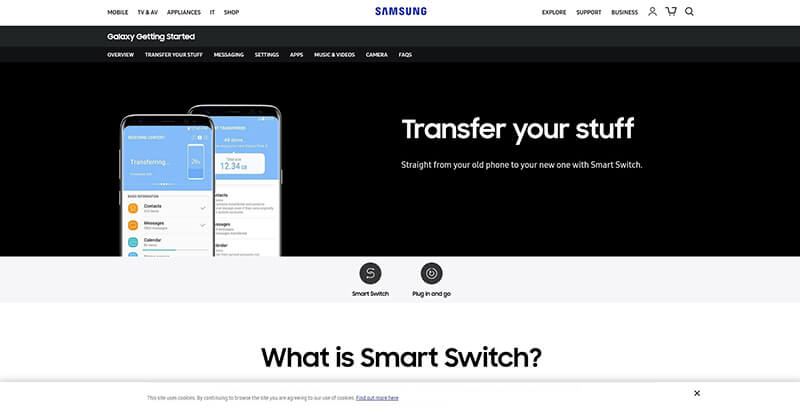
Étape # 3: Lancez le programme Smart Switch sur votre Mac et connectez votre appareil Samsung S10/S20 à l’aide du câble USB officiel.
Étape # 4: Une fois que le Mac a identifié votre appareil, cliquez sur le bouton Sauvegarder pour démarrer le processus de sauvegarde et tous vos fichiers, y compris vos fichiers image, seront transférés et sauvegardés sur votre Mac.

Transférer des photos de Galaxy S10/S20 vers Mac à l’aide de Dropbox
La dernière méthode que vous pouvez utiliser pour transférer des photos de Samsung S10/S20 vers Mac consiste à utiliser une méthode de stockage en nuage, telle que Dropbox, mais cela fonctionnerait sur n’importe quel, y compris Google Drive ou Megaupload.
Bien que cette méthode de transfert de photos de Samsung S10/S20 vers Mac vous donne un contrôle total sur les fichiers que vous transférez, et où vous voulez que vos fichiers aillent, cela peut être un processus incroyablement long qui prend énormément de temps compléter. Vous devez également parcourir tous vos fichiers individuellement et les télécharger manuellement à l’aide d’une connexion sans fil, ce qui peut prendre du temps.
De plus, si vous n’avez pas l’espace pour télécharger et transférer vos fichiers image sur votre compte Dropbox, cette méthode est impossible, sauf si vous êtes prêt à payer pour plus d’espace lorsque vous essayez de transférer des photos de Samsung S10/S20 vers Mac .
Cependant, si vous avez le temps et la patience, cela peut être une méthode efficace. Voici comment télécharger des photos de Samsung Galaxy S10/S20 vers MacOS à l’aide de Dropbox.
Étape # 1: Téléchargez l’application Dropbox sur votre appareil Samsung S10/S20 et configurez-la en créant ou en vous connectant à votre compte.
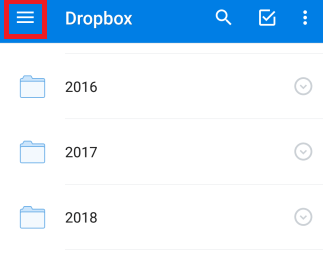
Lorsque vous êtes prêt, naviguez afin d’être sur la page principale de l’application.
Étape # 2: Cliquez sur l’option de menu dans le coin supérieur gauche de l’application, puis appuyez sur l’option Cog (Paramètres) pour accéder aux paramètres.
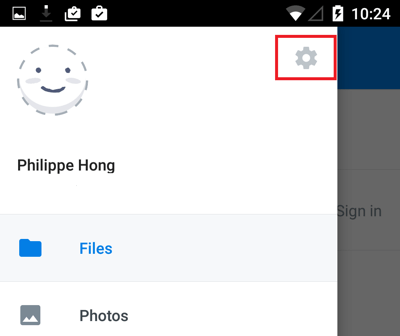
Activez maintenant les téléchargements de l’appareil photo et chaque photo que vous prenez avec votre appareil photo sera automatiquement téléchargée sur votre compte Dropbox, tant que vous avez de l’espace.
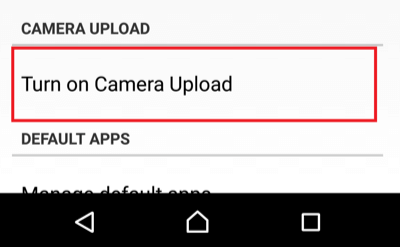
Étape # 3: Alternativement, vous pouvez télécharger vos fichiers image manuellement en appuyant sur le bouton ‘Plus’ sur le côté droit de l’écran, puis en cliquant sur Télécharger des photos.
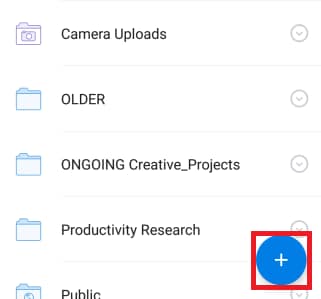
Maintenant, cochez simplement les photos que vous souhaitez télécharger et cliquez sur le bouton Télécharger pour confirmer le processus.
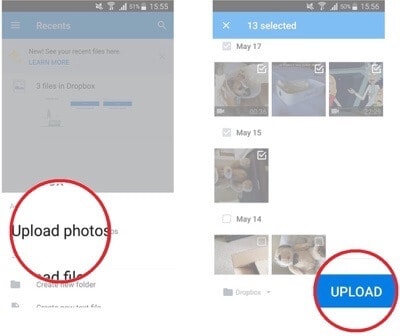
Étape # 4: Quelle que soit la méthode que vous décidez d’utiliser, une fois que vous avez téléchargé vos fichiers image, rendez-vous simplement sur www.dropbox.com sur votre ordinateur Mac et votre navigateur Web et connectez-vous au même compte. Maintenant, localisez simplement les fichiers ou dossiers et téléchargez-les sur votre ordinateur Mac.
Derniers articles

