4 façons : capturer l’écran de l’iPhone sur PC/Mac comme un pro
iPhone s’est intégré à toutes les principales plates-formes et forums et a rassemblé des millions d’utilisateurs dans le monde entier pour développer un marché équitable au sein de la communauté. Ce smartphone est considéré parmi les modèles haut de gamme qui présentent le meilleur de la technologie des smartphones à travers diverses fonctionnalités et caractéristiques. Apple a créé son propre système d’exploitation pour exécuter les appareils associés. cependant, ce n’est pas tout ce pour quoi ils se sont efforcés. Le parcours consistant à proposer des smartphones fonctionnels à la pointe de la technologie et des fonctionnalités impressionnantes a été suivi d’une série d’outils et de plates-formes différents intégrés aux appareils. Cela comprenait le célèbre service iCloud et iTunes qui s’étaient avérés être les principaux outils de n’importe quel iPhone. Ces smartphones offrent une grande convivialité au marché et leur présentent une solution impressionnante et optimisée pour couvrir tous les problèmes de base lors de l’utilisation d’un smartphone. Cet article présente des outils de capture et d’enregistrement d’écran, dont les appareils répondent au besoin fondamental de capturer l’écran à diverses fins, selon les besoins. Pour cela, plusieurs méthodes et mécanismes sont à discuter, expliquant le processus de capture de l’écran de l’iPhone en toute simplicité.
Méthode 1. Comment capturer l’écran de l’iPhone sur PC
iPhone offre sa propre fonction d’enregistrement d’écran aux utilisateurs dont l’iOS est mis à niveau vers la version 11 ou supérieure. Le problème qui réside dans la consommation de cette fonctionnalité est sa disponibilité sur plusieurs forums. Bien que la fonction dédiée offre la polyvalence du marché sans télécharger de plate-forme tierce, l’utilisation de la fonction d’enregistrement ou de capture d’écran de l’iPhone n’est pas disponible pour être effectuée via un PC. Pour cela, différentes plates-formes tierces proposent des solutions adéquates pouvant répondre aux besoins des utilisateurs désireux de capturer l’écran de leur iPhone sur PC.
En observant la disponibilité de plates-formes tierces sur le marché, la sélection du logiciel le plus optimal pour la mise en miroir de l’écran de l’iPhone peut devenir assez difficile au cours du processus. Ainsi, cet article présente une plate-forme insignifiante et efficace sous le nom de Wondershare MirrorGoqui offre un environnement parfait pour capturer l’écran de l’iPhone sur un PC. Cette plate-forme se caractérise par l’offre du service spécifique et se concentre sur l’apport de diverses fonctions tout au long de son fonctionnement. Vous pouvez traiter le contrôle à distance de votre appareil et même enregistrer toutes les procédures avec les outils appropriés disponibles sur l’interface de MirrorGo.

MirrorGo – Capture d’écran iOS
Prenez des captures d’écran iPhone et enregistrez-les sur votre ordinateur !
- Prenez
screenshots et enregistrez sur l’ordinateur. - Miroir l’écran de l’iPhone sur le grand écran du PC.
- Enregistrement l’écran du téléphone et faire une vidéo.
- Inverser Contrôle votre iPhone sur votre PC pour une expérience plein écran.
Pour capturer avec succès l’écran de votre iPhone sur un PC avec MirrorGo, vous devez suivre les étapes définies ci-dessous.
Étape 1 : Téléchargez et connectez-vous
Vous devez télécharger Wondershare MirrorGo sur votre bureau et connecter vos appareils via une connexion Wi-Fi similaire pour utiliser efficacement la plate-forme. La connexion miroir est établie entre les appareils via une simple connexion Wi-Fi.

Étape 2 : miroir de l’iPhone
Continuez vers l’accès au ‘Centre de contrôle’ de votre iPhone. Sélectionnez l’option ‘Screen Mirroring’ dans la liste disponible pour accéder à un nouvel écran. Cet écran affiche les différentes options susceptibles d’établir une connexion miroir. Appuyez sur l’option affichant ‘MirrorGo’ pour continuer.

Étape 3 : Enregistrez votre iPhone.
Une fois que vous avez terminé d’établir une connexion avec votre iPhone, vous pouvez lancer l’enregistrement en accédant au panneau de contrôle sur le côté droit de l’écran de votre bureau. Appuyez sur le bouton affichant « Enregistrer » pour commencer à enregistrer votre iPhone. Appuyez sur le même bouton une fois que vous avez terminé l’enregistrement.

Étape 4 : Capture d’écran
Avant de prendre des captures d’écran de l’écran de votre iPhone, vous pouvez configurer l’emplacement des captures d’écran en accédant aux ‘Paramètres’ sur le côté gauche du panneau. Accédez à ‘Captures d’écran et paramètres d’enregistrement’ et configurez un chemin approprié pour enregistrer tous les fichiers. Revenez à l’écran et appuyez sur l’icône affichant « Capture d’écran » sur le panneau de droite de l’interface de MirrorGo.

Méthode 2. Capturer l’écran de l’iPhone sur Mac avec QuickTime
Si vous êtes un utilisateur Mac et recherchez une méthode appropriée pour capturer l’écran de votre iPhone, vous pouvez considérer l’utilisation de QuickTime comme une option significative par rapport à toute autre plate-forme tierce existante sur le marché. QuickTime n’est pas seulement un lecteur qui fournit à l’utilisateur un service de visionnage de fichiers multimédias, mais vous permet de proposer plusieurs opérations grâce à son ensemble d’outils efficaces. Pour capturer facilement l’écran de votre iPhone via un Mac à l’aide de QuickTime, vous devez suivre les étapes définies comme indiqué ci-dessous.
Étape 1 : Vous devez d’abord connecter votre iPhone à votre Mac via une connexion USB. Lancez QuickTime Player sur votre Mac, situé dans le dossier ‘Applications’.
Étape 2 : Accédez au menu ‘Fichier’ en haut de la barre d’outils et sélectionnez ‘Nouvel enregistrement vidéo’ pour ouvrir un nouvel écran d’enregistrement. Avant de commencer le processus, vous devez appuyer sur la pointe de flèche sur le côté droit, à côté du bouton rouge ‘Enregistrement’ sous l’interface.

Étape 3 : Sélectionnez votre iPhone dans les sections « Appareil photo » et « Microphone » et appuyez sur le bouton « Enregistrer » une fois que l’écran de l’iPhone apparaît sur l’interface du lecteur. Vous pouvez maintenant facilement capturer l’écran de votre iPhone dans votre Mac.

Méthode 3. Comment capturer l’écran sur iPhone X ou ultérieur ?
Les iPhones sont des smartphones impressionnants qui offrent un ensemble excessif et adéquat de remèdes à leurs utilisateurs sur toutes les plateformes. Ces smartphones intègrent d’importantes plates-formes tierces qui guident efficacement la couverture de divers aspects, mais offrent leur propre système dédié qui s’est avéré approprié. Vous pouvez trouver différentes plates-formes uniquement dédiées aux utilisateurs d’iPhone. Cependant, lorsqu’il s’agit de capturer l’écran de votre iPhone, plusieurs procédures peuvent être envisagées pour couvrir ce processus. La question majeure qu’il convient de garder à l’esprit est le processus qui permettrait à l’utilisateur de gérer un résultat adéquat pour le partager sur les forums requis. Cet article fournirait au marché des utilisateurs deux conseils différents qui leur permettraient de capturer l’écran de leur iPhone X ou ultérieur avec succès.
Astuce 1 : Capture d’écran via les boutons
Étape 1 : Ouvrez l’écran que vous souhaitez capturer sur votre iPhone X.
Étape 2 : Continuez en appuyant sur le bouton latéral de l’iPhone. Appuyez simultanément sur le bouton ‘Augmenter le volume’ de votre iPhone X pour capturer la capture d’écran de l’écran. La capture d’écran apparaîtra sous forme de vignette sur l’écran, qui peut être modifiée et partagée à volonté.
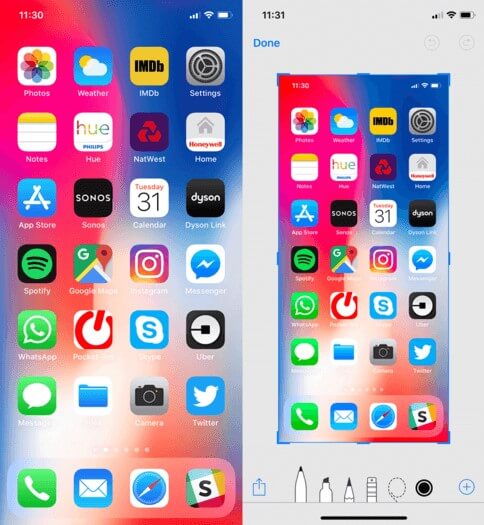
Astuce 2 : Capture d’écran via Assistive Touch
Étape 1 : Ouvrez les ‘Paramètres’ de votre iPhone X et passez aux paramètres ‘Général’. Appuyez sur les paramètres « Accessibilité » dans la liste fournie et faites défiler vers le bas sur l’écran suivant pour appuyer sur l’option affichant « Assistive Touch » pour l’activer.
Étape 2 : Parmi les options fournies, appuyez sur le « Menu supérieur personnalisé » et sélectionnez « + » pour lancer une nouvelle icône. Sélectionnez l’icône et continuez à ajouter ‘Capture d’écran’ dans les options. Appuyez sur ‘Terminé’ une fois que vous avez terminé.
Étape 3 : Ouvrez l’écran que vous souhaitez capturer. Appuyez sur le bouton ‘Assistive Touch’ et sélectionnez ‘Capture d’écran’ pour capturer avec succès l’écran de votre appareil.
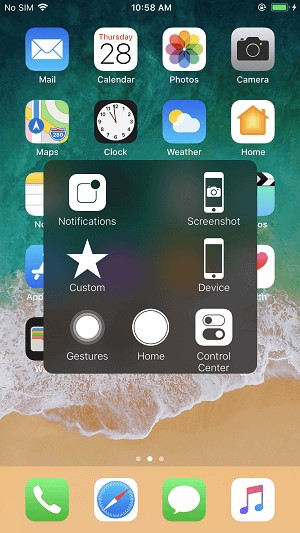
Méthode 4. Comment capturer l’écran sur iPhone 8 ou version antérieure ?
La procédure de capture d’écran sur votre iPhone 8 ou les modèles antérieurs est légèrement différente des modèles qui l’ont suivi. Pour comprendre le processus de prise d’une capture d’écran sur votre iPhone 8 ou les modèles antérieurs, vous devez suivre le processus exprimé comme suit.
Étape 1 : Appuyez sur le bouton « Veille/Réveil » de votre iPhone et appuyez simultanément sur le bouton « Accueil » pour réussir à prendre une capture d’écran de votre iPhone.
Étape 2 : Avec une capture d’écran prise avec succès sur votre appareil, vous pouvez facilement la modifier ou la partager sur n’importe quel album de votre iPhone en toute simplicité.
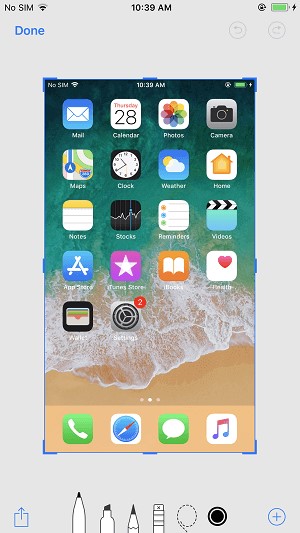
A l’inverse, si vous envisagez de suivre une autre méthode pour faire une capture d’écran sur votre iPhone 8, il faut envisager de suivre l’astuce d’Assistive Touch comme expliqué plus haut. Cela vous aiderait également à capturer l’écran de votre iPhone 8 ou version antérieure. Cela vous évite toutes les formalités de passer par une liste de différentes méthodes pour capturer un simple instant sur votre écran.
Conclusion
L’article a abordé la question de la capture de l’écran de vos iPhones et a défini plusieurs méthodes et mécanismes pouvant vous permettre de le traiter avec succès. Vous pouvez envisager d’utiliser différentes méthodes si vous êtes un utilisateur de PC et disposer de différents outils pour exécuter le processus si vous utilisez Mac dans votre vie quotidienne. Pour cela, vous devez parcourir le guide pour mieux comprendre les différentes procédures impliquées dans le processus complet de capture de l’écran de l’iPhone.
Derniers articles
