[Conseils prouvés] 3 façons d’enregistrer l’écran de Google Pixel
Les smartphones font partie de la vie des gens depuis plus d’une décennie et ont pris en charge les opérations majeures de la vie quotidienne qui influencent les grands domaines à travers le monde. Il faut garder à l’esprit qu’avec les progrès technologiques, différentes innovations ont été présentées au niveau communal. Les smartphones ne sont pas seulement une innovation introduite il y a une ou deux décennies ; au lieu de cela, ils ont été confrontés à des modifications majeures et à des ajouts de divers outils et fonctionnalités qui présentent une facilité d’utilisation et une sérénité pour les utilisateurs. Les smartphones tels que Google Pixel sont quelques modèles à la pointe de la technologie qui sont considérés parmi les meilleurs outils pour présenter le meilleur de la technologie. Ces smartphones présentent une série de caractéristiques différentes qui peuvent permettre aux utilisateurs de couvrir diverses tâches au sein du téléphone. L’enregistrement d’écran compte parmi les fonctions les plus simples; Cependant, peu de sociétés de développement de smartphones ont pris en compte cette fonctionnalité. Google Pixel est l’une des rares sociétés en développement à avoir créé la fonction d’enregistrement d’écran et fourni au marché une solution simple pour enregistrer des écrans et prendre des clips et des extraits d’instances assez importantes et significatives. Cet article présente un guide définitif sur la façon d’effectuer facilement une procédure d’enregistrement d’écran Google Pixel parfaite.
- Partie 1. Comment activer Screen Record sur Google Pixel ?
- Partie 2. Comment utiliser MirrorGo pour enregistrer l’écran de Google Pixel ?
- Partie 3. Utiliser une application tierce pour effectuer un enregistrement d’écran Google Pixel
- Partie 4. Est-ce la même manière d’enregistrer Google Pixel 4/3/2 ?
Partie 1. Comment activer Screen Record sur Google Pixel ?
Activer l’enregistrement d’écran sur Google Pixel est aussi simple que possible ; où il ressort quelques exigences qui doivent être satisfaites pour activer cette fonctionnalité dans le smartphone. L’enregistrement d’écran peut être envisagé pour diverses fonctions et utilisations, où les utilisateurs peuvent facilement enregistrer des bogues dans le logiciel et enregistrer des moments qui ne sont pas seulement spéciaux, mais qui peuvent être nostalgiques à voir dans quelques années. Cette fonctionnalité a présenté aux utilisateurs diverses applications, leur permettant de développer une image prévenante auprès des utilisateurs de smartphones.
Pour utiliser l’enregistrement d’écran sur Google Pixel, vous devez vous assurer que votre appareil est mis à niveau vers Android 11. Sans cette mise à niveau, il est impossible de consommer les services d’enregistrement d’écran intégré sur votre Pixel. Cette fonctionnalité d’enregistrement d’écran natif peut être facilement maîtrisée, avec une petite connaissance de l’utilisation de l’enregistrement d’écran et une observation claire des directives cliniques proposées comme suit. Pour en savoir plus sur l’enregistrement d’écran sur Google Pixel avec la mise à niveau Android 11, vous devez suivre les étapes illustrées ci-dessous.
Étape 1 : La fonctionnalité est intégrée dans les paramètres de votre Google Pixel. Vous devez simplement balayer vers le bas pour accéder à votre panneau rapide et appuyer sur le bouton « Enregistrement d’écran » apparaissant dans la liste.
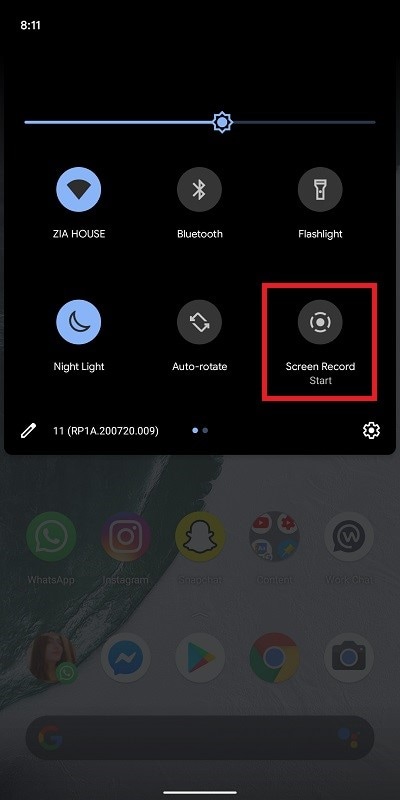
Étape 2 : Sur l’écran contextuel, vous devez basculer n’importe quel appareil que vous souhaitez ajouter dans l’enregistrement d’écran. Il peut s’agir de votre microphone, de l’audio de votre appareil ou des deux.

Étape 3 : Vous pouvez également activer l’option ‘Afficher les touches à l’écran’ et appuyer sur ‘Démarrer’ pour lancer l’enregistrement. Pour arrêter simplement l’enregistrement une fois terminé, balayez l’écran vers le bas et appuyez sur le bouton ‘Appuyer pour arrêter’ pour conclure.
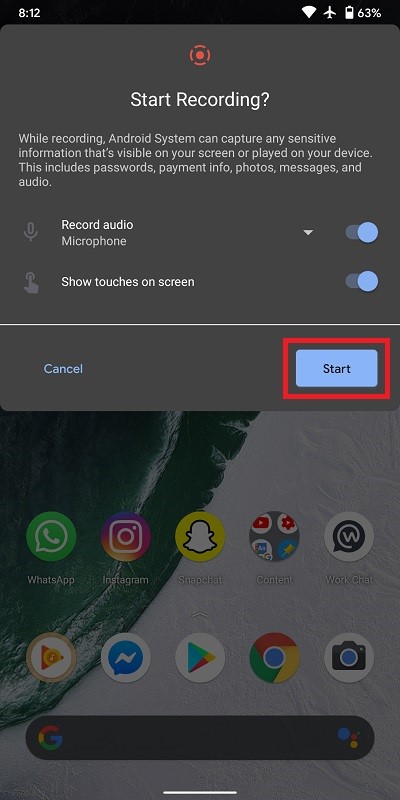
Partie 2. Comment utiliser MirrorGo pour enregistrer l’écran de Google Pixel ?
Considérant que vous avez un Google Pixel qui n’est pas capable d’enregistrer parfaitement votre écran ou que vous êtes bloqué dans une version antérieure à Android 11, vous pouvez avoir l’impression que vous n’avez d’autre choix que de laisser l’enregistrement d’écran dans votre Pixel. Le marché n’a jamais laissé cette fonctionnalité intacte et a présenté des centaines de remèdes sous la forme d’applications tierces. Il existe plusieurs plates-formes disponibles sur le marché avec l’enregistrement d’écran. Cependant, la sélection de la meilleure plateforme peut sembler un peu difficile et ardue à réaliser.

Wondershare MirrorGo
Enregistrez votre appareil Android sur votre ordinateur !
- Enregistrement sur le grand écran du PC avec MirrorGo.
- Prenez
screenshots et enregistrez-les sur le PC. - Afficher plusieurs notifications simultanément sans décrocher votre téléphone.
- Utilisez applications android sur votre PC pour une expérience plein écran.
Dans de tels cas, cet article présente une application tierce qui est non seulement connue sur le marché pour ses services de mise en miroir efficaces, mais qui a fait sa marque dans l’enregistrement d’écran. MirrorGo vous offre une expérience HD et vous protège des yeux fatigués. Son interface impressionnante est quelque chose d’assez appréciable et de superlatif. Il vous fait sortir des limites des périphériques limités et vous offre un système unique avec lequel fonctionner. Cependant, si la question se pose sur l’enregistrement de votre écran Google Pixel, MirrorGo a le remède efficace prêt dans sa poche. Pour comprendre la procédure d’enregistrement de votre Pixel avec MirrorGo, vous devez suivre les étapes proposées ci-dessous.
Étape 1: installer et lancer
Vous devez télécharger, installer et lancer MirrorGo sur votre bureau pour le mettre en miroir avec votre Google Pixel. Connectez l’appareil avec un câble USB et continuez.

Étape 2 : Envisagez une connexion USB
Ensuite, vous devez sélectionner le type de transfert de fichiers dans les paramètres de connexion USB et sélectionner ‘Transférer des fichiers’ pour continuer.

Étape 3 : Activez le débogage USB
Une fois que vous avez terminé la configuration d’une connexion USB, vous devez accéder aux paramètres de votre Pixel et sélectionner ‘Systèmes et mises à jour’ pour accéder aux ‘Options de développement’. Activez le ‘Débogage USB’ et dirigez-vous vers une mise en miroir réussie.

Étape 4 : Miroir de l’appareil
Vous devez confirmer la connexion de votre appareil avec l’ordinateur et lui permettre de se mettre en miroir avec succès.

Étape 5 : Écran d’enregistrement
Une fois l’appareil mis en miroir, vous devez procéder à l’enregistrement de l’écran en appuyant sur le bouton ‘Enregistrer’ sur l’interface de la plateforme présente sur le bureau.

Partie 3. Utiliser une application tierce pour effectuer un enregistrement d’écran Google Pixel
Outre MirrorGo, il existe plusieurs applications qui répondent aux besoins de divers utilisateurs en matière d’enregistrement d’écran. AZ Screen Recorder est l’une de ces plates-formes d’enregistrement d’écran qui semble offrir aux utilisateurs le meilleur de ses services avec une résolution vidéo HD 1080p à 60 ips avec un contrôle total sur l’écran via le bureau. Cette application tierce a induit plusieurs fonctionnalités, notamment l’audio du micro et la fonction de caméra Web. Suite à cela, vous pouvez même configurer une minuterie sur la plate-forme pour arrêter l’enregistrement d’écran pour lui-même. Pour comprendre la procédure d’enregistrement d’écran de votre écran Google Pixel, vous devez suivre le guide fourni comme suit.
Étape 1 : AZ Screen Recorder vous offre la possibilité d’enregistrer votre écran sans aucun jailbreak ou enracinement de votre appareil. Vous devez simplement télécharger et installer l’application depuis Google Play Store et continuer.
Étape 2 : Lors de la première ouverture de l’application, vous devez suivre les instructions fournies à l’écran pour activer l’enregistrement de l’appareil sur d’autres applications.
Étape 3 : Une icône affichant l’enregistreur apparaît sur le côté de l’écran. Pour lancer l’enregistrement d’écran, vous devez appuyer sur l’icône pour ouvrir une série d’options différentes. Sélectionnez l’icône avec une caméra pour démarrer l’enregistrement d’écran et appuyez sur ‘Démarrer maintenant’ pour lancer.
Étape 4 : Une fois que vous avez terminé d’enregistrer l’écran, vous devez balayer le menu des notifications et appuyer sur l’icône d’arrêt pour conclure le processus.

Partie 4. Est-ce la même manière d’enregistrer Google Pixel 4/3/2 ?
Google Pixel a été l’une des innovations les plus efficaces et les plus efficaces des développeurs de Google, où ils ont induit une série de fonctionnalités différentes aux côtés du smartphone, ce qui en fait un outil très efficace avec lequel travailler. Google Pixel a présenté diverses itérations dans son modèle de 2 à 2XL et 4 et a présenté diverses caractéristiques pour travailler efficacement. Cependant, sur la question de l’enregistrement d’écran sur différents modèles de Google Pixels, vous devez tenir compte du fait que tous ces modèles nécessitent un pointeur singleton à couvrir.
Pour utiliser facilement cette fonctionnalité, votre smartphone doit être mis à jour avec le dernier Android 11, car cela vous permet d’utiliser facilement l’enregistrement d’écran intégré. Sans cette mise à niveau, vous ne pouvez pas utiliser l’enregistreur d’écran intégré pour Google Pixel 2, 3 ou 4. D’autre part, le processus d’enregistrement d’écran est complètement le même pour tous les smartphones.
Conclusion
L’enregistrement d’écran peut être extrêmement efficace s’il est consommé correctement. Les détails qu’il propose sont assez efficaces et concluants. Cependant, pour utiliser avec succès cette fonctionnalité sur votre smartphone, vous devez effacer le fait que votre appareil est non seulement compatible avec la fonctionnalité, mais qu’il vous offre la même qualité et la même efficacité dont vous avez besoin.
Parallèlement à cela, vous devez connaître la procédure et les techniques impliquées dans la réalisation d’un enregistrement d’écran Google Pixel. Pour comprendre cela, vous devez suivre le guide détaillé ainsi que l’introduction aux divers outils que vous pourriez utiliser dans le processus.
Derniers articles
