Façons réalisables de filtrer l’enregistrement sur l’iphone xs
‘Quelqu’un peut-il me dire comment enregistrer l’écran sur mon iPhone Xs/Xs Max et le sauvegarder sur mon téléphone ? Je dois enregistrer mon jeu PUBG mais je ne trouve aucun outil d’enregistrement d’écran pour iPhone Xs/Xs Max.’
Si vous avez également un iPhone Xs/Xs Max et que vous souhaitez enregistrer son écran pour différentes raisons, ce serait un guide idéal pour vous. De nombreux utilisateurs ne le savent pas, mais l’iPhone Xs/Xs Max dispose d’une fonction d’enregistrement d’écran intégrée que vous pouvez essayer. En plus de cela, il existe également des outils tiers d’enregistrement d’écran pour iPhone Xs/Xs Max que vous pouvez explorer davantage. Par conséquent, dans ce guide, je vous expliquerai comment enregistrer l’écran sur iPhone Xs/Xs Max de deux manières différentes.

- Partie 1. Quel est le besoin d’enregistrer l’écran sur l’iPhone X ?
- Partie 2. Comment enregistrer l’écran sur iPhone Xs/Xs Max à l’aide de son enregistreur d’écran ?
- Partie 3. Comment personnaliser la qualité d’enregistrement d’écran de l’iPhone Xs/Xs Max ?
- Partie 4. Comment enregistrer facilement l’écran sur iPhone Xs/Xs Max avec une haute qualité ?
Partie 1. Quel est le besoin d’enregistrer l’écran sur l’iPhone X ?
De l’enregistrement de gameplays à la réalisation de didacticiels vidéo, il peut y avoir toutes sortes de raisons d’enregistrer l’écran de l’iPhone Xs/Xs Max. Vous pouvez être confronté à l’un des scénarios suivants et souhaitez également enregistrer l’écran de votre appareil.
- Si vous êtes un joueur professionnel, vous souhaiterez peut-être enregistrer votre jeu pour le télécharger sur les réseaux sociaux.
- De nombreuses personnes réalisent des vidéos instructives et du contenu éducatif en enregistrant l’écran de l’appareil.
- Vous souhaiterez peut-être proposer un guide pratique ou un contenu de dépannage pour les autres.
- Un enregistreur d’écran peut également être utilisé pour enregistrer des médias qui ne peuvent pas être téléchargés facilement sur votre téléphone (par exemple, des vidéos sur Snapchat, Instagram, etc.)
- Si vous rencontrez un problème avec votre appareil, vous pouvez enregistrer l’écran pour montrer le problème.
Partie 2. Comment enregistrer l’écran sur iPhone Xs/Xs Max à l’aide de son enregistreur d’écran ?
Si votre appareil fonctionne sur iOS 11 ou une version plus récente, vous pouvez utiliser la fonction d’enregistrement d’écran intégrée de votre iPhone pour répondre à vos besoins. Étant donné que l’option d’enregistrement d’écran iPhone Xs/Xs Max n’est pas disponible par défaut sur le centre de contrôle, nous devons faire un petit ajustement à l’avance. Une fois que vous avez ajouté l’option d’enregistrement d’écran iPhone Xs/Xs Max au centre de contrôle, vous pouvez facilement y accéder quand vous le souhaitez.
Pour savoir comment filtrer l’enregistrement sur iPhone Xs/Xs Max à l’aide de son outil intégré, vous pouvez suivre ces instructions.
Étape 1 : Ajouter un enregistreur d’écran au centre de contrôle
Au début, vous devez ajouter la fonction Screen Recorder au centre de contrôle de votre appareil. Pour cela, vous pouvez déverrouiller votre iPhone Xs/Xs Max et vous rendre dans ses Paramètres > Centre de contrôle et choisir de le personnaliser.
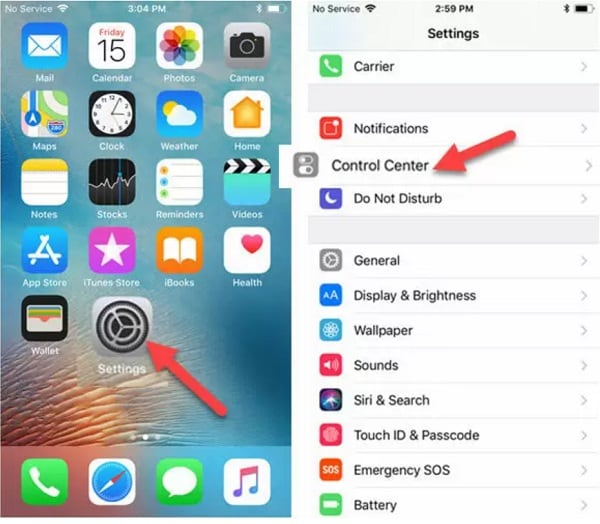
Maintenant, vous pouvez afficher une liste de diverses fonctionnalités et outils intégrés que vous pouvez ajouter au centre de contrôle. Trouvez simplement la fonction d’enregistrement d’écran iPhone Xs/Xs Max et appuyez sur l’icône ‘+’ adjacente. Cela ajoutera l’option d’enregistrement d’écran au centre de contrôle iPhone Xs/Xs Max, et vous pourrez même changer sa position.
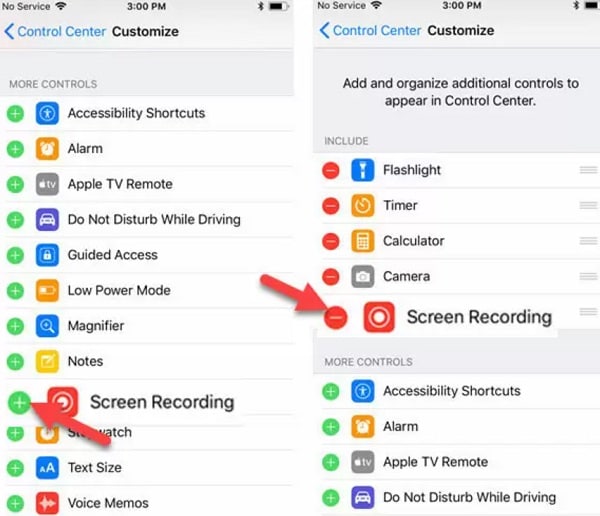
Étape 2 : Commencer à enregistrer l’écran de l’iPhone X
Chaque fois que vous souhaitez enregistrer l’écran de votre appareil iOS, accédez simplement à la page d’accueil de votre iPhone et balayez vers le haut pour accéder au centre de contrôle. Parmi toutes les options disponibles dans le centre de contrôle, appuyez sur l’icône de l’enregistreur d’écran.
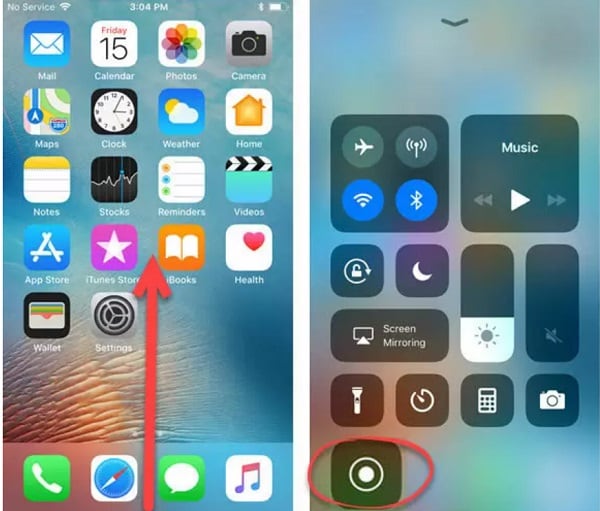
Cela lancera automatiquement un compte à rebours (de 3 à 1) afin que vous puissiez ouvrir n’importe quelle application et commencer à enregistrer l’écran de l’iPhone Xs/Xs Max. Si vous le souhaitez, vous pouvez également appuyer sur l’icône du microphone pour inclure le son (via le microphone) dans la vidéo enregistrée.
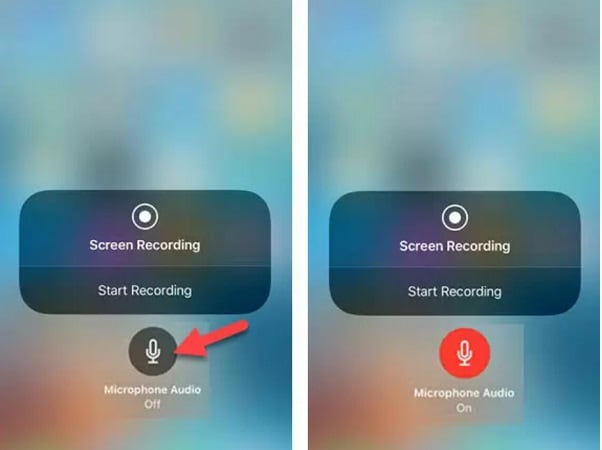
Étape 3 : Arrêtez et enregistrez l’enregistrement d’écran
Vous pouvez désormais jouer à n’importe quel jeu, enregistrer un didacticiel vidéo ou faire bien plus que ce que votre appareil enregistrerait automatiquement. Sur la bannière supérieure, vous pouvez voir une bande rouge qui décrirait l’état de l’enregistrement. Vous pouvez appuyer sur l’option d’enregistrement d’écran iPhone Xs/Xs Max en haut (la barre rouge) et choisir d’arrêter l’enregistrement.
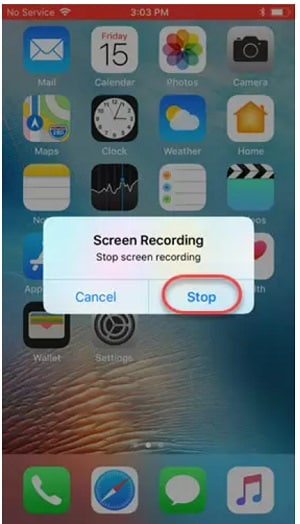
Par défaut, la vidéo enregistrée sera enregistrée dans le dossier Galerie/Photos > Enregistreur d’écran de votre iPhone. Vous pouvez maintenant accéder au dossier respectif pour afficher ou même modifier la vidéo enregistrée sur votre iPhone.
Partie 3. Comment personnaliser la qualité d’enregistrement d’écran de l’iPhone Xs/Xs Max ?
De nombreux utilisateurs se plaignent que l’enregistrement d’écran effectué par l’iPhone Xs/Xs Max n’est pas de haute qualité et ne répond pas à leurs exigences. L’iPhone Xs/Xs Max enregistrera l’écran en qualité vidéo 1080p par défaut. Si vous le souhaitez, vous pouvez personnaliser cela en visitant ses Paramètres> Appareil photo> Enregistrer une vidéo et modifier la qualité vidéo jusqu’à 4K.
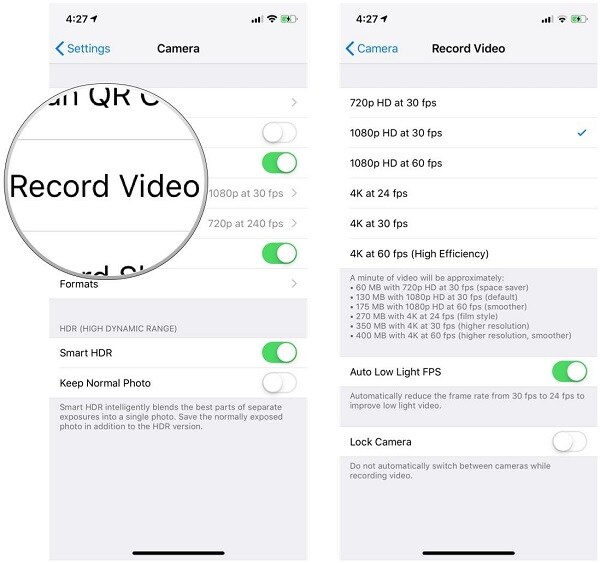
Veuillez noter que si vous améliorez la qualité d’enregistrement d’écran sur l’iPhone X, cela augmentera également considérablement la taille globale de la vidéo.
Partie 4. Comment enregistrer facilement l’écran sur iPhone Xs/Xs Max avec une haute qualité ?
Étant donné que l’option d’enregistrement d’écran intégrée pour iPhone Xs/Xs Max peut ne pas répondre à vos besoins, vous pouvez envisager une application dédiée comme Wondershare MirrorGo. Il s’agit d’un outil utilitaire professionnel et convivial que vous pouvez utiliser pour refléter l’écran de votre iPhone sur votre ordinateur et même vous permettre d’accéder à votre appareil.
- Avec MirrorGo, vous pouvez facilement reproduire l’écran de votre iPhone sur votre ordinateur et accéder à ses fonctionnalités complémentaires.
- Il dispose d’une option dédiée pour prendre des captures d’écran de votre iPhone et enregistrer son écran dans différentes options de qualité.
- Vous pouvez également choisir de recevoir des notifications pertinentes de votre iPhone sur votre PC et même contrôler l’appareil.
- L’utilisation de MirrorGo est extrêmement simple et il n’est pas nécessaire de jailbreaker votre appareil pour enregistrer son écran en haute qualité.
Pour apprendre à filtrer l’enregistrement sur iPhone Xs/Xs Max à distance depuis votre ordinateur, vous pouvez utiliser Wondershare MirrorGo de la manière suivante :
Étape 1 : Connectez votre iPhone Xs/Xs Max à MirrorGo.
Pour commencer, vous pouvez installer et lancer Wondershare MirrorGo sur votre ordinateur. Assurez-vous également que votre ordinateur et votre iPhone doivent être connectés au même réseau WiFi.

Maintenant, déverrouillez votre iPhone X, accédez à son accueil et faites glisser l’écran vers le haut pour afficher son centre de contrôle. À partir de là, vous pouvez simplement appuyer longuement sur les fonctionnalités de Screen Mirroring et sélectionner MirrorGo parmi les options disponibles.

Étape 2 : Configurer les paramètres d’enregistrement d’écran
Une fois votre iPhone Xs/Xs Max connecté au système, vous pouvez afficher son écran avec d’autres options sur votre tableau de bord MirrorGo. Avant votre enregistrement d’écran de démarrage sur iPhone X, accédez aux paramètres MirrorGo> Captures d’écran et paramètres d’enregistrement pour sélectionner un format et un emplacement pour les vidéos enregistrées.

Étape 3 : Démarrez l’enregistrement d’écran de l’iPhone Xs/Xs Max
Super! Maintenant que vous êtes prêt, accédez aux options MirrorGo dans la barre latérale et cliquez sur l’icône d’enregistrement. Cela lancera un compte à rebours afin que vous puissiez ouvrir l’application que vous souhaitez enregistrer.
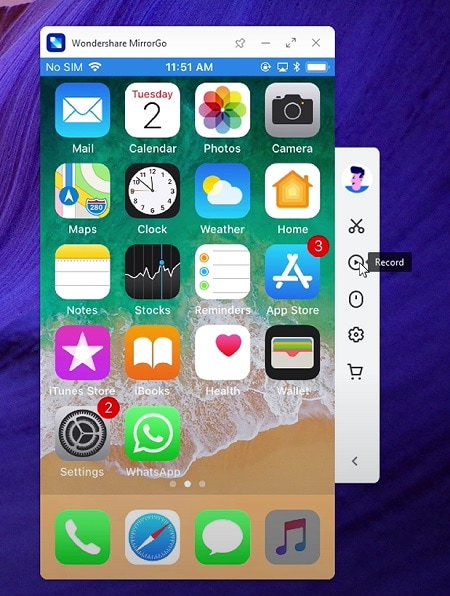
Ensuite, vous pouvez parcourir votre téléphone comme vous le souhaitez et MirrorGo enregistrera toute l’activité à l’écran. Pour arrêter l’enregistrement, cliquez sur la même icône dans la barre latérale et la vidéo sera automatiquement enregistrée à l’emplacement prévu.
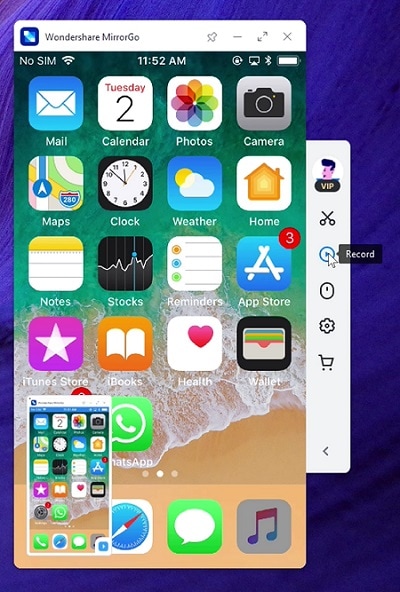
C’est un enveloppement, tout le monde ! Après avoir suivi ce guide, vous pouvez facilement apprendre à enregistrer l’écran sur l’iPhone X. Comme vous pouvez le constater, l’option d’enregistrement d’écran native de l’iPhone Xs/Xs Max n’est pas très utile. Vous pouvez envisager d’utiliser un outil dédié. Par exemple, Wondershare MirrorGo fournit une solution professionnelle et sans tracas pour l’enregistrement d’écran sur iPhone X. Vous pouvez également l’utiliser pour prendre des captures d’écran, accéder aux notifications et gérer facilement votre appareil iOS sur votre ordinateur.
Derniers articles