Comment enregistrer Google Meet ?
Bien que la pandémie de coronavirus ait pris le monde au dépourvu, Google Meet contribue à briser ses chaînes de transmission. Développé par le géant de la technologie Google, Google Meet est une technologie de visioconférence qui permet aux gens d’avoir des réunions et des interactions en temps réel, brisant les barrières géographiques face au COVID-19.
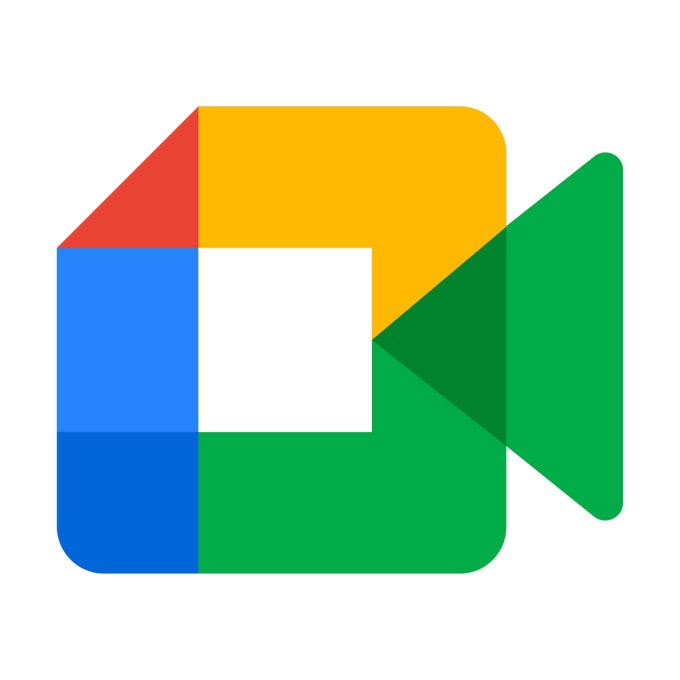
Lancé en 2022, le logiciel de chat vidéo d’entreprise permet à jusqu’à 100 participants de discuter et de partager des idées pendant 60 minutes. Tout comme il s’agit d’une solution d’entreprise gratuite, il propose une option de plan d’abonnement. Voici un aspect fascinant : l’enregistrement Google Meet est possible ! En tant que secrétaire, vous comprenez à quel point il est difficile de prendre des notes lors de réunions. Eh bien, ce service relève ce défi en vous aidant à enregistrer vos réunions en temps réel. Au cours des prochaines minutes, vous apprendrez à utiliser Google Meet pour simplifier les tâches de secrétariat apparemment difficiles.
- 1. Où se trouve l’option d’enregistrement dans Google Meet ?
- 2. Qu’est-ce qui est enregistré dans l’enregistrement Google Meet ?
- 3. Comment enregistrer Google Meet sur Android
- 4. Comment enregistrer Google Meet sur iPhone
- 5. Comment enregistrer dans Google Meet sur un ordinateur
- 6. Comment enregistrer une réunion de smartphones sur un ordinateur ?
1. Où se trouve l’option d’enregistrement dans Google Meet ?
Recherchez-vous l’option d’enregistrement dans Google Meet ? Si c’est le cas, ne vous en faites pas. Vous devez avoir le logiciel en cours d’exécution sur votre ordinateur ou votre appareil mobile. Ensuite, vous devez rejoindre la réunion. Une fois que vous êtes dans la réunion, cliquez sur l’icône qui a les trois points verticaux à l’extrémité inférieure de votre écran. Ensuite, un menu apparaît au-dessus, c’est le Enregistrement de la réunion option. Tout ce que vous avez à faire est d’appuyer sur l’option pour commencer l’enregistrement. À ce stade, vous ne manquerez jamais les points cruciaux soulevés et discutés lors de la réunion. Pour terminer la session, vous devez à nouveau tapoter les trois points verticaux puis cliquer sur le Arrêter l’enregistrement menu qui apparaît en haut de la liste. Dans l’ensemble, le service vous permet de démarrer une réunion immédiatement ou d’en planifier une.
2. Qu’est-ce qui est enregistré dans l’enregistrement Google Meet ?
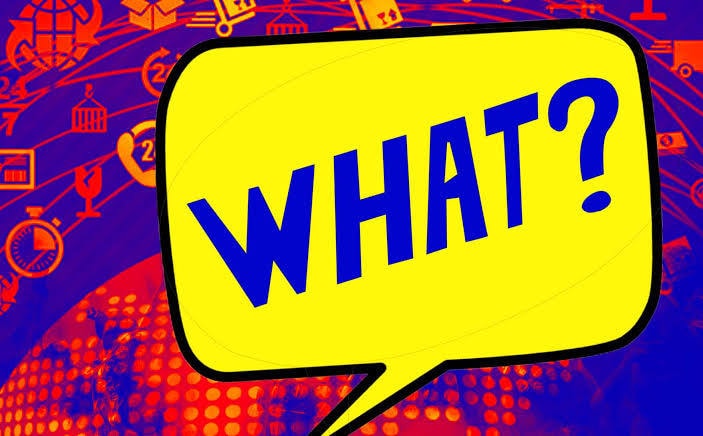
Il y a beaucoup de choses que le logiciel vous permet d’enregistrer en une minute à New York. Consultez les détails ci-dessous:
- Orateur actuel : Tout d’abord, il capture et enregistre la présentation de l’orateur actif. Celui-ci sera enregistré dans le dossier d’enregistrement de l’organisateur dans Mon Drive.
- Coordonnées des participants : En outre, le service capture tous les détails des participants. Pourtant, il existe un rapport sur les participants qui conserve les noms et les numéros de téléphone correspondants.
- Séances: Si un participant quitte et rejoint la discussion, le programme capture la première et la dernière fois. Dans l’ensemble, une session apparaît, indiquant la durée totale qu’ils ont passée dans la réunion.
- Enregistrer les fichiers: Vous pouvez enregistrer plusieurs listes de classes et les partager sur tous vos appareils.
3. Comment enregistrer Google Meet sur Android
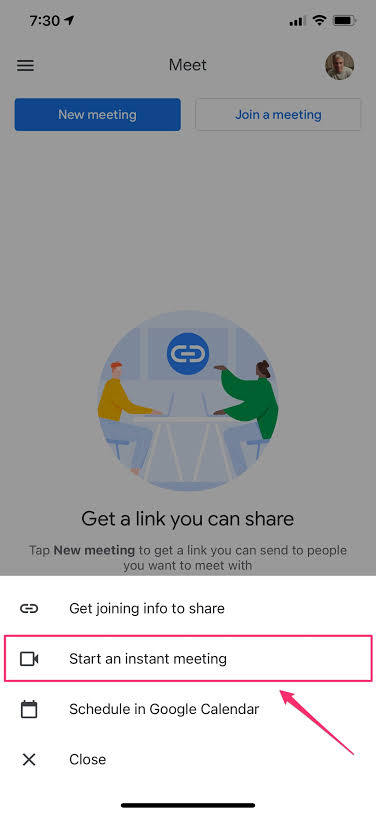
Hé mon pote, tu as un appareil Android, n’est-ce pas ? Bon produit! Suivez les instructions ci-dessous pour savoir comment enregistrer Google Meet :
- Créer un compte Gmail
- Visitez la boutique Google Play pour télécharger et installer l’application.
- Entrez votre nom, votre adresse e-mail et votre emplacement (pays)
- Précisez ce que vous souhaitez réaliser avec le service (cela peut être personnel, professionnel, éducatif ou gouvernemental)
- Accepter les termes du service
- Vous devrez choisir entre un Nouvelle réunion ou pour avoir un rendez-vous avec un code (pour la deuxième option, vous devez appuyer sur S’inscrire avec un code)
- Ouvrez l’application depuis votre appareil intelligent en cliquant sur Démarrer une réunion instantanée
- Pat Rejoindre la réunion et ajoutez autant de participants que vous le souhaitez
- Partagez les liens avec les participants potentiels pour les inviter.
- Ensuite, vous devez cliquer sur la barre d’outils à trois points pour voir Réunion record.
- Vous pouvez également mettre en pause l’enregistrement ou partir quand vous le souhaitez.
4. Comment enregistrer Google Meet sur iPhone
Utilisez-vous un iPhone ? Si tel est le cas, ce segment vous expliquera comment enregistrer dans Google Meet. Comme toujours, vous pouvez choisir de programmer une réunion ou d’en démarrer une à la fois.
Pour programmer une réunion, vous devez suivre les étapes ci-dessous :
- Accédez à votre application Google Agenda.
- Appuyez sur + Événement.
- Vous ajoutez des participants sélectionnés et appuyez sur OK.
- Ensuite, vous devriez tapoter Enregistrer.
Bien sûr, c’est fait. Évidemment, c’est aussi simple qu’ABC. Cependant, ce n’est que la première phase.
Maintenant, vous devez continuer :
- Téléchargez l’application depuis la boutique iOS et installez-la
- Cliquez sur l’application pour la lancer.
- Démarrez un appel vidéo immédiatement car ils sont synchronisés sur tous les appareils.
Pour lancer une nouvelle réunion, vous devez continuer…
- Pat Nouvelle réunion (et choisissez de partager un lien de réunion, de démarrer une réunion instantanée ou de planifier une réunion comme indiqué ci-dessus)
- Appuyez sur le Plus d’articles dans la barre d’outils inférieure et sélectionnez Réunion record
- Vous pouvez partager l’écran en appuyant sur le volet vidéo.
5. Comment enregistrer dans Google Meet sur un ordinateur

Jusqu’à présent, vous avez appris à utiliser le service de visioconférence sur deux plates-formes OS. La bonne chose est que vous pouvez également l’utiliser sur votre ordinateur. Eh bien, ce segment vous montrera comment enregistrer un Google Meet à l’aide de votre ordinateur. Pour ce faire, vous devez suivre les processus étape par étape ci-dessous :
- Téléchargez le logiciel sur votre bureau et installez-le
- Démarrer ou rejoindre une réunion.
- Appuyez sur les trois points dans le coin inférieur droit de votre écran
- Ensuite, choisissez le Réunion record option du menu contextuel.
Il y a de fortes chances que vous ne voyiez pas le Réunion record menu contextuel ; cela signifie que vous ne pouvez pas capturer et enregistrer la session. Dans ce cas, vous devez suivre les étapes suivantes :
- Allez à Demander le consentement menu contextuel.
- Une fois que vous pouvez le voir, vous devez appuyer sur Accepter
À ce stade, l’enregistrement commencera avant que vous ne disiez, Jack Robinson ! Appuyez sur les points rouges pour terminer la session. Une fois fait, le Arrêter l’enregistrement apparaîtra, vous permettant de mettre fin à la session.
6. Comment enregistrer une réunion de smartphones sur un ordinateur ?
Saviez-vous que vous pouvez organiser votre session Google Meet et la transmettre de votre appareil mobile à votre ordinateur ? Bien sûr, vous pouvez contrôler et enregistrer votre smartphone depuis votre ordinateur pendant que la réunion se déroule via un appareil mobile. En fait, cela signifie tirer le meilleur parti de cette technologie d’entreprise.
Avec Wondershare MirrorGo, vous pouvez caster votre smartphone sur votre ordinateur afin d’avoir une meilleure expérience de visionnage lorsque la réunion se déroule sur votre appareil mobile. Une fois que vous avez configuré la réunion depuis votre smartphone, vous pouvez la diffuser sur l’écran de l’ordinateur et contrôler votre téléphone à partir de là. Comment génial !!

Wondershare MirrorGo
Enregistrez votre appareil Android sur votre ordinateur !
- Enregistrement sur le grand écran du PC avec MirrorGo.
- Prenez
screenshots et enregistrez-les sur le PC. - Afficher plusieurs notifications simultanément sans décrocher votre téléphone.
- Utilisez applications android sur votre PC pour une expérience plein écran.
Pour commencer, suivez les étapes ci-dessous:
- Téléchargez et installez Wondershare MirrorGo pour Android sur votre ordinateur.
- Connectez votre téléphone à votre ordinateur à l’aide d’un câble de données.
- Diffusez votre téléphone sur l’écran de votre ordinateur, ce qui signifie que l’écran de votre téléphone apparaît sur l’écran de votre ordinateur.
- Commencez à enregistrer la réunion depuis votre ordinateur.
Conclusion
Évidemment, enregistrer Google Meet n’est pas sorcier car ce guide de bricolage vous a expliqué tout ce que vous devez savoir. Cela dit, quelle que soit la partie du monde dans laquelle vous vous trouvez, vous pouvez travailler à domicile, traverser les frontières géographiques et vous connecter avec votre équipe pour accomplir des tâches. Sans oublier que vous pouvez utiliser le service pour vos cours virtuels ou rester en contact avec vos professeurs et camarades de classe. Dans ce didacticiel pratique, vous avez vu comment poursuivre votre travail face au nouveau coronavirus. Quel que soit le rôle administratif que vous jouez, vous pouvez facilement enregistrer vos réunions à distance en temps réel et les revoir dès que possible. Au-delà des questions, Google Meet vous permet de travailler à domicile et d’avoir vos cours virtuels, aidant à briser la chaîne de transmission des coronavirus. Alors, avez-vous une classe virtuelle ou un poste de travail à domicile ? Si oui, pourquoi ne pas essayer maintenant ?
Derniers articles
