Comment enregistrer l’audio de l’iPhone comme un pro ?
Si vous n’explorez pas toutes les fonctionnalités époustouflantes de votre smartphone, vous n’en aurez pas pour votre argent durement gagné. Oui, tu l’as bien lu! Sans aucun doute, votre téléphone fait plus que passer/recevoir des appels et envoyer des tonnes de messages.
Pour le réduire, vous ne devriez pas simplement vous offrir un iPhone parce qu’il provient d’une grande marque. Non! Au lieu de cela, vous devriez profiter de toutes ses capacités fantastiques. Là-bas, beaucoup de gens ne savent pas comment enregistrer de l’audio sur leurs iDevices. Pour une raison quelconque, ils ne semblent pas donner une huée. Donc, si vous ne savez pas comment enregistrer l’audio de l’iPhone, vous n’êtes pas seul. Cependant, soyez assuré que votre récit changera après avoir parcouru ce guide. Sans plus tarder, préparez-vous pour votre moment aha !

Partie 1. Comment enregistrer l’audio de l’iPhone sur l’appareil
Vous ne le saviez peut-être pas, l’iPhone vous permet d’enregistrer de l’audio dans des pages, des numéros et des documents de présentation. Vous pouvez modifier et lire l’enregistrement à l’envers à votre convenance. Comment impressionnant! Avec le microphone intégré, vous pouvez enregistrer de l’audio. Outre le microphone intégré, vous pouvez utiliser un casque Bluetooth et un casque compatible.

Pour ce faire, vous devez suivre les étapes ci-dessous :
Étape 1 : Ouvrez le document et appuyez sur le bouton Ajouter +. Ensuite, vous devez appuyer sur le bouton Média.
Étape 2 : Vous devez appuyer sur le bouton Enregistrer pour commencer à enregistrer immédiatement.
Étape 3: Lorsque vous avez terminé l’enregistrement, vous pouvez l’arrêter en appuyant sur Arrêter (remarquez la différence entre Enregistrer et Arrêter). Ensuite, vous trouverez le clip dans l’éditeur audio près du bas de l’écran.
Étape 4 : À ce stade, vous pouvez appuyer sur le bouton Aperçu. Vous pouvez toujours balayer vers la gauche et vers la droite pour le prévisualiser à partir d’un point spécifique.
Partie 2. Comment filtrer l’enregistrement avec le son sur iPhone avec fonction intégrée
Vous voyez, l’enregistrement d’écran à partir de votre iPhone n’est pas une chirurgie du cerveau. Dans ce segment, vous apprendrez à filtrer l’enregistrement avec le son sur iPhone. Notez que l’enregistreur intégré en question n’enregistrera que le son interne de votre iDevice par défaut. Cependant, vous pouvez également le configurer pour enregistrer votre voix pendant l’enregistrement d’écran.
Étape 1 : La première étape consiste à ajouter une icône d’enregistrement d’écran à votre domicile (Control Center). Si vous avez iOS 14 ou une version ultérieure, vous devez vous diriger vers Paramètres> Centre de contrôle> Plus de contrôles (veuillez noter qu’il s’agit de Personnaliser le contrôle dans iOS 13 et les anciennes versions). Plus tard, vous devez faire défiler vers le bas, puis tapoter le symbole rond avec le signe +.
Étape 2 : Depuis le bas de votre smartphone, balayez l’écran vers le haut. Néanmoins, vous devez faire le contraire si vous utilisez l’iPhone X ou une version ultérieure. En d’autres termes, vous devez balayer vers le bas depuis le coin supérieur droit de votre écran.
Étape 3 : Une fois que vous avez franchi l’étape précédente, vous avez ajouté l’icône. Maintenant, vous devez appuyer sur l’icône ronde avec un trou et tapoter le microphone. Notez que l’icône n’était pas là auparavant. Cependant, il est apparu parce que vous avez activé l’enregistrement d’écran. Une fois que vous maintenez l’icône enfoncée, cela activera votre microphone, ce qui vous permettra d’y ajouter de l’audio. Plus important encore, vous verrez de nombreuses opérations différentes parmi lesquelles choisir. Le micro est éteint pour le moment, mais vous devez l’allumer.
Étape 4 : Appuyez sur l’onglet du bouton Démarrer l’enregistrement.
Étape 5 : Pour arrêter l’activité, ouvrez le Centre de contrôle et appuyez sur le bouton rond rouge en haut de l’écran. Vous verrez le clip enregistré sur votre écran sous forme d’icône. Pour le regarder, vous devez le toucher. Ensuite, il commence à jouer.
Partie 3. Applications d’enregistrement d’écran sonore pour iPhone
Alternativement, vous pouvez télécharger une application d’enregistrement d’écran sonore pour le faire pour vous. Comme vous le savez, lorsque vous avez plusieurs façons d’accomplir une tâche, cela rend la tâche plus amusante.
iOS Screen Recorder: Voici un enregistreur d’écran iOS 5 étoiles par Wondershare DrFoneTool. Vous pouvez profiter de cette application en accédant à ses paramètres pour personnaliser ses fonctionnalités. En effet, cette application est assez facile à utiliser car vous pouvez l’utiliser en déplacement. Là encore, vous pouvez l’utiliser pour créer facilement des vidéos. Cela fonctionne bien pour iOS 7.1 et l’ancienne version. Il est utilisé à de nombreuses fins différentes, telles que l’éducation, les jeux, les affaires, etc.
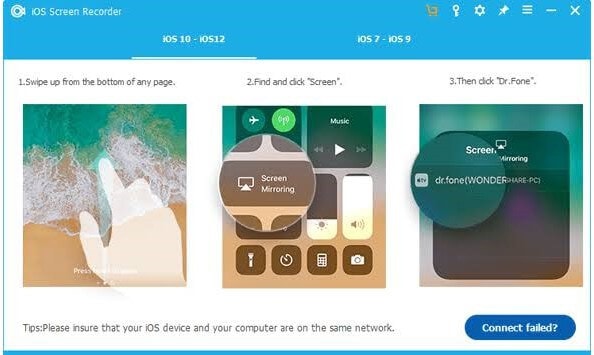
Avantages
- C’est rapide, sûr, sécurisé et simple
- Prend en charge les appareils jailbreakés et non jailbreakés
- Reflète votre iDevice sur votre PC
- Prend en charge tous les appareils iOS (iPhone, iPad et iPod touch)
Inconvénients
- Il consomme une grande quantité de mémoire (plus de 200 Mo)

MirrorGo – Enregistreur d’écran iOS
Enregistrez l’écran de l’iPhone et enregistrez-le sur votre ordinateur !
- Miroir l’écran de l’iPhone sur le grand écran du PC.
- Enregistrement l’écran du téléphone et faire une vidéo.
- Prenez
screenshots et enregistrez sur l’ordinateur. - Inverser Contrôle votre iPhone sur votre PC pour une expérience plein écran.
Réflecteur: Si vous avez besoin d’un outil Web qui vous permet d’enregistrer votre écran iDevice et de le partager avec votre ordinateur personnel. En d’autres termes, vous avez une expérience grand écran après avoir enregistré l’écran de votre téléphone. En termes simples, il est connu sous le nom de réflecteur car il reflète les capacités des gadgets Apple TV, Chromecast et Windows ; le tout dans une application puissante. C’est une application qui affiche jusqu’à 60 ips.

Avantages
- Il ne nécessite pas d’adaptateurs
- Vous aide à avoir une vue plus large de l’écran de votre téléphone
- Il fonctionne avec une large gamme d’appareils
Inconvénients
- Vous devrez vous abonner avec 14.99 $ pour profiter de cette application
Enregistreur DU : En ce qui concerne les applications qui vous permettent d’enregistrer l’écran de votre iPhone avec le son, DU Recorder est encore une autre option. Il est facile à utiliser et offre une capacité d’enregistrement de qualité supérieure. N’hésitez pas à éditer vos vidéos à la minute où vous avez terminé d’enregistrer avec cet outil. Par exemple, vous pouvez découper, couper, fusionner et personnaliser vos vidéos en fonction de vos besoins d’enregistrement. Il est idéal pour les démonstrations en déplacement.
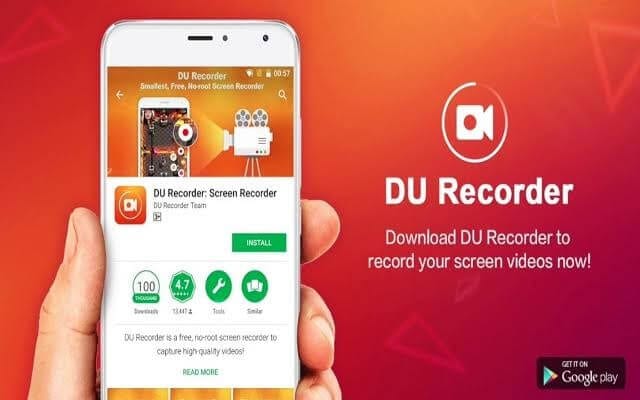
Avantages
- Vous pouvez personnaliser les vidéos à votre goût
- Vous permet de capturer votre visage pendant que vous diffusez en direct
Inconvénients
- Les utilisateurs doivent s’abonner pour profiter de ses fonctionnalités de qualité supérieure
Partie 4. Foire aux questions
À ce stade, vous verrez les réponses à certaines des questions fréquemment posées sur l’enregistrement sur iPhone.
Q : Pourquoi mon enregistrement d’écran n’a-t-il pas de son ?
A: Comme expliqué précédemment, vous devez conserver l’icône d’enregistrement pour vous montrer une option qui active votre audio. En d’autres termes, votre enregistrement d’écran n’a pas de son car vous avez désactivé le son de votre microphone. Lorsque vous l’allumez, le bouton du microphone devient rouge.

Q : Comment puis-je enregistrer mon écran avec le son sur Mac ?
A: Faire cela est aussi simple qu’ABC. Tout d’abord, allez dans la barre d’outils et appuyez sur ces trois touches (Maj + Commande + 5) ensemble, comme indiqué ci-dessous.
L’icône d’enregistrement d’écran apparaîtra sur votre écran. Une fois que vous avez cliqué dessus, votre pointeur se transforme en caméra. Pat Record pour commencer à enregistrer l’écran. Assurez-vous de choisir un microphone pour ajouter de l’audio à l’enregistrement. À la fin, appuyez sur Arrêter dans la barre de menus et appuyez sur Commande-Contrôle-Échap (Échap).
Conclusion
Vous avez probablement passé des heures sur Internet à chercher : Enregistrement d’écran iPhone avec audio. La bonne nouvelle est que la recherche est terminée ! Bien sûr, ce guide de bricolage vous aidera à y parvenir sans tracas. Fait intéressant, le faire n’est pas aussi difficile que vous le pensiez. Bien sûr, les étapes sont faciles à comprendre. Dans ce didacticiel, vous avez vu les multiples façons d’enregistrer votre écran avec de l’audio. Désormais, vous pouvez tirer davantage parti de votre iDevice, car il transcende les appels passés / reçus et l’envoi de tonnes de SMS. En ce moment, vous devez essayer! Si vous trouvez l’un des contours difficiles, n’hésitez pas à contacter notre équipe, car nous serons plus que ravis de vous aider.
Derniers articles
