Comment enregistrer un enregistrement sur iOS 14
Si vous possédez un appareil iOS 14, vous connaissez peut-être les tonnes de fonctionnalités qu’il offre. L’un d’eux est un enregistreur d’écran intégré que l’on ne trouve souvent pas dans d’autres modèles. Par conséquent, si vous souhaitez également savoir comment filtrer un enregistrement sur iPhone (fonctionnant sous iOS 14), vous êtes au bon endroit. Dans cet article rapide, je vous expliquerai comment filtrer un enregistrement sur iOS 14 en utilisant sa méthode native et une application de bureau fiable. Commençons!
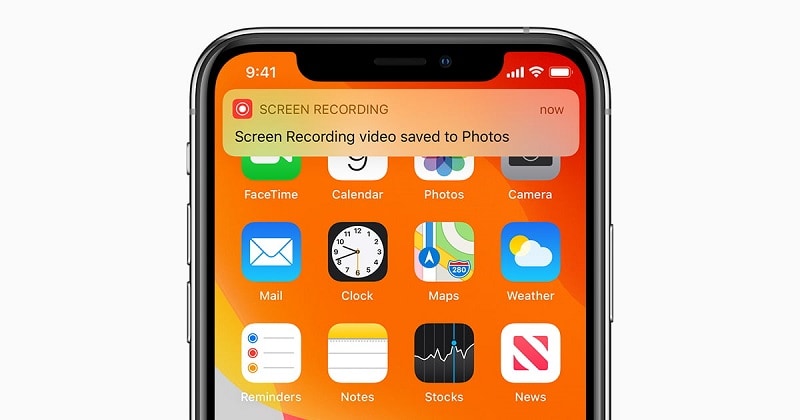
1. Comment filtrer l’enregistrement sur iOS à l’aide de sa fonctionnalité intégrée ?
Lors de la sortie d’iOS 14, Apple a introduit un outil utilitaire d’enregistrement d’écran intégré pour divers modèles d’iPhone/iPad. Par conséquent, pour apprendre à filtrer les enregistrements sur iOS 14, vous devez vous assurer que votre appareil est mis à jour. Sinon, accédez à ses Paramètres> Général> Mise à jour logicielle et mettez-le à niveau vers la dernière version d’iOS 14.
Super! Une fois que votre appareil fonctionne sur iOS 14, vous pouvez suivre ces étapes pour apprendre à filtrer l’enregistrement sur un appareil iPhone/iOS 14.
Étape 1 : Ajoutez la section Enregistrement d’écran au centre de contrôle
Souvent, l’outil d’enregistrement d’écran de votre appareil iOS peut ne pas être inclus dans le centre de contrôle. Ne vous inquiétez pas, vous pouvez facilement résoudre ce problème en visitant ses Paramètres> Centre de contrôle> Personnaliser les contrôles. Dans la liste des options disponibles, recherchez la fonction d’enregistrement d’écran et appuyez sur l’icône ‘+’ pour l’ajouter au centre de contrôle.
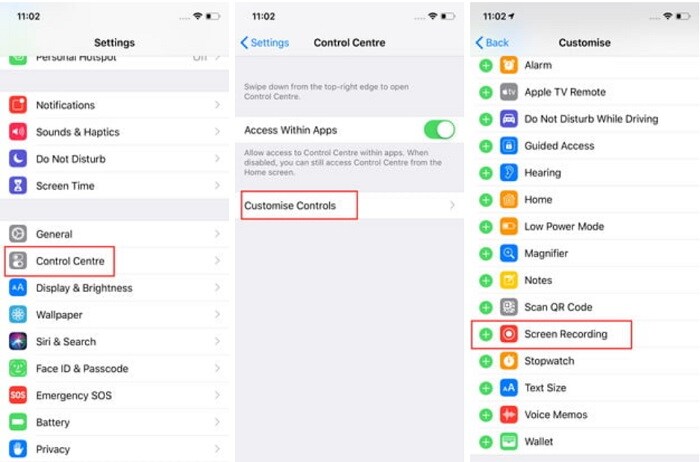
Étape 2 : Enregistrez instantanément l’écran de votre iPhone
Ensuite, vous pouvez facilement accéder à l’enregistreur d’écran sur votre iPhone quand vous le souhaitez. Maintenant, pour enregistrer l’écran de votre appareil, accédez simplement à son accueil et faites glisser l’écran vers le haut pour accéder au centre de contrôle.
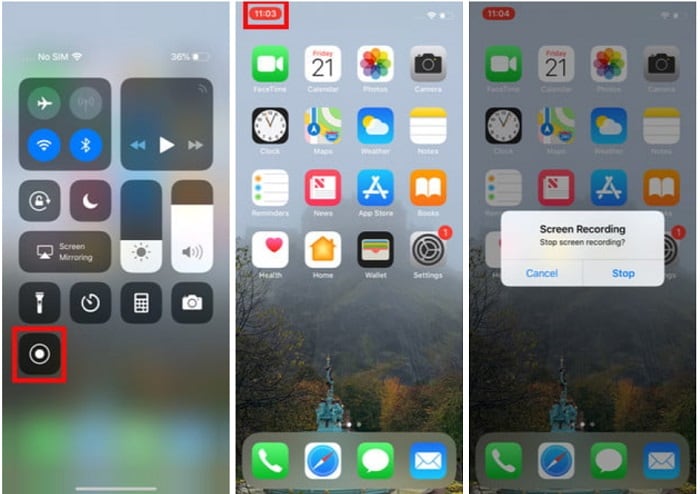
Dans la liste des options disponibles dans le centre de contrôle, recherchez l’icône de l’enregistreur d’écran et appuyez dessus. Cela affichera un compte à rebours et commencera à enregistrer l’écran automatiquement. Vous pouvez voir une icône rouge en haut (barre d’état) qui décrirait l’état de l’enregistrement.
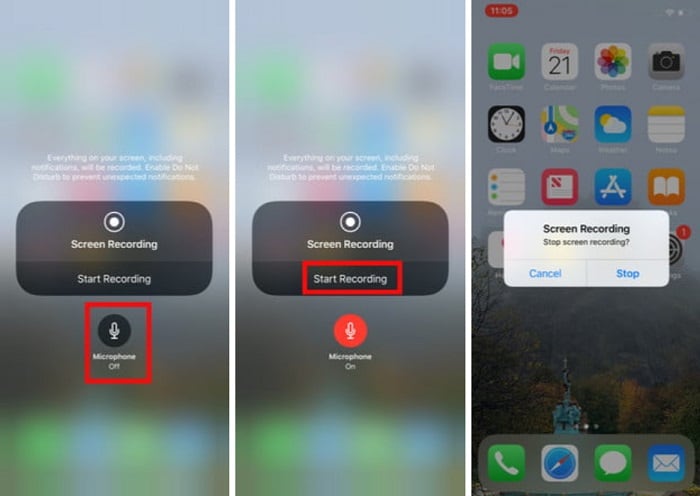
Si vous souhaitez intégrer le microphone du téléphone, appuyez longuement sur l’icône de l’enregistreur d’écran (via 3D Touch). Cela affichera une option de microphone sur l’écran que vous pouvez appuyer pour inclure vos voix off (ou musique de fond) dans l’enregistrement.
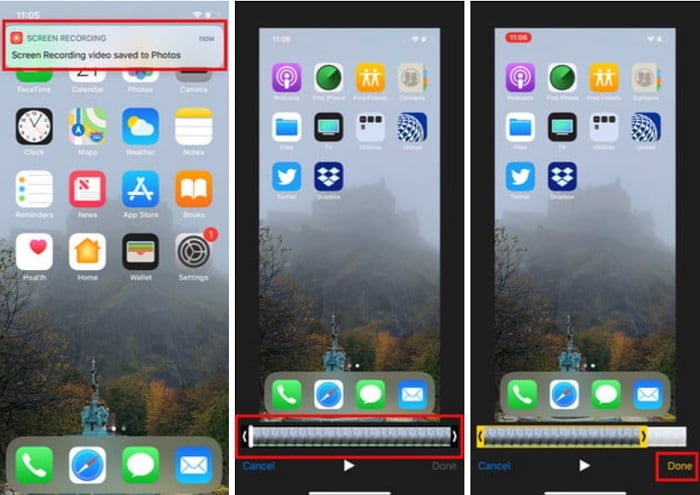
Étape 3 : Enregistrer et partager la vidéo enregistrée
Chaque fois que vous avez terminé d’enregistrer l’écran, appuyez simplement sur l’icône rouge en haut et appuyez à nouveau sur le bouton ‘Arrêter’. Cela enregistrera la vidéo enregistrée sur votre iPhone. Vous pouvez maintenant appuyer rapidement sur l’affichage en haut ou accéder à l’application Photos pour vérifier l’enregistrement.
Si vous le souhaitez, vous pouvez utiliser l’option d’édition intégrée sur votre iPhone pour découper la vidéo avant de la partager avec d’autres.
Comment faire un Screen Record sur iOS 14 sur un ordinateur via MirrorGo ?
Si vous recherchez de meilleures fonctionnalités d’enregistrement d’écran pour votre appareil iOS, vous pouvez essayer Wondershare MirrorGo. En l’utilisant, vous pouvez facilement enregistrer l’écran de votre iPhone dans différentes résolutions et formats vidéo sur votre ordinateur.
- MirrorGo offre une option transparente pour connecter votre iPhone à l’ordinateur sans fil.
- Vous pouvez facilement enregistrer l’activité de l’écran de l’appareil iOS connecté sur votre ordinateur en un seul clic.
- L’application vous permettra même de personnaliser la qualité vidéo et la résolution de l’enregistrement.
- Il peut également être utilisé pour prendre des captures d’écran et gérer les notifications de votre iPhone sur votre ordinateur.
- Il n’est pas nécessaire de jailbreaker votre iPhone pour le refléter et l’application prend en charge tous les principaux modèles d’iPhone (iOS 9 et versions plus récentes).
Par conséquent, si votre appareil fonctionne sur iOS 9 ou une version ultérieure, Wondershare MirrorGo peut être utilisé pour enregistrer son écran. Pour savoir comment filtrer l’enregistrement sur un appareil iPhone/iOS 14, vous pouvez suivre ces étapes :
Étape 1 : Lancez Wondershare MirrorGo et connectez votre iPhone
Pour commencer, vous pouvez simplement installer et lancer Wondershare MirrorGo sur votre ordinateur. Une fois que vous l’avez lancé, sélectionnez simplement la section ‘iOS’ dans son écran d’accueil.

Maintenant, déverrouillez votre appareil iOS et assurez-vous que votre iPhone et l’ordinateur sont connectés au même réseau WiFi. Accédez à son domicile et faites glisser l’écran vers le haut pour accéder aux options du centre de contrôle. Ici, appuyez sur l’icône Screen Mirroring et sélectionnez MirrorGo parmi les options fournies pour connecter votre appareil.

Étape 2 : Configurer les préférences d’enregistrement d’écran
Attendez simplement un moment car l’écran de votre iPhone sera mis en miroir et affiché sur l’interface MirrorGo.

Avant de commencer l’enregistrement, je vous recommande de visiter ses Paramètres> Captures d’écran et Paramètres d’enregistrement pour configurer un format et un emplacement pour enregistrer les vidéos enregistrées.

Étape 3 : Commencez à enregistrer l’écran de votre iPhone
C’est ça! Pour enregistrer l’écran de votre appareil iOS, vous pouvez simplement vous rendre sur la page d’accueil de MirrorGo et cliquer sur le bouton ‘Enregistrer’ dans la barre latérale.
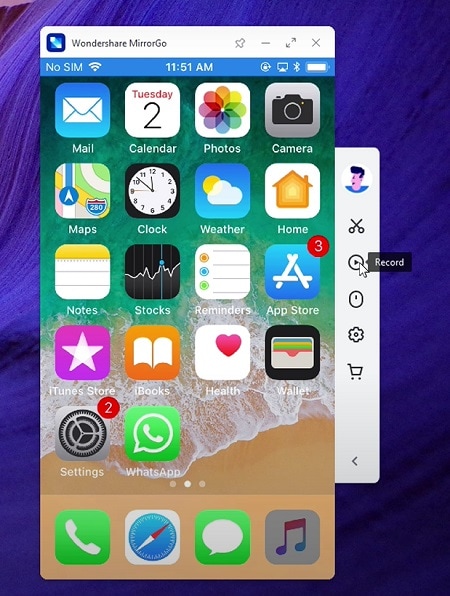
Cela affichera un compte à rebours et commencera éventuellement à enregistrer l’écran de votre appareil. Chaque fois que vous souhaitez l’arrêter, cliquez simplement sur la même option d’enregistrement dans la barre latérale. Maintenant, MirrorGo arrêterait l’enregistrement et l’enregistrerait à l’emplacement désigné sur votre ordinateur.
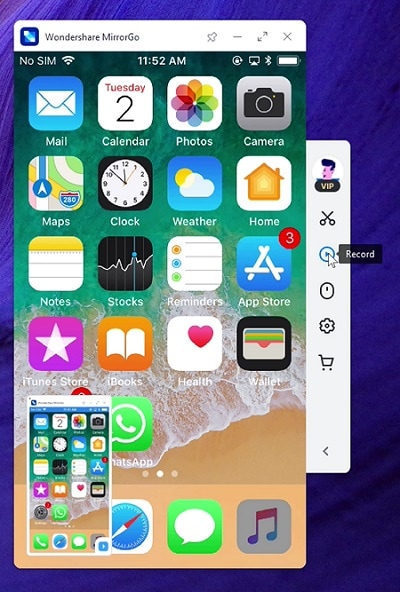
Voilà! Vous pouvez maintenant facilement enregistrer l’activité de l’écran de votre iPhone en suivant ces suggestions. Idéalement, vous pouvez essayer les fonctionnalités intégrées de votre iPhone ou utiliser un outil professionnel comme Wondershare MirrorGo. Allez-y et essayez ces techniques ou partagez ce guide avec d’autres pour leur apprendre à filtrer l’enregistrement sur iOS 14 comme un pro.
3. FAQ
- Comment supprimer des vidéos d’enregistrement d’écran dans iOS ?
Vous pouvez simplement accéder à l’application Photos sur votre iPhone pour trouver le dossier d’enregistrement d’écran où toutes les vidéos sont enregistrées. Sélectionnez simplement la vidéo de votre choix et appuyez sur l’icône de la corbeille pour la supprimer.
- Pourquoi l’enregistreur d’écran iOS 14 ne fonctionne-t-il pas ?
Il pourrait y avoir un autre problème lié à l’appareil ou à l’application à l’origine de ce problème. Essayez de redémarrer votre appareil et assurez-vous qu’aucune restriction de contenu et de confidentialité n’est définie sur la fonction d’enregistrement d’écran.
- Comment enregistrer l’écran de l’iPhone sur un Mac ?
Les utilisateurs de Mac peuvent simplement connecter leur iPhone au système, puis lancer l’application QuickTime dessus. Maintenant, allez dans son option Fichier> Nouvel enregistrement et sélectionnez l’iPhone connecté comme source pour enregistrer son écran.
Derniers articles