[Résolu] Comment filtrer l’enregistrement sur iPhone 11
Les smartphones ont vu le jour avec l’introduction du 21e siècle, avec diverses entreprises prenant forme et développant des modèles exquis qui offraient une facilité d’utilisation et une commodité dans la vie des hommes ordinaires. Apple a été parmi les développeurs les mieux notés qui ont introduit des appareils à la pointe de la technologie pour les roturiers. Leurs appareils n’étaient pas limités à fournir les services de base censés être présents sur tous les smartphones. En tant que développeur de smartphones tout à fait distinct, Apple a créé son propre système d’exploitation suivi de services associés, y compris des plateformes comme iCloud et iTunes. Au fil du temps, l’utilisation des iPhones d’Apple a augmenté et la société attendait avec impatience d’introduire des fonctionnalités et des caractéristiques plus distinctes dans leurs smartphones, ce qui s’est avéré leur offrir des revenus de plusieurs milliards. La fonction d’enregistrement d’écran était un ajout très simple dans les appareils iOS, qui avait beaucoup plus d’influence que toute autre fonctionnalité introduite sur les appareils. Cet article présente les meilleures options qui peuvent être entreprises pour comprendre la méthode de filtrage des enregistrements sur votre iPhone 11.
- Partie 1. Comment filtrer l’enregistrement sur l’iPhone 11 avec la fonction d’enregistrement d’écran
- Partie 2. Utiliser QuickTime Player pour enregistrer sur iPhone 11
- Partie 3. Solution alternative sans l’enregistrement d’écran d’Apple
- Partie 4. Foire aux questions sur l’enregistrement d’écran ou la capture d’écran
Partie 1. Comment filtrer l’enregistrement sur l’iPhone 11 avec la fonction d’enregistrement d’écran
Apple a introduit la fonction d’enregistrement d’écran dans ses appareils iOS après le lancement d’iOS 11 sur le marché. Cette mise à jour a permis aux utilisateurs de profiter d’une nouvelle fonctionnalité distincte sur leur appareil, ce qui les a aidés à enregistrer facilement différents moments. Avant de passer à d’autres méthodes et mécanismes susceptibles de vous fournir la méthode d’enregistrement de l’écran de votre iPhone, vous devez tenir compte des méthodes immédiates disponibles sur l’appareil à exécuter. Ces méthodes immédiates ont été conçues pour offrir aux utilisateurs une expérience similaire et meilleure sans aucun désordre. Pour cela, vous devez passer par la technique de base d’enregistrement de votre écran sur l’iPhone 11. La technique a été expliquée et définie dans les étapes décrites ci-dessous.
Étape 1 : Ouvrez votre iPhone 11 et accédez aux ‘Paramètres’ de votre appareil. Faites défiler jusqu’à ‘Centre de contrôle’ parmi les options disponibles et appuyez sur pour l’ouvrir.
Étape 2 : Sélectionnez l’option ‘Personnaliser les contrôles’ si vous avez iOS 12 ou une version ultérieure. Pour iOS 14, l’option est remplacée par ‘Plus de contrôles’.
Étape 3 : Avec la liste des différentes icônes à l’écran, vous devez naviguer dans l’option ‘Enregistrement d’écran’ et appuyer sur le signe ‘+’ adjacent pour l’inclure dans l’écran du centre de contrôle.
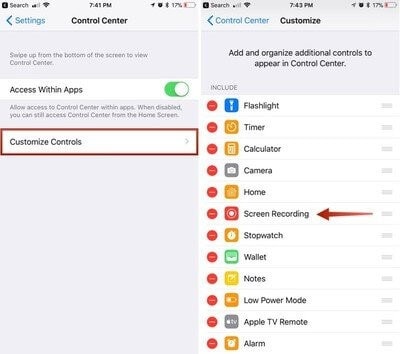
Étape 4 : Ouvrez votre centre de contrôle en glissant vers le bas sur l’écran et appuyez sur l’icône ‘Cercle à deux imbrications’ représentant l’enregistrement d’écran. L’écran lancerait immédiatement l’enregistrement sur un compte à rebours de trois secondes.
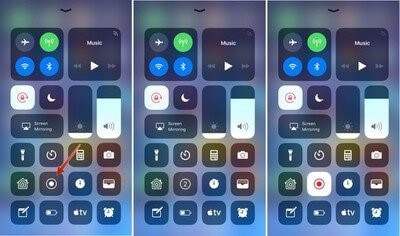
Partie 2. Utiliser QuickTime Player pour enregistrer sur iPhone 11
Utiliser votre Mac pour enregistrer l’écran de votre iPhone est une autre méthode que vous pouvez envisager avant de vous diriger vers une solution tierce. Bien que la procédure soit assez longue et tardive, elle utilise les applications par défaut, ce qui en fait un choix fiable dans l’exécution. QuickTime est un lecteur par défaut disponible sur votre Mac OS X, offrant plusieurs fonctionnalités à couvrir dans son interface. Cette plate-forme vous permet d’utiliser les services qui seraient découverts sur une plate-forme tierce aléatoire. Avec de tels services disponibles dans une application par défaut compétente, l’utilisateur peut toujours rechercher cette option. Pour enregistrer facilement votre iPhone 11 à l’aide de QuickTime Player, vous devez suivre les étapes décrites ci-dessous.
Étape 1 : Connectez votre iPhone au Mac via un câble USB. Ouvrez QuickTime sur votre Mac en le naviguant depuis le dossier Applications.
Étape 2 : Ouvrez l’onglet ‘Fichier’ pour sélectionner ‘Nouvel enregistrement vidéo’ dans le menu déroulant. Avec l’écran d’enregistrement vidéo qui s’ouvre sur votre appareil, vous devez appuyer sur la « flèche » présente sur le côté droit du bouton d’enregistrement « rouge ».
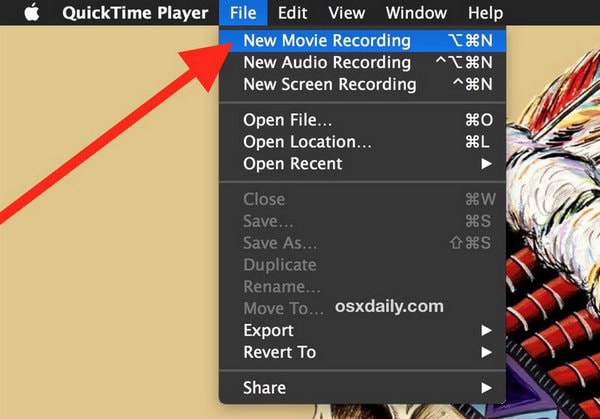
Étape 3 : Sélectionnez votre iPhone dans les sections ‘Appareil photo’ et ‘Microphone’. Cela transformerait l’écran en écran de votre iPhone. Appuyez sur le bouton Enregistrement pour démarrer l’enregistrement d’écran de votre appareil.
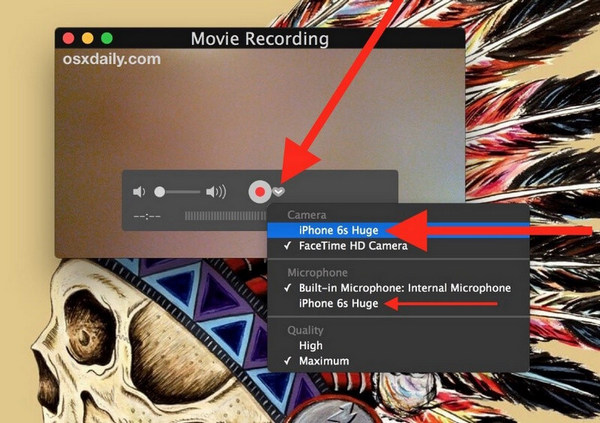
Partie 3. Solution alternative sans l’enregistrement d’écran d’Apple
Il existe plusieurs cas où les utilisateurs se rendent compte qu’ils ne sont pas en mesure d’utiliser les services d’enregistrement d’écran d’Apple. Dans de telles circonstances, vous devrez peut-être découvrir d’autres motifs pour répondre à vos besoins. En examinant la méthode d’utilisation de QuickTime pour enregistrer l’écran de votre iPhone, vous pouvez la trouver assez longue et difficile à exécuter. En l’absence de facilité d’utilisation, vous envisagerez toujours d’exempter cette option si vous êtes à la recherche d’un remède à l’enregistrement d’écran à la fois efficace et compétent en temps et en utilité. Ainsi, l’utilisation d’une plate-forme tierce devient assez importante. Le marché connaît une nette saturation des différentes plateformes qui fournissent à l’utilisateur de tels utilitaires qui peuvent lui faire développer un contenu à la fois phénoménal et efficace à regarder. Cependant, il devient difficile pour les utilisateurs d’accéder à une plate-forme unique qui les guiderait dans l’enregistrement de leur propre écran. Cet article reprend le volant et décrit la meilleure plateforme qui servirait à la perfection les utilisateurs d’iPhone.
Application 1. Wondershare MirrorGo
MirrorGo vous permet d’enregistrer l’écran du téléphone sur l’ordinateur et de sauvegarder les vidéos enregistrées sur le lecteur de l’ordinateur.

Wondershare MirrorGo
Enregistrez votre appareil Android sur votre ordinateur !
- Enregistrement sur le grand écran du PC avec MirrorGo.
- Prenez
screenshots et enregistrez-les sur le PC. - Afficher plusieurs notifications simultanément sans décrocher votre téléphone.
- Utilisez applications android sur votre PC pour une expérience plein écran.
Étape 1 : Installez MirrorGo sur votre ordinateur Windows.
Étape 2 : Utilisez un câble de données USB pour connecter votre appareil Android à l’ordinateur.
Étape 3 : Activez le débogage USB et autorisez le débogage USB sur le PC.
Étape 4 : Appuyez sur le bouton Enregistrer pour démarrer un enregistrement.

Application 2. Application d’enregistrement d’écran iOS
Dr. Fone – Enregistreur d’écran iOS est considérée parmi les plateformes les mieux notées du marché qui offrent les meilleurs services à ses utilisateurs sous la forme de diverses caractéristiques. Avant d’en savoir plus sur la solution alternative d’enregistrement de votre écran Apple, il est important que vous vous familiarisiez avec la plateforme. Cette plate-forme vous offre non seulement la possibilité de refléter votre appareil iOS sur l’écran de l’ordinateur sans aucune connexion filaire, mais elle vous permet également d’enregistrer l’écran de votre appareil iOS. Avec une prise en charge et une compatibilité très larges pour les systèmes d’exploitation Windows et iOS, iOS Screen Recorder pourrait s’avérer être la meilleure option pour vous sur le marché pour enregistrer l’écran de votre iPhone, contrairement à sa propre fonction d’enregistrement d’écran. Pour comprendre la méthode d’enregistrement de l’écran de votre appareil iOS à l’aide de cette plate-forme efficace, vous devez parcourir le guide proposé ci-dessous.
Étape 1 : Connectez vos appareils
Avant d’assurer une connexion réussie de la plate-forme de téléchargement avec votre appareil, vous devez vous assurer que votre ordinateur est connecté sur un réseau Wi-Fi similaire à celui de votre appareil iOS. Avec la même connexion Internet, ouvrez votre iPhone.
Étape 2 : Miroir d’écran
Vous devez lancer la mise en miroir de l’écran en accédant simplement au ‘Centre de contrôle’ de votre iPhone et en sélectionnant ‘Screen Mirroring’ parmi les options disponibles. Sélectionnez la cible de mise en miroir dans la liste disponible et procédez à la mise en miroir efficace de votre iPhone avec le bureau.

Étape 3 : Enregistrez votre écran
L’appareil étant facilement mis en miroir sur l’ordinateur, vous pouvez facilement l’enregistrer en appuyant sur le bouton circulaire ‘rouge’ présent en bas de l’écran. Cela lancerait l’enregistrement de votre appareil. Avec la possibilité de filtrer entièrement l’appareil, vous pouvez également arrêter l’enregistrement avec le même bouton en toute simplicité. À la fin de l’enregistrement, la plate-forme vous conduit dans le dossier contenant l’enregistrement de l’appareil. Partagez la vidéo enregistrée sur les plates-formes appropriées, comme vous le souhaitez.
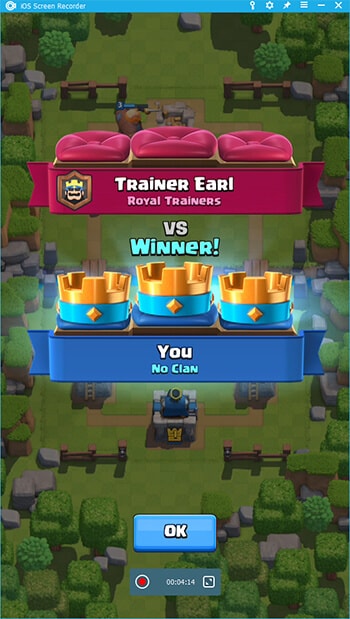
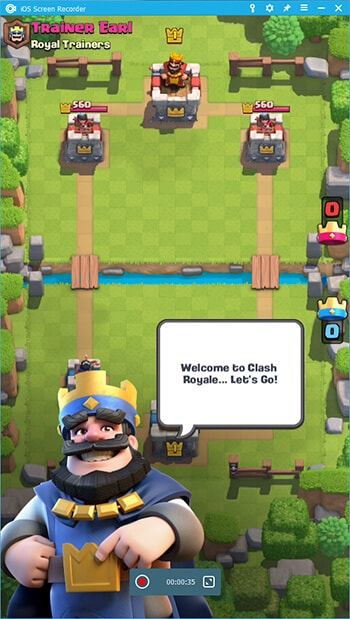
Cette plateforme permet d’enregistrer efficacement l’appareil sans aucune connexion filaire tout en offrant des résultats parfaits en termes de résolution et d’efficacité.
Partie 4. Foire aux questions sur l’enregistrement d’écran ou la capture d’écran
4.1 Comment faire une capture d’écran sur iPhone sans bouton d’accueil ?
Cette procédure nécessite l’utilisation de MirrorGo pour l’iPhone. Téléchargez la plate-forme sur l’ordinateur et connectez-les pour la mise en miroir avec l’option ‘Screen Mirroring’ de votre iPhone. Avec les appareils en miroir, vous pouvez ensuite appuyer sur l’icône ‘ciseaux’ présente sur l’écran en miroir pour prendre la capture d’écran et l’enregistrer à l’étape suivante dans le dossier approprié.
4.2 Comment enregistrer une vidéo secrète sur mon iPhone 11 ?
Il existe plusieurs applications qui peuvent vous offrir la possibilité d’enregistrer secrètement la vidéo de votre iPhone 11 avec des résultats de haute qualité et efficaces. Les applications suivantes peuvent être très utiles lorsque vous recherchez une méthode pour enregistrer des vidéos secrètes sur votre iPhone.
- TapeACall Pro
- Caméra SP
- Présence
Conclusion
Il existe plusieurs méthodes pour découvrir le bon mécanisme pour enregistrer facilement votre iPhone 11. Bien qu’Apple vous offre la possibilité d’enregistrer votre écran avec sa propre fonctionnalité, il existe plusieurs cas où vous avez besoin d’une autre source à gérer et à utiliser facilement. Pour cela, l’article a conçu et développé certaines discussions sur différentes procédures qui permettraient à l’utilisateur de déterminer la meilleure plateforme pour son cas. Vous devez parcourir l’article en détail pour en savoir plus sur les services concernés.
Derniers articles
