[Résolu] Comment enregistrer un écran sur iPhone 7 ?
Les smartphones sont devenus assez courants dans le monde, de nombreuses entreprises en développement prenant en charge le marché avec leurs modèles impeccables. Des entreprises comme Nokia, Samsung et LG ont été parmi les pionniers qui ont porté les technologies associant les smartphones à un autre niveau. Cependant, une autre société de développement de smartphones a été impliquée dans le changement complet de la dynamique du marché. Pendant que vous étiez assis au début des années 2000, vous avez peut-être toujours entendu parler d’Apple en tant que créateurs de Mac et d’une entreprise qui se basait uniquement sur l’offre d’ordinateurs et d’ordinateurs portables aux utilisateurs, en concurrence avec Windows. Cette société a réglementé et dirigé vers la création de la meilleure marque de smartphone au monde, l’iPhone. Ce smartphone avait non seulement son propre ensemble de fonctionnalités, mais fonctionnait sur son propre système d’exploitation. Avec des smartphones entièrement renouvelés présentés sur le marché, Apple détient une part équitable des achats dans le monde. Plusieurs facteurs ont fait que les gens préfèrent l’iPhone à tout autre smartphone. Parmi ces facteurs, citons une liste de différentes fonctionnalités qu’Apple a incluses pour créer son ‘propre’ système sans implication de tiers. Ainsi, cet article vous présente la fonction d’enregistrement d’écran dans l’iPhone et vous fournit un guide détaillé sur l’enregistrement à l’écran sur l’iPhone 7.
- Partie 1. À quoi sert l’enregistrement d’écran ?
- Partie 2. Pouvez-vous enregistrer un écran sur iPhone 7 ?
- Partie 3. Où se trouve l’enregistreur d’écran sur iPhone 7/iPhone 7 plus ?
- Partie 4. Comment Screen Record sur iPhone 7 avec MirrorGo sur PC ?
- Partie 5. Comment enregistrer un écran sur iPhone 7 avec QuickTime sur un Mac ?
Partie 1. À quoi sert l’enregistrement d’écran ?
Il existe de nombreuses raisons qui vous inciteraient à utiliser la fonction d’enregistrement d’écran de vos smartphones. Ces raisons peuvent être illustrées comme suit :
- Lors d’une réunion en face à face via un appel vidéo sur votre smartphone, vous aurez peut-être besoin d’enregistrer la vidéo pour la regarder plus tard. Cela vous éviterait de manquer un détail de la discussion avec votre client et vous aiderait à améliorer vos compétences en communication.
- L’utilisation d’enregistreurs d’écran incite les utilisateurs à expliquer une procédure d’une tâche ou son exécution. Cette fonctionnalité peut être utilisée efficacement pour expliquer la fonction d’un outil avec efficacité.
- L’enregistrement de l’écran vous permet de surveiller les activités de vos employés ou de vos proches tout au long de la journée. Cela vous permettrait de pratiquer différents exercices d’amélioration et de vous tenir au courant de l’honnêteté de l’individu.
- À l’aide de l’enregistrement d’écran, vous pouvez examiner en profondeur les détails de l’écran pour éliminer toute erreur système pouvant exister.
- Les clients ont généralement besoin d’une illustration et d’une explication complètes de l’utilisation d’un certain produit ou service sur un appareil. Cela demande aux développeurs d’inclure un enregistrement complet de leurs plates-formes à l’échelle de la fenêtre.
Partie 2. Pouvez-vous enregistrer un écran sur iPhone 7 ?
La fonction d’enregistrement d’écran dédiée sur iPhone a été introduite après la mise à jour majeure d’iOS 11. Pour vérifier si vous pouvez enregistrer l’écran sur votre iPhone 7, vous pouvez faire défiler le centre de contrôle de votre iPhone pour vérifier si la fonctionnalité est incluse dans la liste. Si la fonctionnalité n’est pas présente dans la liste, vous pouvez parcourir les paramètres de votre iPhone et inclure la catégorie d’enregistrement d’écran si votre appareil est mis à jour vers iOS 11 ou supérieur.
Partie 3. Où se trouve l’enregistreur d’écran sur iPhone 7/iPhone 7 plus ?
La première question qui se pose concernant l’enregistrement d’écran est la mise à niveau d’iOS vers iOS 11 ou supérieur. Cependant, si vous envisagez d’enregistrer votre écran sur votre iPhone 7 ou iPhone 7 Plus, le processus d’ajout de la fonctionnalité sur votre Control Center est assez simple. Pour couvrir cela, vous devez parcourir les étapes expliquées ci-dessous.
Étape 1 : Au départ, vous devez faire glisser votre écran vers le haut pour accéder au centre de contrôle. Vérifiez si la fonction d’enregistrement d’écran est présente dans la liste. S’il manque dans les fonctionnalités de la liste du centre de contrôle, vous devez accéder aux paramètres de l’iPhone.
Étape 2 : Ouvrez les ‘Paramètres’ de votre iPhone et accédez au ‘Centre de contrôle’ dans la liste des paramètres. Continuez pour sélectionner « Personnaliser les commandes » sur l’écran suivant. Pour les utilisateurs d’iOS 14, l’option ‘Plus de contrôles’ apparaît à la place de ‘Personnaliser les contrôles’.
Étape 3 : L’écran suivant affiche la liste des outils inclus dans le Control Center. Vous devez localiser la fonction ‘Enregistrement d’écran’ dans la liste et appuyer sur l’icône ‘+’ pour ajouter l’option d’enregistrement d’écran dans le centre de contrôle.
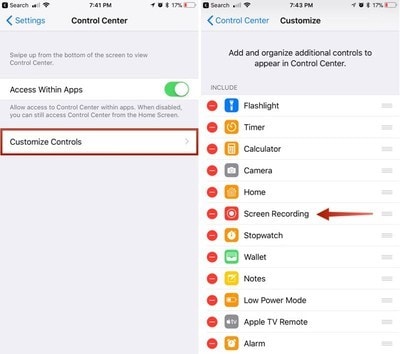
Étape 4 : Une fois que vous avez terminé d’ajouter la fonctionnalité dans votre centre de contrôle, vous pouvez vérifier en rouvrant le centre de contrôle et en naviguant vers une icône de cercle imbriqué affichant la fonction d’enregistrement d’écran dans votre iPhone 7 ou iPhone 7 Plus.
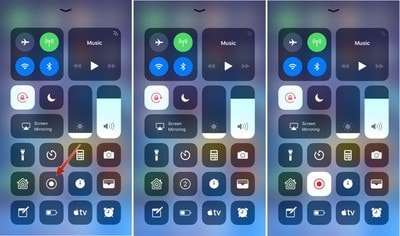
Partie 4. Comment Screen Record sur iPhone 7 avec MirrorGo sur PC ?
Bien que l’enregistrement d’écran soit facilement disponible sur iPhone après la mise à jour d’iOS 11, il existe plusieurs raisons pour lesquelles les utilisateurs ne peuvent pas utiliser la fonctionnalité dédiée présentée par Apple. Cependant, les options d’enregistrement d’écran ne sont pas indéfiniment indisponibles. Plusieurs alternatives sont utiles si vous recherchez l’enregistrement de l’écran de votre iPhone. Les plateformes tierces sont une alternative efficace lorsqu’il s’agit d’enregistrer l’écran de votre iPhone. La disponibilité de ces systèmes est assez ridicule et diversifiée, mais la sélection devient généralement difficile à l’écran. Des plateformes telles que Wondershare MirrorGo sont efficaces et efficients pour offrir les meilleurs services aux utilisateurs d’enregistrements d’écran. Vous pourriez trouver des plateformes tierces assez difficiles à utiliser ; cependant, cet outil offre les meilleurs services en termes de convivialité et de convivialité.

MirrorGo – Enregistreur d’écran iOS
Enregistrez l’écran de l’iPhone et enregistrez-le sur votre ordinateur !
- Miroir l’écran de l’iPhone sur le grand écran du PC.
- Enregistrement l’écran du téléphone et faire une vidéo.
- Prenez
screenshots et enregistrez sur l’ordinateur. - Inverser Contrôle votre iPhone sur votre PC pour une expérience plein écran.
Pour comprendre le processus d’utilisation de MirrorGo pour l’enregistrement d’écran sur l’iPhone 7, vous devez parcourir les instructions détaillées expliquées ci-dessous. MirrorGo fournit un ensemble très complet de fonctionnalités à ses utilisateurs. Vous pouvez non seulement enregistrer l’écran avec le système, mais également effectuer diverses autres actions telles que contrôler à distance votre appareil ou capturer l’écran avec des résultats haute définition.
Étape 1 : Télécharger et lancer
Vous devez télécharger la dernière version de Wondershare MirrorGo sur votre bureau et procéder à son lancement. Assurez-vous que vos deux appareils sont connectés via le même réseau ou la même connexion Wi-Fi.

Étape 2 : Accéder à la mise en miroir de l’écran
Ensuite, vous devez accéder au ‘Centre de contrôle’ de votre iPhone 7 et sélectionner l’option ‘Screen Mirroring’ parmi les boutons disponibles. En appuyant sur l’option correspondante, la liste des différents appareils apparaît à l’écran. Vous devez sélectionner ‘MirrorGo’ dans la liste disponible et autoriser les appareils à établir une connexion.

Étape 3 : Écran d’enregistrement
Une fois que vous avez établi la connexion avec l’iPhone et le bureau, l’écran de votre appareil apparaîtra sur l’écran de votre ordinateur en tant qu’écran miroir. Cependant, pour enregistrer l’écran de votre appareil, vous devez regarder à travers le panneau de droite pour sélectionner l’icône circulaire de l’écran ‘Enregistrer’. En appuyant sur l’option, vous pouvez facilement enregistrer l’écran de votre iPhone.

Partie 5. Comment enregistrer un écran sur iPhone 7 avec QuickTime sur un Mac ?
Plusieurs plates-formes sont disponibles pour répondre à vos besoins d’enregistrement d’écran sur iPhone. Si vous êtes un utilisateur qui n’a pas accès à la fonction d’enregistrement d’écran dédiée de votre appareil, vous pouvez envisager d’enregistrer votre écran avec votre Mac. Mac propose un lecteur multimédia dédié sous le nom du lecteur QuickTime qui propose un ensemble diversifié d’outils avec lesquels travailler. Pour enregistrer l’écran de votre iPhone avec QuickTime, vous devez suivre les étapes expliquées ci-dessous. Cette procédure vous permet d’enregistrer votre écran via une connexion USB par rapport aux autres connexions sans fil.
Étape 1 : Vous devez connecter votre appareil au Mac via un câble USB et lancer le lecteur QuickTime sur votre Mac via le dossier ‘Applications’.
Étape 2 : Accédez au menu ‘Fichier’ et sélectionnez ‘Nouvel enregistrement vidéo’ parmi les options disponibles dans le menu déroulant.

Étape 3 : Une fois que l’écran d’enregistrement vidéo s’ouvre sur l’écran de votre Mac, vous devez passer votre curseur sur la pointe de flèche présente à côté du bouton rouge « Enregistrement » et sélectionner votre iPhone dans la section « Appareil photo » et « Microphone ». L’écran se transforme en écran de votre iPhone, que vous pouvez enregistrer en appuyant sur le bouton ‘Enregistrer’.

Conclusion
Cet article a expliqué plusieurs façons et méthodes qui peuvent être adoptées pour comprendre comment filtrer facilement un enregistrement sur iPhone 7.
Derniers articles
