Comment enregistrer un écran sur iPhone 8/8 Plus ?
Vous pouvez utiliser la fonctionnalité utile d’enregistrement d’écran ou de capture d’écran pour montrer ultérieurement quelque chose d’important aux autres. Par conséquent, si vous possédez un iPhone 8 ou 8 Plus, vous devez connaître les étapes essentielles nécessaires pour assurer un enregistrement d’écran sur votre smartphone.
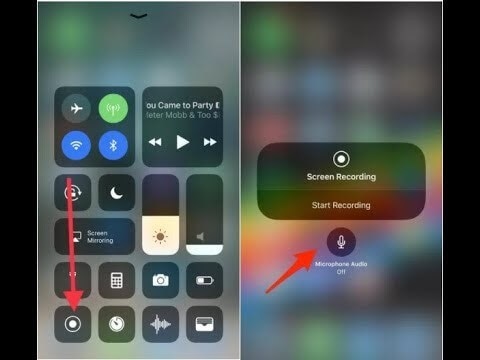
Partie 1. Comment filtrer l’enregistrement sur iPhone 8/8 plus ?
L’enregistrement d’écran est un composant très précieux et vraiment précieux d’iOS 11. C’est comme prendre une capture d’écran sur l’iPhone. L’enregistrement d’écran peut également vous aider à enregistrer des données importantes pour un certain temps plus tard ou à partager des choses amusantes avec les personnes qui vous entourent. Si vous arrivez à enregistrer l’écran de votre iPhone, qu’il s’agisse de l’iPhone 8, 8 Plus, X ou d’autres iPhones sous iOS 11 que vous utilisez, vous pouvez suivre la progression de l’enregistrement au bas de votre L’écran de l’iPhone. Vous voulez enregistrer l’écran de votre iPhone ?
Ici, dans ce billet de blog, nous expliquons quelques étapes simples pour enregistrer l’écran sur un iPhone 8/iPhone 8 Plus/iPhone X sous iOS 11. Suivez ces étapes pour enregistrer votre écran iPhone 8/8 Plus/X facilement et rapidement.
Les smartphones ont un amplificateur inhérent à travers lequel vous pouvez capter le son, le stocker ou le lire dans votre microphone. Il existe de nombreuses approches pour faire de même.
Les propriétaires d’iPhone et d’iPad ont la possibilité d’enregistrer leurs écrans depuis iOS 11, mais les capacités d’enregistrement d’écran d’Android sont contradictoires, dans le meilleur des cas. Quelques fabricants permettent aux clients d’enregistrer leurs écrans, mais beaucoup ne le font pas – et en gardant à l’esprit qu’il existe des applications de capture d’écran externes, certaines d’entre elles sont trop obscures et pourraient représenter un danger pour la sécurité. Tout cela pourrait expliquer pourquoi certains choisiraient intrinsèquement iOS plutôt qu’Android. N’importe quand. À chaque fois.
Voici les instructions étape par étape pour enregistrer l’écran de l’iPhone dans iOS 11 :
Vous pouvez sans aucun doute enregistrer l’écran sur l’iPhone 8/8 Plus/X avec l’aide de votre centre de contrôle, qui s’attend à ce que vous ajoutiez d’abord la surbrillance de l’enregistrement d’écran via l’application Paramètres. Suivez les étapes ci-dessous pour savoir comment enregistrer l’écran de votre iPhone 8/8 Plus/X.
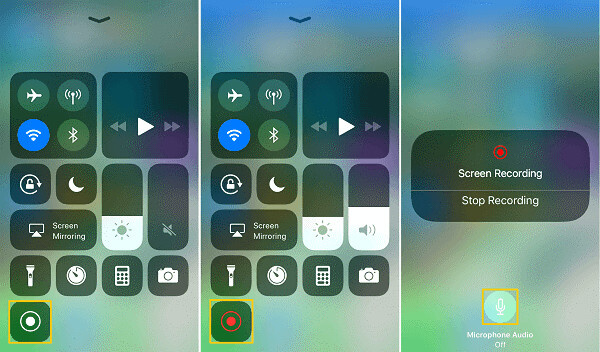
Stage 1: Avancez vers Paramètres> allez dans Centre de contrôle> sélectionnez Personnaliser le contrôle à l’aide de l’iPhone iOS 11 (de nombreuses choses devraient être possibles avec les paramètres. Par exemple, lorsque vous devez transformer les couleurs sur iPhone 8, 8+, X, vous pouvez aller à Paramètres App pour le faire.)
Stage 2: Faites défiler jusqu’au segment PLUS DE CONTRÔLES et appuyez sur le signe plus près de l’enregistrement d’écran. (Pour modifier la demande des commandes, vous pouvez appuyer sur le symbole Hamburger près de la commande et l’ajuster selon vos besoins.)
Stage 3: Lorsque vous devez enregistrer l’écran de l’iPhone, lancez le Centre de contrôle lorsque vous balayez vers le haut depuis la partie inférieure de l’écran de l’iPhone.
Si vous avez besoin d’enregistrer l’écran sur l’iPhone sans aucun son, appuyez sur le symbole d’enregistrement d’écran dans le centre de contrôle, tenez-vous bien pendant trois secondes et l’enregistrement d’écran commencera.
Si vous arrivez à capter à la fois l’écran et le son, appuyez profondément sur le symbole d’enregistrement d’écran, cliquez sur le symbole audio du microphone pour l’activer, appuyez sur Démarrer l’enregistrement, accrochez-vous pendant 3 secondes et l’enregistrement d’écran commencera.
Stage 4: Lorsque vous devez mettre fin à l’enregistrement d’écran, ouvrez à nouveau le Centre de contrôle pour appuyer sur le symbole d’enregistrement d’écran ou appuyez sur la BARRE ROUGE au point le plus élevé de l’écran de votre iPhone et sélectionnez Arrêter.
Stage 5:
- Tout d’abord, allez dans Photos.
- Allez ensuite dans Albums.
- Et puis allez dans Vidéos pour vérifier les enregistrements enregistrés.
Partie 2. Comment enregistrer un écran sur iPhone 8 avec/sans audio ?
Voici les étapes pour faire la même chose :

Étape 1 : Entrez dans le centre de contrôle.
Étape 2 : Trouvez l’icône d’enregistrement d’écran.
Étape 3 : Appuyez longuement sur l’icône
Étape 4 : Appuyez sur ‘Microphone Audio’ dans la fenêtre contextuelle.
L’icône grise devrait devenir rouge pour signifier que vous avez activé le microphone.
Une fois cela fait, vous pouvez suivre des étapes similaires pour enregistrer l’écran initialement.
Partie 3. Comment enregistrer l’écran sur l’iPhone 8/8 Plus à l’aide de l’enregistreur d’écran iOS ?
Voici le processus étape par étape pour faire de même :
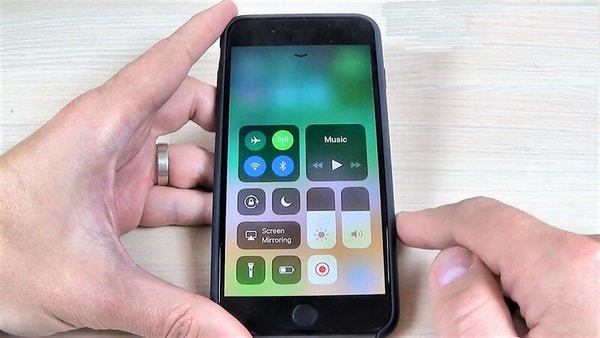
Stage 1:
- Tout d’abord, allez dans Paramètres>
- Deuxièmement, allez dans Control Center >
- troisièmement, sélectionnez Personnaliser le contrôle depuis votre iPhone dans iOS 11.
(De nombreuses choses devraient être possibles avec les paramètres. Par exemple, lorsque vous devez transformer les couleurs sur iPhone 8/8 Plus/X, vous pouvez accéder à l’application Paramètres pour le faire.)
Stage 2:
Faites défiler jusqu’au segment PLUS DE CONTRÔLES et appuyez sur le signe plus près de l’enregistrement d’écran. (Pour modifier la demande des commandes, vous pouvez appuyer sur le symbole Hamburger près de la commande et l’ajuster selon vos besoins.)
Stage 3:
Lorsque vous avez besoin d’enregistrer l’écran de votre iPhone, ouvrez le Centre de contrôle en glissant vers le haut depuis la partie inférieure de l’écran de votre iPhone.
Si vous avez besoin d’enregistrer l’écran sur l’iPhone sans aucun son, cliquez sur le symbole de l’enregistrement d’écran dans le centre de contrôle, maintenez-le pendant environ trois secondes. Finalement, l’enregistrement d’écran commencera.
Si vous arrivez à capter à la fois l’écran et le son, appuyez profondément sur le symbole d’enregistrement d’écran, cliquez sur le symbole audio du microphone pour l’activer, appuyez sur Démarrer l’enregistrement, accrochez-vous pendant 3 secondes et l’enregistrement d’écran commencera.
Stage 4:
Lorsque vous devez mettre fin à l’enregistrement d’écran, ouvrez à nouveau le Centre de contrôle pour appuyer sur le symbole d’enregistrement d’écran ou appuyez sur la BARRE ROUGE au point le plus élevé de l’écran de votre iPhone et sélectionnez Arrêter.
Stage 5:
Allez dans Photos > allez dans Albums > allez dans Vidéos pour vérifier les enregistrements enregistrés.
Partie 4. Foire aux questions
1. Pourquoi mon enregistrement d’écran ne fonctionne-t-il pas ?
Solution 1 : ACTIVER L’ENREGISTREUR D’ÉCRAN DANS LES PARAMÈTRES
Avant d’utiliser un enregistreur d’écran pour enregistrer quoi que ce soit sur l’écran de votre iPhone ou iPad, vous devez vous assurer que l’enregistrement d’écran sur votre appareil est activé. Accédez aux paramètres> centre de contrôle> personnaliser les contrôles> enregistrement d’écran, puis ajoutez-le.
Solution 2 : VÉRIFIEZ LES RESTRICTIONS PUIS ÉTEIGNEZ-LES PUIS RALLUMEZ-LES
Si l’enregistrement d’écran est déjà activé, mais que le problème persiste, vous devrez peut-être l’éteindre, puis le rallumer.
2. Comment réparer lorsque l’écran de l’iPhone n’enregistre aucun son ?
L’enregistrement d’écran vous permet d’enregistrer à la fois l’audio et la vidéo, donc si l’enregistrement d’écran est fonctionnel. Pourtant, il n’y a pas d’audio; il y a de fortes chances que le « audio du microphone » soit désactivé.
SOLUTION 1 :
Étape 1 : Ouvrez le’ centre de contrôle.’
Étape 2 : Trouvez l’icône ‘enregistrement d’écran’.
Étape 3 : Appuyez et maintenez l’icône d’enregistrement d’écran jusqu’à ce que vous observiez une fenêtre contextuelle avec une option pour l’audio du microphone.
Étape 4 : Appuyez sur l’icône du microphone pour activer le bouton de couleur rouge.
SOLUTION 2 : REDÉMARREZ VOTRE IPHONE/IPAD.
Une fois que vous vous êtes assuré que l’enregistrement est activé, mais qu’il ne peut toujours pas fonctionner, vous pouvez alors essayer de redémarrer votre gadget pour résoudre le problème d’enregistrement d’écran qui ne fonctionne pas sur iOS 11/12.
REDÉMARRER IPHONE (7/8)
Appuyez et maintenez le bouton sur le côté jusqu’à ce que le curseur apparaisse. Continuez à faire glisser le curseur pour éteindre l’iPhone. Après environ 30 secondes, appuyez sur le bouton latéral et maintenez-le enfoncé jusqu’à la réapparition du logo Apple.
REDÉMARRER l’iPhone X
Appuyez et maintenez enfoncé le bouton latéral ou le bouton de volume jusqu’à ce que le bouton latéral apparaisse. Faites glisser le curseur pour éteindre votre iPhone X. Après presque 30 secondes, appuyez à nouveau sur le bouton latéral et maintenez-le enfoncé jusqu’à ce que vous voyiez le logo Apple.
SOLUTION 3 :
Réinitialiser tous les paramètres iPhone/iPad peut être efficace plus que parfois, comme lorsque l’iPhone 8/X touch ne fonctionne pas.
Allez dans paramètres > général > réinitialiser > réinitialiser tous les paramètres.
De cette façon, il est possible que la sortie ne soit pas effacée, mais que les paramètres généraux soient réinitialisés dans les notifications, Touch ID, la luminosité et certaines autres fonctionnalités.
Vous pouvez facilement enregistrer l’écran sur iPhone 8/8 Plus, X à l’aide de Control Center, qui nécessite que vous ajoutiez la fonction d’enregistrement d’écran à l’aide de l’application Paramètres. Continuez à suivre les étapes disponibles pour savoir comment enregistrer l’écran de l’iPhone 8 ou 8 Plus ou X.
Les faits saillants de l’enregistrement d’écran sont extraordinaires pour contrôler les parents testés sur la technologie en utilisant leur nouveau téléphone portable, en capturant le film dans le jeu, en rassemblant des preuves lors de la description des bogues, etc. Quoi qu’il en soit, tous les gadgets ne vous permettent pas d’enregistrer votre écran de la même manière ou sans aucun problème.
Cela changera une fois que les débuts d’Android 11 se produiront dans peu de temps, heureusement. Le nouveau rendu Android se souviendra de manière inattendue des capacités d’enregistrement d’écran, transportant enfin un composant très attendu vers un appareil proche de vous (tant qu’il sous-tend Android 11, dans tous les cas). Vous pouvez même essayer tôt en installant la dernière version bêta publique d’Android 11.
Derniers articles