[Prouvé] Comment Screen Recorder sur iPhone X ?
Les iPhones sont des smartphones à la pointe de la technologie qui ont conquis le marché au cours de la dernière décennie. Des modèles tels que l’iPhone 5S et l’iPhone 6 ont fourni à Apple la possibilité de réorganiser l’ensemble du marché des smartphones, qui a été efficacement capitalisé par les développeurs. Les smartphones Apple sont considérés comme les meilleurs au monde et sont reconnus grâce à leurs boîtes à outils et plates-formes efficaces. Ces boîtes à outils et plates-formes sont un produit de la propre création d’Apple, l’iOS. Comme iOS est associé à son propre système dédié, des plates-formes telles que iCloud, iTunes et d’autres outils impressionnants ont été induites dans le système pour la facilité des utilisateurs d’iPhone. Cela a fait de l’iPhone l’un des produits technologiques les plus impeccables du siècle. Parmi les nombreuses fonctionnalités qui existaient sur le marché, il y en avait quelques-unes qui ont fait une marque progressive parmi les utilisateurs. L’enregistrement d’écran, bien que simple et minutieux, a été reconnu et utilisé par divers utilisateurs dans le monde. Cet article présente l’iPhone X et présente à l’utilisateur un guide complet expliquant comment filtrer l’enregistrement sur l’iPhone X.
- Partie 1 : Comment activer l’enregistrement à l’écran sur iPhone X ?
- Partie 2 : Comment enregistrer l’écran sur iPhone X avec le son interne ?
- Partie 3 : Comment filtrer l’enregistrement sur iPhone X et le télécharger sur l’ordinateur ?
- Partie 4 : Comment éditer gratuitement une vidéo iPhone sur PC ?
Partie 1 : Comment activer l’enregistrement à l’écran sur iPhone X ?
L’enregistrement d’écran n’a pas fait partie des iPhones pendant longtemps. De nombreuses mises à jour après le lancement du nouvel iOS sont venues sans cette fonctionnalité. Bien que cette fonctionnalité ait été sur le marché sous la forme de diverses plates-formes tierces, Apple s’est rendu compte de l’intensité des exigences en matière d’enregistrement d’écran et a développé son propre outil d’enregistrement d’écran dédié lors du lancement d’iOS 11. Plutôt que d’opter pour diverses plates-formes tierces, Apple a créé son propre système et a présenté au marché un remède particulier pour enregistrer des moments importants sur son iPhone sans télécharger de plate-forme tierce sur votre appareil. Cependant, avant d’en savoir plus sur la fonction d’enregistrement d’écran de votre iPhone X, vous devez examiner le processus d’activation de la fonction d’enregistrement d’écran sur votre appareil en configurant les étapes définies comme suit.
Étape 1 : Ouvrez l’application ‘Paramètres’ sur votre iPhone et passez à l’option ‘Centre de contrôle’ dans la liste. Vous serez dirigé vers un nouvel écran où vous devrez sélectionner « Personnaliser les commandes ». Cette option est présentée comme ‘Plus de contrôles’ sur la dernière mise à jour d’iOS 14.
Étape 2 : Avant de vous diriger vers l’ajout de « Enregistrement d’écran » dans la liste, vous devez vérifier si l’option est déjà présente dans la liste « Inclure ». Si l’option n’est pas disponible dans la catégorie ‘Inclure’, vous devez passer à la section suivante et trouver l’option ‘Enregistrement d’écran’.
Étape 3 : Appuyez sur l’icône ‘+’ à côté de l’option pour l’ajouter dans la liste des outils inclus dans le centre de contrôle.
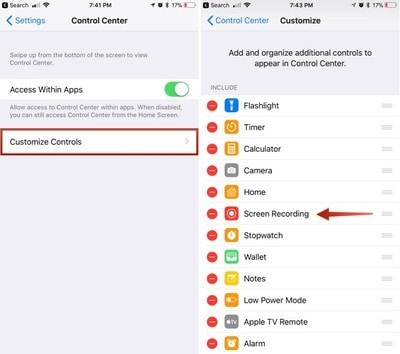
Partie 2 : Comment enregistrer l’écran sur iPhone X avec le son interne ?
Au fur et à mesure que vous en saurez plus sur l’accès et l’activation de la fonction d’enregistrement d’écran sur votre iPhone X, le guide devrait discuter de la méthode qui vous expliquerait comment enregistrer un écran sur iPhone X à l’aide de sa fonction d’enregistrement d’écran intégrée. Les étapes suivantes décrivent la procédure en détail.
Étape 1 : Initialement, ouvrez l’écran que vous souhaitez enregistrer sur votre iPhone X. Faites glisser l’écran vers le bas pour atteindre le centre de contrôle de votre iPhone X et continuez en sélectionnant le bouton ‘Enregistrer’ représenté par une icône de cercle imbriqué.
Étape 2 : Après un compte à rebours de trois secondes, le bouton d’enregistrement devient rouge, indiquant que l’enregistreur d’écran a été activé. Vous pouvez quitter le centre de contrôle et poursuivre votre enregistrement d’écran.
Étape 3 : Ensuite, si vous souhaitez arrêter l’enregistrement de l’écran de votre iPhone, vous devez appuyer sur la minuterie rouge affichée en haut à gauche de l’écran et sélectionner « Stop » pour terminer l’enregistrement de l’écran. Cela enregistrera facilement votre écran avec le son interne de votre iPhone. Cependant, si vous souhaitez ajouter un son externe à votre enregistrement d’écran, vous devez appuyer longuement sur le bouton ‘Enregistrer’ pour ouvrir les paramètres de cette fonctionnalité. Activez l’icône ‘Microphone’ et lancez l’enregistrement de votre écran.
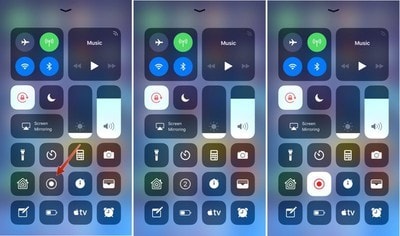
Partie 3 : Comment filtrer l’enregistrement sur iPhone X et le télécharger sur l’ordinateur ?
Apple propose sa propre fonction d’enregistrement d’écran, mais cet outil a ses propres limites. Ces limitations peuvent être considérées comme le fait que l’enregistrement d’écran sur iPhone et le transfert vidéo sur l’ordinateur sont assez difficiles et prolongés. Pour cela, l’utilisation d’outils tiers est privilégiée et encouragée sur diverses plateformes. Il existe plusieurs outils tiers disponibles sur le marché avec l’enregistrement d’écran sur les iPhones. Cependant, la sélection de l’outil optimal devient assez difficile à surmonter. L’article vous présente donc un outil performant qui vous permet d’enregistrer l’écran de votre iPhone X et de télécharger facilement la vidéo enregistrée sur l’ordinateur. Wondershare MirrorGo est un outil de bureau d’écran incroyable qui vous permet d’enregistrer et de refléter l’écran sur une interface très simple et intuitive.

MirrorGo – Enregistreur d’écran iOS
Enregistrez l’écran de l’iPhone et enregistrez-le sur votre ordinateur !
- Miroir l’écran de l’iPhone sur le grand écran du PC.
- Enregistrement l’écran du téléphone et faire une vidéo.
- Prenez
screenshots et enregistrez sur l’ordinateur. - Inverser Contrôle votre iPhone sur votre PC pour une expérience plein écran.
Le processus complet de mise en miroir et d’enregistrement de votre écran peut être couvert en trois étapes simples. Tout en offrant une commodité à un ensemble très diversifié d’utilisateurs, vous pouvez envisager d’enregistrer l’écran de votre iPhone en suivant les étapes expliquées ci-dessous.
Étape 1: Connecter des périphériques
Vous devez télécharger MirrorGo sur votre bureau et procéder à la connexion de votre bureau et de votre iPhone via la même connexion Wi-Fi.

Étape 2 : Miroir de l’appareil
En passant à l’étape suivante, vous devez prendre votre iPhone et ouvrir son ‘Centre de contrôle’ pour accéder à ‘Screen Mirroring’ à partir des options. Sélectionnez ‘MirrorGo’ dans la liste qui apparaît sur le nouvel écran.

Étape 3 : Configurer l’emplacement
Avant d’enregistrer l’écran de votre iPhone, vous pouvez vérifier l’emplacement de sauvegarde de vos enregistrements d’écran via l’option ‘Paramètres’ dans le panneau de gauche de l’interface de MirrorGo. Pour vérifier où vous enregistrez vos enregistrements, sélectionnez ‘Captures d’écran et paramètres d’enregistrement’ et configurez un emplacement approprié dans les options de la section Enregistrement d’écran.

Étape 4 : Enregistrez votre écran
Après avoir configuré un emplacement adéquat, vous devez enregistrer l’écran en appuyant sur le bouton ‘Enregistrer’ présent sur le panneau de droite de l’interface du logiciel.
Partie 4 : Comment éditer gratuitement une vidéo iPhone sur PC ?
L’utilisation de Wondershare MirrorGo est une option pour un enregistrement d’écran efficace sur votre iPhone X. Cependant, plusieurs utilisateurs souhaitent créer des vidéos professionnelles qui seraient ensuite publiées sur certaines plateformes et forums. Cela conduit à la nécessité d’éditer la vidéo iPhone enregistrée sur le PC. Pour cela, vous pouvez trouver plusieurs plateformes assez efficaces pour éditer votre vidéo. Malgré ce fait, cet article vous présente deux éditeurs vidéo iPhone divers et extrêmement impressionnants pour PC.
Photos App
L’application Photos de votre ordinateur peut s’avérer être un excellent éditeur si un utilisateur est connu pour utiliser l’outil de manière appropriée. Pour apprendre à éditer facilement une vidéo sur l’application Photos, vous devez suivre les étapes expliquées ci-dessous.
Étape 1 : Allumez votre PC et appuyez sur le champ de recherche présent en bas à gauche de l’écran. Recherchez « Photos » et appuyez sur l’application dans les résultats de la recherche pour l’ouvrir sur votre PC.
Étape 2 : Au cours du lancement de l’application, vous pouvez trouver l’option ‘Nouvelle vidéo’ en haut de l’interface. Ouvrez le menu déroulant de cette option et sélectionnez ‘Nouveau projet vidéo’ pour lancer la procédure de montage vidéo.
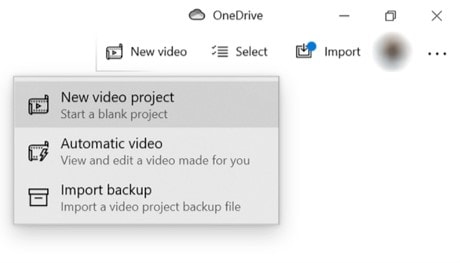
Étape 3 : Tapez n’importe quel nom pour la vidéo éditée pour l’enregistrer sous l’identité spécifique et continuez à ajouter des vidéos de votre PC à éditer dans le projet nouvellement créé. Appuyez sur ‘Ajouter’ sur l’écran suivant et sélectionnez ‘Depuis ce PC’ dans la liste des différentes options qui s’affichent. Importez la vidéo enregistrée appropriée à partir de l’ordinateur.
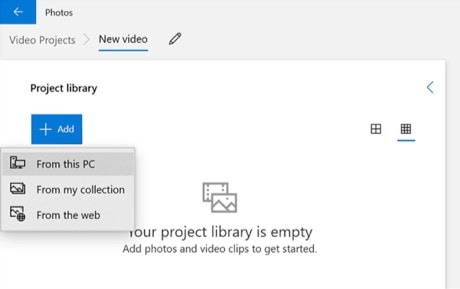
Étape 4 : Au fur et à mesure que la vidéo est ajoutée dans l’application, faites un clic droit sur la vidéo et sélectionnez ‘Placer dans le storyboard’ parmi les options fournies pour l’ajouter à la chronologie de la vidéo. Montez la vidéo avec la variété d’outils disponibles sur la plateforme et enregistrez vos résultats.
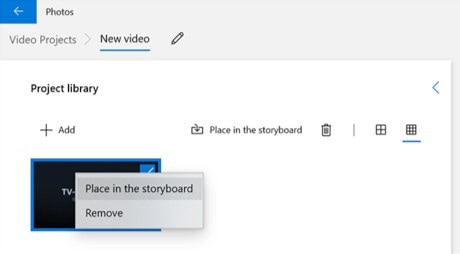
Adobe Premiere
Adobe Premiere est un autre outil qui peut s’avérer extrêmement efficace en termes d’édition de vidéos enregistrées sur iPhone. Cet outil est marginalisé en tant qu’outil d’édition professionnel et est recommandé sur divers forums. Cependant, sur la question de l’édition de vidéos iPhone sur PC à l’aide de cet outil gratuitement, vous devez suivre les étapes présentées ci-dessous.
Étape 1 : Téléchargez et installez l’application sur votre PC. Continuez en activant l’application sur votre PC.
Étape 2 : Appuyez sur l’onglet ‘Fichier’ en haut de l’écran et sélectionnez ‘Importer’ dans le menu déroulant. Vous devez ajouter le fichier que vous souhaitez éditer à partir du répertoire adéquat.
Étape 3 : Avec la vidéo importée dans la chronologie de l’application, vous pouvez facilement éditer et utiliser la variété d’outils disponibles sur la plate-forme.
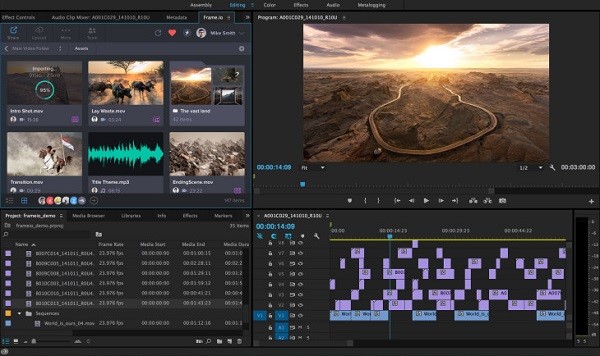
Conclusion
L’enregistrement d’écran peut être très amusant si vous connaissez les outils et les procédures appropriés pour développer et perfectionner une vidéo. À l’aide d’outils d’édition et d’enregistrement d’écran efficaces, vous pouvez comprendre le processus de base d’enregistrement d’écran de votre iPhone X.
Derniers articles
