Meilleures applications de Comment enregistrer un écran sur Samsung A50
Vous possédez un Samsung A50 et souhaitez enregistrer son écran pour différentes raisons ? Eh bien, dans ce cas, ce serait un guide parfait pour effectuer un enregistrement d’écran dans Samsung A50. De nombreux utilisateurs ne le savent pas, mais il existe un enregistreur d’écran intégré au Samsung A50 qui peut répondre à vos besoins. Cependant, pour tirer le meilleur parti de l’enregistrement d’écran dans le Samsung A50, vous pouvez également essayer un outil tiers. Cet article vous permettra de savoir comment filtrer l’enregistrement sur Samsung A50 de toutes les manières possibles.

- Comment filtrer l’enregistrement sur Samsung A50 à partir du lanceur de jeu (Android 9.0)
- Comment filtrer un enregistrement sur Samsung A50 avec une fonctionnalité intégrée (Android 10.0)
- Comment screener un enregistrement sur Samsung A50 avec un PC ?
- Quelle est la meilleure application pour enregistrer l’écran et l’audio interne pour Android ?
1. Comment enregistrer l’écran sur Samsung A50 via Game Launcher (Android 9) ?
Si votre appareil Samsung fonctionne sous Android 9.0, vous pouvez demander l’aide de Game Launcher pour enregistrer son écran. Il s’agit d’une application intégrée aux téléphones Samsung qui est principalement utilisée pour enregistrer des jeux et d’autres activités. Pour l’enregistrement d’écran dans Samsung A50 via Game Launcher, vous devez d’abord ajouter l’application, puis la lancer sur son interface native.
Pour savoir comment filtrer l’enregistrement sur Samsung A50 via Game Launcher. Suivez ces étapes:
Étape 1 : Ajoutez l’application au lanceur de jeu
Tout d’abord, chargez l’application Game Launcher sur votre Samsung A50 ou installez-la depuis le Play Store (si vous ne l’avez pas déjà). Maintenant, une fois que vous avez chargé Game Launcher, vous pouvez afficher un raccourci des applications prises en charge à partir du bas. Faites simplement glisser cette section vers le haut pour obtenir une liste de toutes les applications incluses dans Game Launcher.
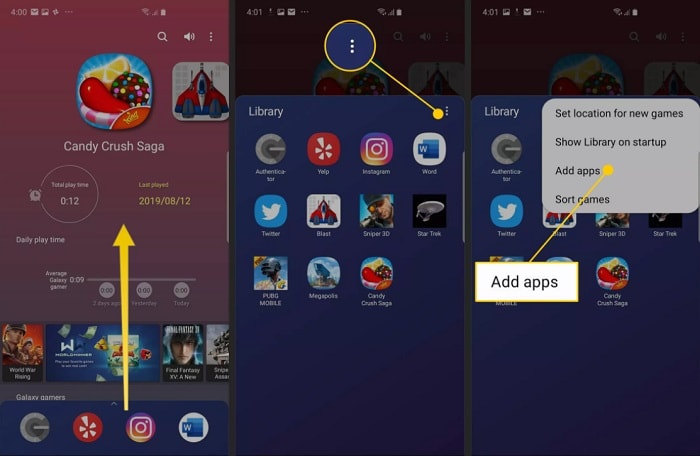
Si l’application n’est pas répertoriée ici, appuyez sur l’icône à trois points en haut et choisissez d’ajouter des applications. Cela fournira une liste des applications installées sur votre appareil pour ajouter n’importe quelle application à Game Launcher.
Étape 2: Écran de démarrage de l’enregistrement dans Samsung A50
Super! Une fois que vous avez ajouté l’application, vous pouvez la trouver dans le panneau inférieur ou balayer vers le haut pour afficher la liste complète. Appuyez simplement sur l’icône de l’application et elle sera chargée sur Game Launcher.
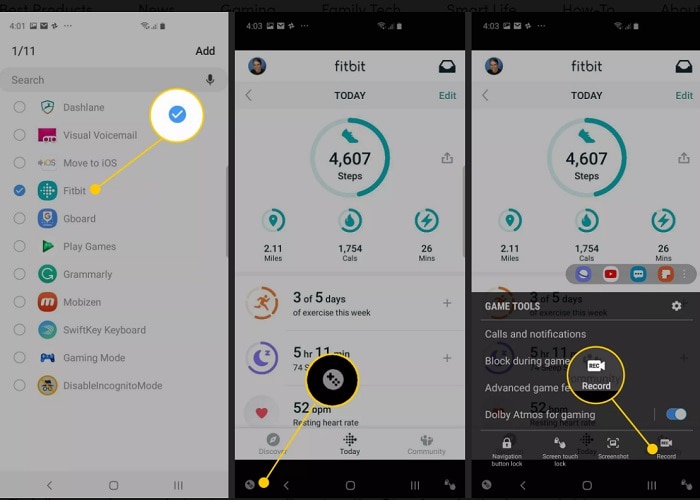
Lorsque l’application est lancée, vous pouvez appuyer sur l’icône Outils de jeu dans le coin inférieur gauche de l’écran. À partir des outils de jeu disponibles, appuyez sur l’icône ‘Enregistrer’ pour démarrer l’enregistrement d’écran dans le Samsung A50.
Étape 3 : Arrêtez et enregistrez la vidéo d’enregistrement d’écran
Cela commencera à enregistrer l’écran et affichera son statut d’enregistrement respectif en bas. Vous pouvez appuyer sur le bouton d’arrêt chaque fois que vous avez terminé l’enregistrement. Plus tard, vous pouvez regarder la vidéo enregistrée ou l’enregistrer directement sur le stockage de votre appareil.
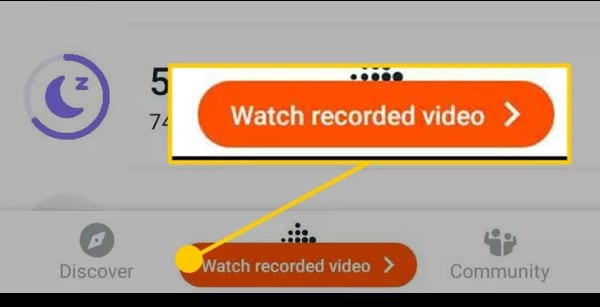
2. Comment enregistrer l’écran sur Samsung A50 avec son option intégrée (Android 10) ?
Étant donné que Game Launcher peut devenir un peu compliqué pour l’enregistrement d’écran dans Samsung A50, vous pouvez également essayer son option intégrée. Veuillez noter que la fonction d’enregistrement d’écran intégrée n’est disponible que sur les appareils fonctionnant sous Android 10.0 et les versions plus récentes. Par conséquent, si vous avez un nouvel appareil, vous pouvez suivre cette approche pour l’enregistrement d’écran dans Samsung A50 ; sinon, vous pouvez explorer la solution ci-dessus.
Étape 1 : Inclure l’enregistreur d’écran dans le centre de contrôle
Par défaut, l’option Control Center sur les téléphones Samsung n’a pas la fonction Screen Recorder. Par conséquent, vous pouvez faire glisser le panneau de notification vers le bas et appuyer sur l’icône à trois points en haut pour l’ajouter.
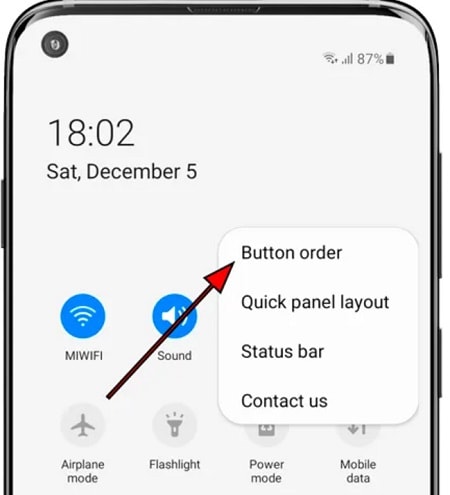
Dans l’option disponible, sélectionnez la fonction ‘Ordre des boutons’ pour obtenir une liste des différents outils intégrés de votre Samsung A50. Maintenant, vous pouvez trouver la fonction Screen Recorder et faire glisser son icône en conséquence sur le Control Center.
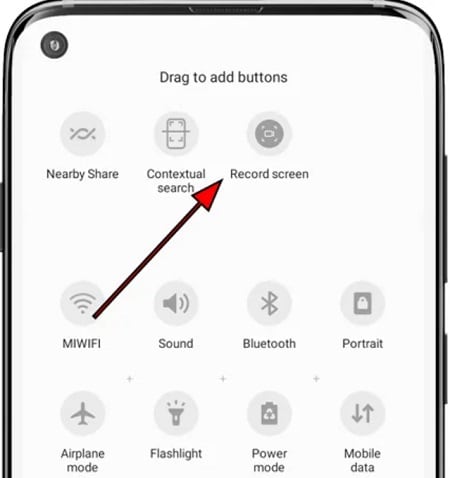
Étape 2 : Démarrez l’enregistrement d’écran dans le Samsung A50
Vous pouvez lancer n’importe quel jeu, application ou parcourir l’interface du Samsung A50 au préalable. Chaque fois que vous souhaitez utiliser un enregistreur d’écran dans Samsung A50, accédez au Centre de contrôle et appuyez sur l’icône correspondante.
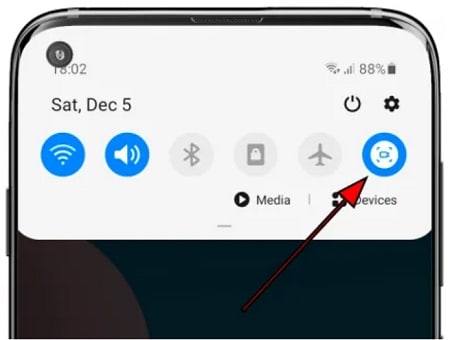
Cela lancera un compte à rebours avant l’enregistrement d’écran dans le Samsung A50. Vous pouvez utiliser le téléphone comme vous le souhaitez tout en l’enregistrant en arrière-plan.
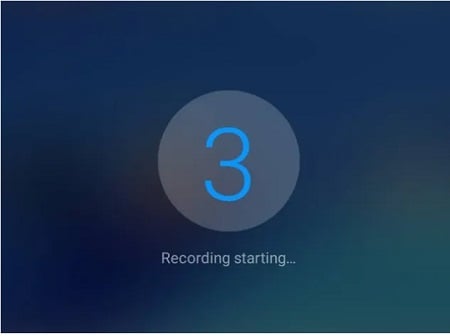
Étape 3 : Arrêtez l’enregistrement et enregistrez la vidéo.
Une fois que vous démarrez les fonctionnalités d’enregistrement d’écran dans Samsung A50, un indicateur sera activé sur le côté. Vous pouvez afficher la durée d’enregistrement de l’écran et appuyer sur l’icône d’arrêt lorsque vous avez terminé. À la fin, vous pouvez accéder au stockage de l’appareil et afficher la vue enregistrée.
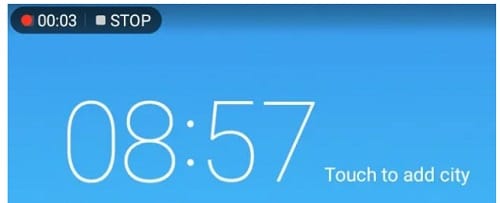
3. Comment faire un enregistrement d’écran sur Samsung A50 avec un PC via MirrorGo ?
Comme vous pouvez le voir, la fonction d’enregistrement d’écran intégrée du Samsung A50 a des options limitées. Par conséquent, vous pouvez envisager d’utiliser Wondershare MirrorGo pour refléter l’écran de votre téléphone sur votre ordinateur ou même l’enregistrer.
- MirrorGo peut facilement enregistrer l’écran de votre appareil Samsung A50 dans différentes tailles et qualités.
- Vous pouvez enregistrer directement la vidéo enregistrée sur votre ordinateur sans filigrane ni problème de qualité.
- Une fois l’écran mis en miroir sur le système, vous pouvez l’utiliser pour prendre des captures d’écran, gérer les notifications ou même transférer des fichiers.
- Il n’est pas nécessaire de rooter votre Android pour mettre en miroir votre PC ou de subir des tracas indésirables.
Pour savoir comment filtrer un enregistrement sur Samsung A50 à l’aide de Wondershare MirrorGo, vous pouvez suivre ces étapes :
Étape 1 : Connectez votre appareil Samsung à MirrorGo
Pour commencer, vous pouvez lancer Wondershare MirrorGo sur votre système et y connecter votre téléphone. Depuis la page d’accueil de MirrorGo, rendez-vous dans la section Android.

Par la suite, comme vous connecteriez votre appareil Samsung au système, vous obtiendrez l’invite de connectivité dans la barre de notification. Appuyez simplement dessus et choisissez le mode de transfert de fichiers.

Étape 2 : Activez la fonction de débogage USB sur le Samsung A50.
En plus de cela, vous pouvez également accéder à vos paramètres Samsung A50> À propos du téléphone et appuyer 7 fois sur le champ ‘Numéro de build’ pour déverrouiller les options du développeur. Plus tard, accédez à ses paramètres> Options de développement et activez l’option de débogage USB sur votre Samsung A50.

Ensuite, lorsque vous connectez votre téléphone Samsung à l’ordinateur, activez l’autorisation de débogage USB.

Étape 3 : Enregistrer l’écran du Samsung A50 sur MirrorGo
Une fois votre appareil connecté, vous pouvez voir son affichage en miroir sur l’interface. Pour démarrer l’enregistrement d’écran dans Samsung A50, cliquez sur l’icône d’enregistrement dans la barre latérale pour démarrer le compte à rebours.

L’application va maintenant commencer automatiquement à enregistrer l’activité du Samsung A50 aussi longtemps que vous le souhaitez. Pour arrêter l’enregistrement d’écran, vous pouvez cliquer sur l’icône d’arrêt dans la barre latérale. Cela enregistrera automatiquement la vidéo enregistrée à l’emplacement désigné.

De plus, vous pouvez accéder aux Paramètres MirrorGo> Paramètres de capture d’écran et d’enregistrement pour configurer un emplacement pour enregistrer les enregistrements et un format préféré.
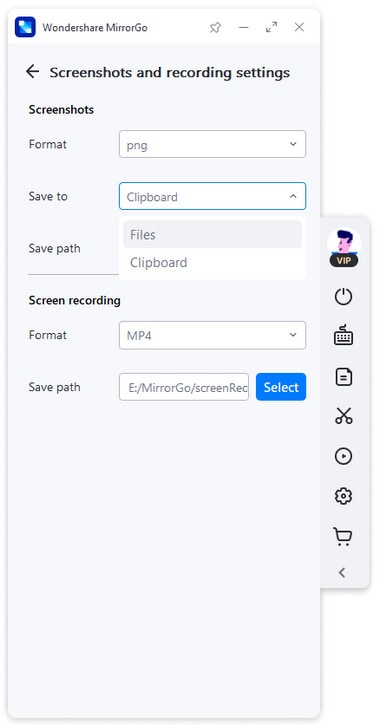
4. La meilleure application mobile pour l’enregistrement d’écran dans Samsung A50
Enfin, si vous recherchez une application mobile pour l’enregistrement d’écran dans Samsung A50, vous pouvez explorer AZ Screen Recorder. En plus d’être un enregistreur d’écran, il comporte également un éditeur vidéo qui vous permettrait d’effectuer des modifications de base sur vos vidéos enregistrées.
- En utilisant AZ Screen Recorder, vous pouvez enregistrer l’activité de l’écran, les jeux, créer des tutoriels et bien plus encore.
- Il vous permettra également de personnaliser les propriétés de la vidéo enregistrée, comme ses résolutions, son FPS, sa qualité, etc.
- Une fois que vous avez enregistré l’écran, vous pouvez utiliser son éditeur intégré pour découper, diviser ou fusionner des vidéos et utiliser ses fonctionnalités intégrées.
- Étant donné que la version gratuite de cet enregistreur d’écran laissera un filigrane, vous devrez acheter sa prime pour enregistrer des vidéos sans filigrane et accéder à d’autres fonctionnalités avancées.
Lien d’application: https://play.google.com/store/apps/details?id=com.hecorat.screenrecorder.free&hl=en_IN&gl=US
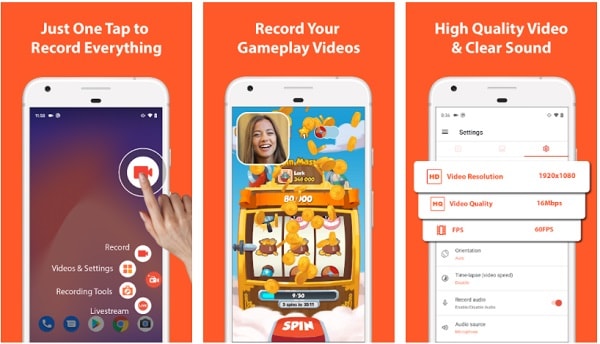
Après avoir lu cet article, vous pouvez explorer toutes sortes de solutions pour enregistrer l’écran dans Samsung A50. Pour vous faciliter la tâche, j’ai inclus quatre solutions différentes pour enregistrer l’écran sur Samsung A50. Étant donné que l’enregistreur d’écran natif du Samsung A50 n’est pas si efficace, vous pouvez envisager d’investir dans un outil professionnel comme Wondershare MirrorGo. Si vous êtes un créateur de contenu, alors MirrorGo serait certainement extrêmement utile, vous permettant de créer facilement des didacticiels, des gameplays et d’autres vidéos.
Derniers articles