[Résolu] Comment enregistrer un écran sur Samsung S10
L’enregistrement d’écran peut devenir assez important aux endroits où vous devez enregistrer quelque chose d’important à regarder ou à conserver. Ce service a permis aux utilisateurs d’être plus vigilants dans la sauvegarde des moments significatifs qu’ils partagent au sein de leur vie. De nombreux téléphones Android ont été créés et introduits sur le marché, où ils comportaient différents outils. Cependant, des outils tels que les enregistreurs d’écran ne font pas partie de nombreux appareils Android disponibles sur le marché. Des développeurs tels que Samsung ont introduit cette fonctionnalité dans leurs derniers smartphones où les utilisateurs peuvent créer efficacement des vidéos de moments importants pour les enregistrer pour les besoins futurs. Samsung Galaxy S10 et S10 Plus sont deux téléphones distincts et à la pointe de la technologie qui peuvent fournir un environnement à ses utilisateurs pour un enregistrement prolifique, mais il y a certains points à garder à l’esprit lors de la recherche d’une plate-forme pour consommer le service . Cet article vous présente la variété d’outils disponibles pour l’enregistrement d’écran avec un guide définissant comment enregistrer l’écran sur Samsung S10.
- Partie 1. Utiliser les téléphones Samsung Galaxy intégrés à l’enregistreur d’écran (S9 et versions ultérieures)
- Partie 2. Comment utiliser MirrorGo pour enregistrer l’écran Samsung S10 ? (Android 6.0 et supérieur)
- Partie 3. Astuce : Comment filtrer des jeux d’enregistrement avec ‘Game Launcher’ (la plupart des téléphones Samsung Galaxy)
- Partie 4. Foire aux questions
Partie 1. Utiliser les téléphones Samsung Galaxy intégrés à l’enregistreur d’écran (S9 et versions ultérieures)
Avant l’introduction de l’enregistrement d’écran sur le marché, il n’y avait aucun concept de prendre une vidéo de haute qualité de l’écran pour enregistrer un instant dans l’événement qui s’est produit sur l’appareil. Au fur et à mesure que l’enregistrement d’écran a été introduit parmi les utilisateurs, beaucoup l’ont trouvé assez efficace pour consommer et attendaient avec impatience des plates-formes impressionnantes offrant de tels services. Différents développeurs ont essayé de proposer des solutions, où beaucoup ont produit de bonnes applications avec succès et beaucoup ont échoué. Au fil du temps, les développeurs de la marque ont réalisé que le service était demandé sur plusieurs plates-formes par des millions d’utilisateurs, ce qui a conduit à la création d’outils d’enregistrement d’écran intégrés. Samsung a présenté son propre ‘enregistreur d’écran’ lors de la sortie du Galaxy S9, qui a été devancé par sa prochaine itération, le Samsung Galaxy S10. L’outil développé à travers ce modèle était plus intuitif et cognitif dans son utilité et son exécution, bien que la procédure d’utilisation soit assez similaire. Lorsque vous découvrez la méthode appropriée pour utiliser l’enregistreur d’écran sur votre Galaxy S10, vous devez toujours vous réjouir d’utiliser son propre service intégré. Ainsi, il est nécessaire de concevoir un guide étape par étape expliquant son utilisation. Pour utiliser efficacement l’enregistreur d’écran de Samsung pour développer des vidéos enregistrées de haute qualité, vous devez suivre les directives suivantes.
Étape 1 : Vous devez faire défiler l’écran de votre Galaxy pour accéder au panneau d’accès rapide. Observez la liste des boutons apparaissant à l’écran et essayez de localiser l’icône « Enregistrement d’écran ». Si vous ne trouvez pas l’icône là-bas, vous devez appuyer sur l’icône ‘Trois points’ présente en haut à droite de ces boutons.

Étape 2 : Cela vous mènera à un nouvel écran après avoir appuyé sur l’option ‘Ordre des boutons’ dans le menu déroulant. Sur l’écran, vous observerez une liste de différents boutons.

Étape 3 : La partie supérieure de l’écran affichera les boutons qui peuvent être ajoutés au panneau. Le côté inférieur montre les boutons qui sont déjà présents sur le panneau avant. Faites glisser et déposez l’icône « Enregistrement d’écran » à partir des boutons disponibles pour l’ajouter dans le panneau rapide.

Étape 4 : Revenez à l’écran d’accueil et faites défiler l’écran du S10 pour ouvrir son panneau. Sélectionnez le bouton ‘Enregistrement d’écran’ sur l’écran et configurez la qualité de la vidéo de sortie pour continuer.
Étape 5 : Après confirmation, un compte à rebours de trois secondes lance l’enregistrement d’écran. Une fois que vous avez terminé l’enregistrement, vous pouvez simplement appuyer sur le bouton ‘Arrêter’ dans le coin supérieur gauche de votre écran.

Il y a plusieurs avantages et inconvénients liés à l’utilisation de ce service, qui est fourni comme suit.
Avantages:
- Enregistre du contenu de haute qualité sans aucun téléchargement.
- Vous permet d’enregistrer n’importe quel écran dans l’appareil.
Inconvénients:
- Uniquement offert sur quelques modèles Samsung.
- Fonctionne sur Android 10.0 ou supérieur.
Partie 2. Comment utiliser MirrorGo pour enregistrer l’écran Samsung S10 ? (Android 6.0 et supérieur)
Dans de tels cas où vous n’obtenez pas le meilleur des fonctionnalités intégrées de votre Samsung S10, ou si vous êtes empêtré dans une situation où votre enregistreur d’écran ne fonctionne pas, vous pouvez toujours opter pour une option meilleure et résistante sur le marché. . Dans ce cas, vous pouvez chercher à utiliser Wondershare MirrorGo comme logiciel d’évasion avec la possibilité d’avoir une meilleure expérience d’utilisation et de fonctionnement de votre appareil pendant l’enregistrement d’écran.

Wondershare MirrorGo
Enregistrez votre appareil Android sur votre ordinateur !
- Enregistrement sur le grand écran du PC avec MirrorGo.
- Prenez
screenshots et enregistrez-les sur le PC. - Afficher plusieurs notifications simultanément sans décrocher votre téléphone.
- Utilisez applications android sur votre PC pour une expérience plein écran.
Pour comprendre le fonctionnement de MirrorGo et le processus qui en fait le meilleur choix sur le marché pour votre Samsung S10, vous devez tenir compte des étapes proposées ci-dessous.
Étape 1 : Lancer le logiciel
Vous devez télécharger et installer la dernière itération de MirrorGo sur votre ordinateur et procéder à son lancement.
Étape 2 : Connecter les appareils et mettre en miroir
Ensuite, vous devez établir une connexion de votre appareil avec l’ordinateur. Connectez votre Samsung à l’ordinateur via un câble USB et appuyez sur ‘Connecter’ pour permettre au contenu du smartphone d’être affiché sur l’écran de l’ordinateur.

Étape 3 : Écran d’enregistrement
Une fois que l’écran de votre mobile apparaît sur l’ordinateur, vous devez appuyer sur le bouton ‘Enregistrer’ sur le panneau de droite pour lancer l’enregistrement. Cependant, lorsque vous avez terminé d’enregistrer votre Samsung S10, appuyez simplement sur le bouton ‘Arrêter’ sur le même panneau et accédez au dossier où l’enregistrement a été enregistré sur l’ordinateur.

MirrorGo est une solution très efficace lorsqu’il s’agit d’utiliser votre Samsung S10 sur l’ordinateur et d’enregistrer facilement son écran. Il existe plusieurs points de domination lorsqu’il s’agit d’utiliser MirrorGo comme enregistreur d’écran, qui est fourni comme suit :
Avantages:
- Enregistrez, capturez ou mettez en miroir votre Samsung sur un PC ou un téléviseur HD.
- Enregistrez facilement votre écran sans rooter l’appareil.
- Vous permet d’utiliser votre souris pour faire fonctionner l’écran de votre téléphone.
Inconvénients:
- Ne proposez pas de version Mac.
Partie 3. Astuce : Comment filtrer des jeux d’enregistrement avec ‘Game Launcher’ (la plupart des téléphones Samsung Galaxy)
Les utilisateurs de Samsung peuvent toujours opter pour une autre option d’escapade intégrée pour l’enregistrement d’écran s’ils n’ont pas d’enregistreur d’écran en fonctionnement sur leurs appareils. Le ‘Game Launcher’ de Samsung est un choix très efficace pour l’enregistrement d’écran pour les joueurs, où ils peuvent facilement enregistrer leur expérience de jeu avec cette plate-forme. Cette application, cependant, est limitée au fonctionnement et à l’enregistrement dans différentes applications uniquement. Pour utiliser facilement les services de Game Launcher sur votre Samsung S10 pour enregistrer n’importe quel jeu ou une application pour le partager sur différentes plates-formes, vous devez vous concentrer sur les étapes décrites ci-dessous.
Étape 1 : Ouvrez votre lanceur de jeu et faites glisser l’écran vers le haut pour accéder à la fenêtre ‘Bibliothèque’. Au-dessus de la fenêtre, vous devez appuyer sur l’icône à trois points présente en haut de la bibliothèque.
Étape 2 : Sélectionnez l’option ‘Ajouter des applications’ pour ouvrir la liste de toutes les applications disponibles sur votre smartphone. Sélectionnez l’application que vous souhaitez enregistrer et appuyez sur ‘Ajouter’ pour l’ajouter à la bibliothèque de votre Game Launcher.

Étape 3 : Une fois ajouté à la bibliothèque, vous devez appuyer sur l’application spécifique en y accédant et laisser l’application démarrer. Une fois qu’il est démarré, appuyez sur l’icône ‘Game Tools’ présente dans le coin inférieur gauche de votre barre de navigation.
Étape 4 : Avec la liste des différentes options disponibles, appuyez sur ‘Enregistrer’ dans le coin inférieur droit de l’écran pour commencer l’enregistrement. Une fois que vous avez terminé, appuyez simplement sur ‘Arrêter’ dans le coin inférieur droit de votre écran.
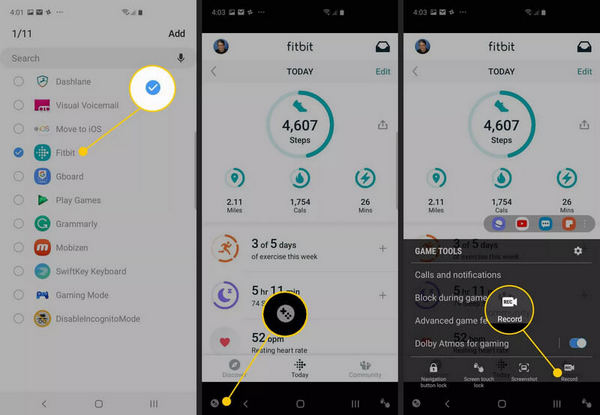
Partie 4. Foire aux questions
4.1 Combien de temps d’une vidéo puis-je enregistrer sur mon téléphone ?
Les vidéos avec un réglage haute résolution arrêtent généralement l’enregistrement après 10 minutes d’enregistrement. Cependant, le choix d’un paramètre de résolution inférieur peut allonger la période.
4.2 Combien d’espace occupe un enregistrement d’écran ?
La taille du fichier d’enregistrement d’écran varie de 3 Mo à 18 Mo pour 15 minutes d’enregistrement. La taille est effectivement proportionnelle aux paramètres de résolution.
4.3 Comment transférez-vous la vidéo du téléphone vers l’ordinateur ?
Si vous utilisez MirrorGo dans ce cas, vous devez simplement configurer un chemin de sauvegarde et y conduire pour trouver toutes vos vidéos enregistrées enregistrées sur ce chemin.
Conclusion
L’article a notamment présenté les méthodes les plus appropriées disponibles sur le marché pour fournir aux utilisateurs de Samsung S10 des procédures permettant d’enregistrer efficacement leurs écrans. Vous devez parcourir l’article pour en savoir plus sur les méthodes abordées.
Derniers articles
