Comment activer l’enregistrement d’écran sur iPhone/iPad : guide étape par étape
En ce qui concerne iOS, il n’y a pas de correspondance avec les fonctionnalités. Il vous offre une toute nouvelle fonction Control Center qui vous permet d’enregistrer l’écran sur iPhone et iPad. Mais comment activer l’enregistrement d’écran sur iPhone est un sujet de préoccupation pour beaucoup. Si vous appartenez à la même catégorie et recherchez la bonne technique, vous êtes au bon endroit. Vous vous demandez peut-être comment ? Eh bien, continuez à lire plus loin pour obtenir la réponse.
Partie 1. Chaque iPhone a-t-il un enregistrement d’écran ?
Vous possédez peut-être un ancien modèle d’iPhone et vous vous interrogez sur la disponibilité de l’enregistrement d’écran sur votre iPhone. N’est-ce pas ? Eh bien, vous devez savoir qu’avec iOS 11 ou version ultérieure et iPad, vous pouvez opter pour un enregistrement d’écran. Il est livré avec une fonctionnalité intégrée pour la même chose. Vous pouvez également capturer le son sur votre iPhone, iPad ou iTouch. Peu importe que vous ayez un iPhone 7, 8, 9, X, XR, 11, 12 ou 13. Vous pouvez facilement enregistrer l’activité de l’écran ainsi que les appels vidéo.
Vous possédez peut-être un ancien modèle d’iPhone et vous vous interrogez sur la disponibilité de l’enregistrement d’écran sur votre iPhone. N’est-ce pas ? Eh bien, vous devez savoir qu’avec iOS 11 ou version ultérieure et iPad, vous pouvez opter pour un enregistrement d’écran. Il est livré avec une fonctionnalité intégrée pour la même chose. Vous pouvez également capturer le son sur votre iPhone, iPad ou iTouch. Peu importe que vous ayez un iPhone 7, 8, 9, X, XR, 11, 12 ou 13. Vous pouvez facilement enregistrer l’activité de l’écran ainsi que les appels vidéo.
Mais d’un autre côté, si vous avez un iPhone 6 ou un modèle antérieur ou si vous avez iOS 10 et inférieur, vous ne pouvez pas enregistrer l’écran directement. Vous devez vous fier à l’application tierce pour enregistrer l’écran. En effet, ils ne sont pas dotés d’une fonction d’enregistrement d’écran intégrée. La fonction d’enregistrement d’écran intégrée, ainsi que l’audio, sont apparues avec iOS 11.
Partie 2. Comment activer l’enregistrement d’écran sur iPhone 13/12/11/XR/X/8/7 étape par étape ?
Il est facile d’enregistrer l’écran sur votre iPhone car il s’agit d’une fonction intégrée qui vous permet d’enregistrer l’activité de l’écran quand vous le souhaitez. Ensuite, peu importe que vous surfiez sur Internet, que vous soyez en appel vidéo, que vous jouiez à un jeu ou que vous soyez impliqué dans une autre activité d’écran.
Mais pour utiliser cette fonctionnalité, vous devez vérifier si la fonction d’enregistrement d’écran est déjà dans le centre de contrôle ou non ?
Si c’est là, c’est bon d’y aller. Il vous sera facile d’effectuer un enregistrement directement depuis l’écran principal. Mais si ce n’est pas le cas, vous devez d’abord l’ajouter. Pour ajouter cette fonctionnalité et activer l’enregistrement d’écran, vous devez suivre quelques étapes simples.
Étape 1 : Allez dans ‘Paramètres’ et faites défiler vers le bas pour localiser le centre de contrôle. Appuyez maintenant sur ‘Personnaliser les commandes’. Trouvez maintenant ‘l’enregistrement d’écran’ dans l’interface de personnalisation et sélectionnez l’icône +. Cela ajoutera la fonction d’enregistrement dans le centre de contrôle.
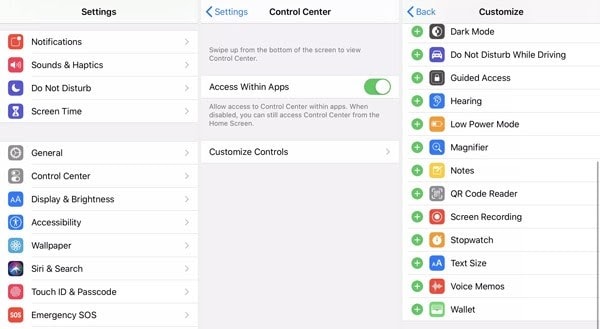
Étape 2 : Maintenant, tout ce que vous avez à faire est d’augmenter le centre de contrôle et de démarrer le processus d’enregistrement quand vous le souhaitez. Pour cela, vous pouvez balayer vers le haut pour afficher le menu du centre de contrôle si vous utilisez l’iPhone 8 ou une version antérieure. D’autre part, si vous utilisez l’iPhone X ou une version ultérieure, vous devez dérouler le menu dans le coin supérieur droit.
Étape 3 : Pour enregistrer l’écran, appuyez sur ‘Enregistrement d’écran’, puis sélectionnez ‘Démarrer l’enregistrement’. Cela commencera à enregistrer l’écran de votre iPhone. Si vous souhaitez capturer votre voix ou le son de fond, vous pouvez le faire en activant le microphone. Il est présent sous l’enregistrement d’écran.
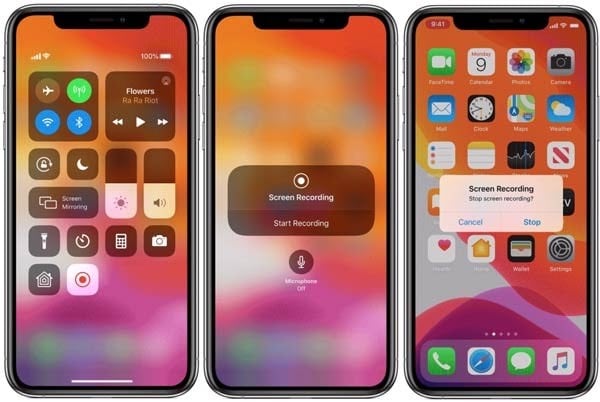
Étape 4 : Lorsque vous avez terminé l’enregistrement et que vous souhaitez arrêter l’enregistrement, vous pouvez le faire en appuyant sur la barre d’état rouge suivie de ‘Stop’. Il est présent en haut de l’écran de l’iPhone. Vous pouvez également arrêter l’enregistrement en revenant au Centre de contrôle, puis en appuyant sur l’icône d’enregistrement d’écran.
À l’arrêt de l’enregistrement d’écran, le fichier enregistré sera automatiquement enregistré dans l’application ‘Photos’. Vous pouvez ouvrir, modifier, partager ou effectuer d’autres opérations sur le fichier enregistré en accédant aux Photos.

MirrorGo – Enregistreur d’écran iOS
Enregistrez l’écran de votre iPhone et enregistrez-le sur votre ordinateur !
- Refléter le l’écran de l’iPhone sur le grand écran du PC.
- Enregistrez le l’écran du téléphone et faire une vidéo.
- Prenez
screenshots et enregistrez-les sur l’ordinateur. - Inverser Contrôle votre iPhone sur votre PC pour une expérience plein écran.
Partie 3. Comment enregistrer un écran sur un iPad ?
L’iPad vous offre la possibilité d’enregistrer une vidéo à l’écran de presque toutes les applications. Il vous permet également d’enregistrer d’autres activités d’écran sans aucune entrave. Ainsi, vous pouvez enregistrer l’appel vidéo, le jeu ou toute autre activité d’écran à l’aide de la fonction d’enregistrement d’écran intégrée.
Mais avant de procéder à un enregistrement d’écran sur l’iPad, vous devez ajouter un bouton d’enregistrement d’écran au centre de contrôle. Une fois le bouton ajouté avec succès dans le centre de contrôle, il vous sera facile d’enregistrer l’écran. Pour cela, suivez quelques étapes simples.
Étape 1 : Allez dans les ‘Paramètres’ et faites défiler jusqu’à ce que vous trouviez le ‘Centre de contrôle’. Une fois trouvé, cliquez dessus. Maintenant, vous devez appuyer sur ‘Personnaliser les commandes’. Vous devez trouver ‘l’enregistrement d’écran’ en haut dans la section intitulée ‘Inclure’. S’il n’y est pas, allez dans ‘Plus de contrôles’ et sélectionnez le signe plus en vert. S’il est déplacé vers le haut de l’écran, vous pouvez continuer.
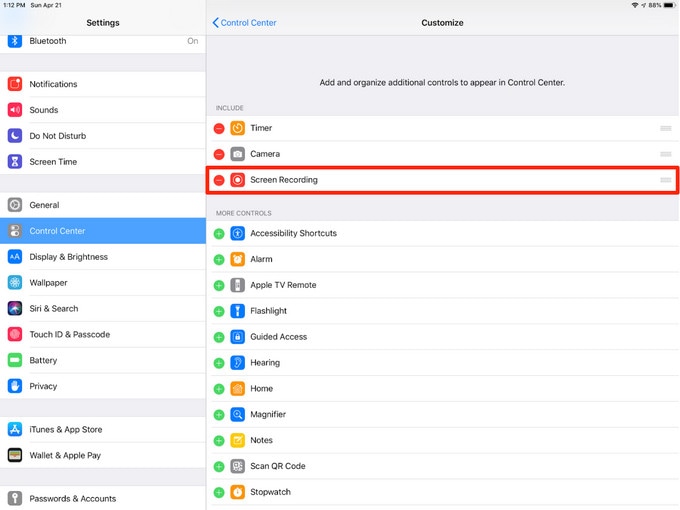
Étape 2 : Lorsque vous souhaitez enregistrer l’écran, vous devez dérouler le centre de contrôle. Vous pouvez le faire en balayant vers le bas depuis le coin supérieur droit de l’écran. Maintenant, vous devez appuyer sur le bouton d’enregistrement. C’est un cercle avec un point blanc à l’intérieur.
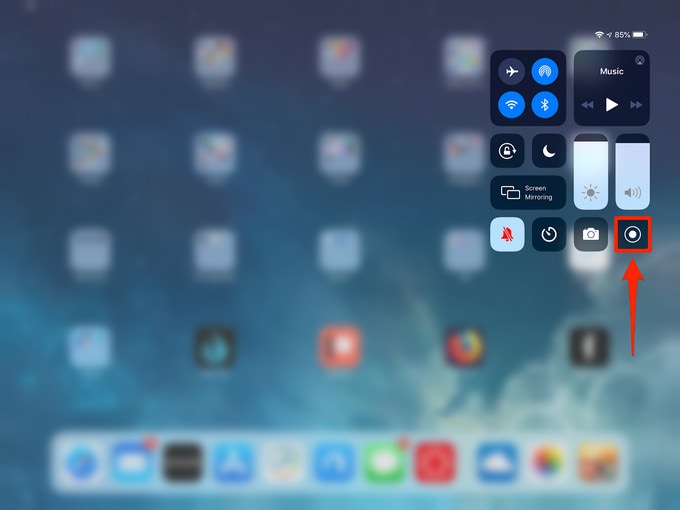
Étape 3 : Le cercle se transformera en un compte à rebours de 3 secondes. Ensuite, il deviendra rouge. Ceci indique que l’enregistrement est en cours. Vous pouvez vous aider du compte à rebours pour fermer le centre de contrôle.
Une fois l’enregistrement commencé, vous pourrez voir une petite indication d’enregistrement en haut de l’écran ainsi que dans l’enregistrement. Maintenant, lorsque vous avez terminé l’enregistrement, appuyez sur l’indication d’enregistrement. Ensuite, vous devez appuyer sur ‘Stop’ pour confirmer votre action.
Remarque : Vous pouvez appuyer longuement sur le bouton d’enregistrement pour utiliser des options supplémentaires. Cela inclut l’endroit où vous souhaitez envoyer la vidéo enregistrée. Vous voulez activer le microphone. Par défaut, les vidéos seront enregistrées dans l’application Photos. Vous pouvez également installer une application compatible comme Skype ou Webex pour y envoyer des vidéos directement.
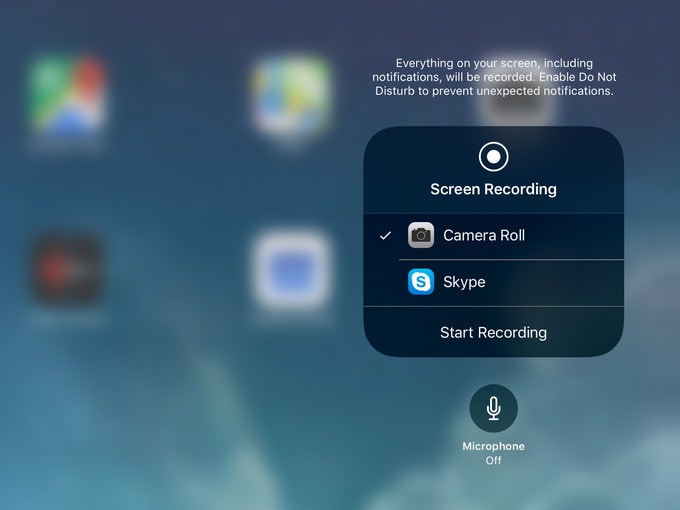
Une fois la vidéo enregistrée stockée sur le chemin sélectionné, vous pouvez y accéder pour la regarder, la partager ou la modifier selon votre choix. Pour l’édition, vous pouvez utiliser un outil intégré ou utiliser un outil tiers.
Conclusion:
Comment activer l’enregistrement d’écran sur iPhone est un sujet de préoccupation pour beaucoup. La principale raison derrière cela est un manque de connaissances concernant la bonne technique. C’est la raison pour laquelle même les utilisateurs d’iOS 11 ou d’une version supérieure sont obligés d’utiliser des applications tierces pour enregistrer l’écran de l’iPhone. Si vous étiez l’un d’entre eux, vous devez ignorer cela, car vous êtes maintenant familiarisé avec la technique appropriée. Alors allez-y et profitez de l’enregistrement d’écran en toute transparence sur votre iPhone et votre iPad.
Derniers articles
