3 façons possibles d’enregistrer des appels Skype
Depuis que la communication vidéo est devenue une consommation officielle, nous avons vu Skype faire partie de chaque appareil ou de chaque connexion entreprise pour une interaction vidéo efficace. Skype a ouvert la voie pour devenir un choix par défaut dans les appels vidéo et est utilisé par des millions d’utilisateurs dans le monde. Avec son propre système de chat, Skype a permis aux gens d’interagir avec différents utilisateurs à travers le monde. Cependant, lors de l’utilisation de Skype, vous pouvez rencontrer une condition dans laquelle vous devez enregistrer les appels Skype pour les enregistrer ou les utiliser ultérieurement. Dans ce cas, vous devrez peut-être cibler certains aspects et fonctionnalités de Skype qui offriraient à l’utilisateur des solutions efficaces. Cet article cible une série de méthodes et de solutions qui expliqueraient des techniques efficaces pour enregistrer les appels Skype.
Partie 1 : Skype vous permet-il d’enregistrer des appels ?
Skype a présenté au marché des utilisateurs un nouveau système d’appel vidéo, avec de multiples fonctionnalités prenant en charge la procédure d’appel vidéo sur Skype. L’enregistrement de vos appels vidéo sur Skype est possible grâce à ses fonctionnalités intégrées ; Cependant, plusieurs cas sont à garder à l’esprit lorsque vous envisagez d’enregistrer votre appel vidéo Skype. Les fonctionnalités clés de l’enregistrement d’un appel vidéo sur une plate-forme spécifique sont généralement découvertes dans les cas où l’appel est pratiqué d’un Skype vers un autre nom d’utilisateur Skype. Une fois qu’un enregistrement est lancé, tout le monde est informé de l’enregistrement, ne laissant aucun utilisateur surpris ou confus par l’enregistrement de l’appel. Skype assure un enregistrement d’écran très significatif et cohérent, où il induit tous les flux vidéo de l’enregistrement dans un environnement contrôlé, y compris votre propre flux. Parallèlement à cela, tout ce qui est partagé sur l’écran du bureau est enregistré et ajouté à la collection. Cependant, un seul enregistrement d’appel peut durer 24 heures de temps d’écran. Cela serait ensuite mis à disposition sur le chat pendant 30 jours.
Partie 2 : Comment enregistrer, sauvegarder et partager des appels Skype ?
Pendant que vous apprenez à connaître les fonctionnalités et les caractéristiques de l’utilisation de l’enregistrement des appels Skype tout en interagissant avec vos amis, votre famille ou vos collègues, il est important de comprendre la procédure qui implique de l’enregistrer sur la plate-forme. Il faut garder à l’esprit que le processus vous aide non seulement à enregistrer mais aussi à sauvegarder et à partager ces appels enregistrés. Pour exécuter cette procédure avec succès sur Skype, vous devez suivre les étapes expliquées ci-dessous.
Étape 1 : Pour lancer un enregistrement d’appel sur votre bureau, vous devez placer votre curseur en bas de l’écran pendant un appel et appuyer sur le bouton ‘Plus d’options’. Dans le menu qui s’ouvre, sélectionnez ‘Démarrer l’enregistrement’.
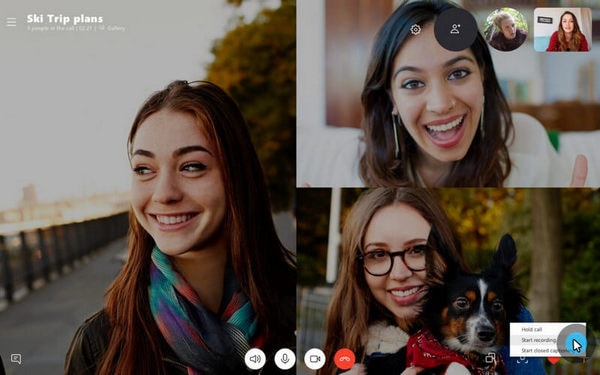
À l’inverse, il serait préférable que vous appuyiez sur le bouton ‘Plus d’options’ de votre téléphone mobile et que vous appuyiez sur l’icône ‘Démarrer l’enregistrement’. La bannière en haut de l’écran informe les utilisateurs de présenter dans l’appel le lancement de l’enregistrement de l’appel.
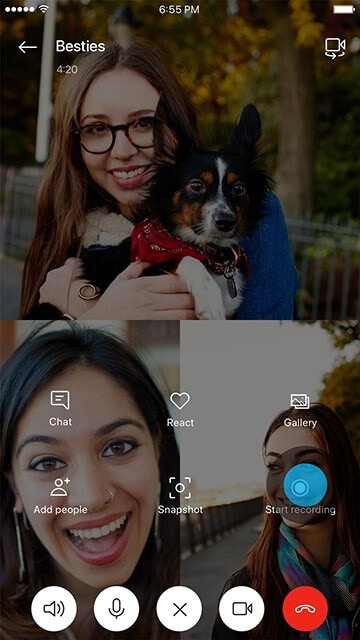
Étape 2 : Une fois l’enregistrement terminé, il est disponible sur le chat des individus spécifiques pendant 30 jours. Les utilisateurs présents dans le chat peuvent facilement télécharger sur le stockage local en toute simplicité. Pour enregistrer un enregistrement d’appel sur votre bureau, vous devez accéder au chat et appuyer sur le bouton ‘Plus d’options’ sur l’enregistrement spécifique. Sélectionnez « Enregistrer dans les téléchargements » ou « Enregistrer sous » pour diriger l’emplacement du téléchargement.
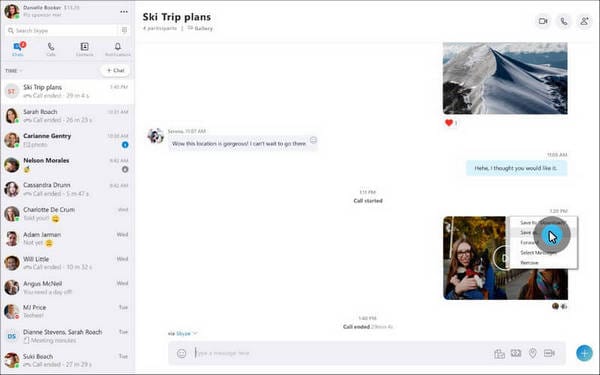
Pour votre appareil mobile, vous devez maintenir l’enregistrement de l’appel dans le chat spécifique et sélectionner « Enregistrer » dans le menu affiché. Les enregistrements sont enregistrés au format de fichier MP4 sur votre appareil.
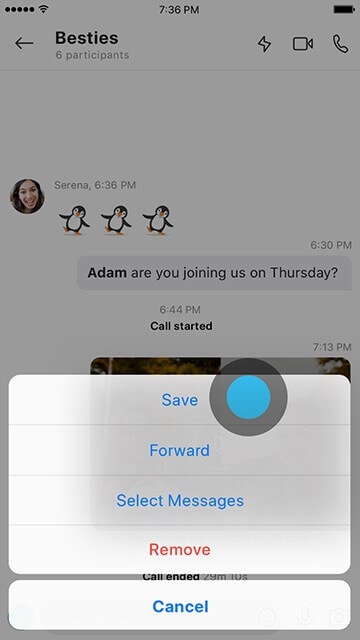
Étape 3 : Cependant, si vous avez hâte de partager votre enregistrement d’appel Skype avec n’importe quel contact de votre liste, vous devez accéder au chat. Avec le chat ouvert, accédez au message spécifique et appuyez sur le bouton ‘Plus d’options’ pour sélectionner ‘Transférer’. Localisez les contacts respectifs avec lesquels vous souhaitez partager l’enregistrement et terminez le processus.
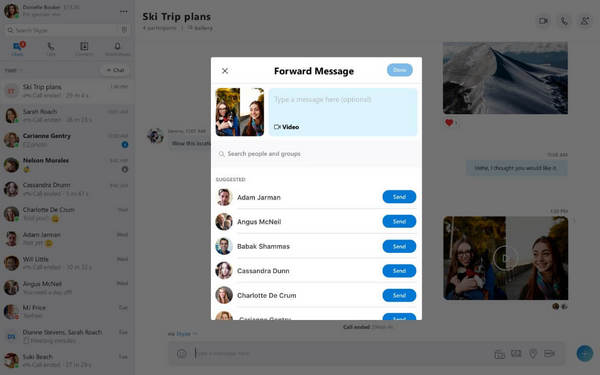
Sur votre téléphone mobile, vous devez appuyer longuement sur le message et appuyer sur ‘Transférer’ dans le menu contextuel. Sur l’écran suivant, sélectionnez tous les contacts appropriés et sélectionnez ‘Envoyer’ une fois que vous avez terminé.
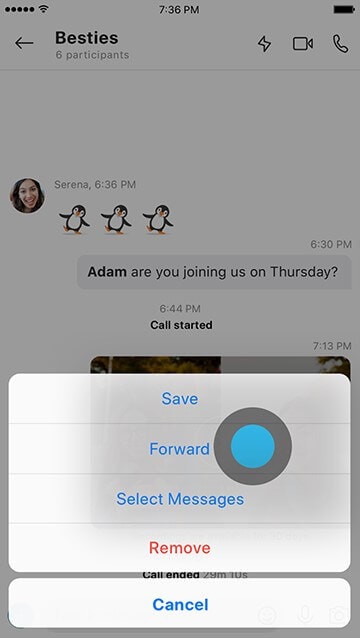
Partie 3 : Comment enregistrer des appels Skype avec MirrorGo ?
Certains utilisateurs n’utilisent pas la fonction d’enregistrement des appels Skype pour plusieurs raisons. Pour cela, le marché a été présenté avec des alternatives à de tels systèmes d’enregistrement. Bien que Skype soit assez efficace pour enregistrer vos appels, vous pouvez toujours rechercher des plateformes telles que Wondershare MirrorGo pour vous offrir des résultats de haute qualité dans l’enregistrement vidéo. L’utilisation de plateformes tierces dans un tel cas peut sembler un peu difficile, ce qui conduit à une sélection appropriée du formulaire. La sélection de MirrorGo est très pratique, ce qui, comme expliqué dans l’article, peut être considéré comme une solution ultime au problème de l’enregistrement des appels Skype.
Cette plate-forme présente diverses caractéristiques impressionnantes, notamment des solutions en un clic pour mettre facilement en miroir des appareils sur le bureau. Vous pouvez facilement enregistrer l’écran de votre bureau ou de votre appareil connecté à l’aide de MirrorGo. Wondershare MirrorGo propose une liste très cohérente et diversifiée d’appareils qu’il juge également compatibles. La plateforme n’est pas qu’un simple enregistreur mais offre différentes fonctions telles que la capture d’écran et le partage. Cela en fait un choix très élitiste pour enregistrer votre appel Skype si vous n’aimez pas utiliser la fonctionnalité intégrée offerte par Skype.

MirrorGo – Enregistreur d’écran iOS
Enregistrez l’écran de l’iPhone et enregistrez-le sur votre ordinateur !
- Miroir l’écran de l’iPhone sur le grand écran du PC.
- Enregistrement l’écran du téléphone et faire une vidéo.
- Prenez
screenshots et enregistrez sur l’ordinateur. - Inverser Contrôle votre iPhone sur votre PC pour une expérience plein écran.
MirrorGo suit une procédure très simple pour enregistrer facilement votre écran. Fournissant une interface très intuitive avec laquelle travailler, vous pouvez envisager d’enregistrer vos appels Skype en suivant les instructions étape par étape comme expliqué ci-dessous.
Étape 1 : Télécharger et lancer
Vous devez télécharger et installer la plate-forme sur votre bureau. Une fois l’installation terminée, lancez la plateforme sur votre ordinateur.
Étape 2: Connecter des périphériques
Vous devez connecter votre iPhone ou votre appareil Android à une connexion Wi-Fi similaire. Cela garantirait une connexion appropriée de l’appareil avec la plate-forme.

Étape 3 : Mettez en miroir vos appareils
Assurez-vous que la fonction Screen Mirroring sur votre iPhone est activée. Une fois activé, vous pouvez facilement mettre en miroir votre iPhone avec MirrorGo.

Inversement, pour un appareil Android, vous pouvez établir une connexion avec votre appareil et connecter votre téléphone sur votre ordinateur.
Étape 4 : lancer l’enregistrement
Pour lancer un enregistrement sur l’écran de votre iPhone, vous devez accéder au menu présent sur le côté droit de l’interface. Appuyez sur l’icône circulaire affichant le bouton ‘Enregistrer’ et autorisez la plate-forme à enregistrer l’appel Skype en cours de fonctionnement sur l’appareil.

Alors que, pour votre appareil Android, vous devez accéder à un panneau de droite similaire sur votre interface et appuyer sur ‘Enregistreur Android’ pour lancer le processus. Vous serez averti par un message affiché sur l’écran.
Partie 4 : Foire aux questions.
4.1. Où sont enregistrés les enregistrements Skype ?
Les enregistrements de votre Skype sont enregistrés dans différentes versions pour les utilisateurs avec différents forfaits. Les utilisateurs qui utilisent Skype Business doivent ouvrir les ‘Paramètres’ de leur plate-forme et ouvrir les options d’enregistrement dans ses outils. Vous découvrirez le répertoire présent à travers la fenêtre qui serait de sauvegarder vos enregistrements. Il s’affichera comme suit : ‘C:UsersYOURNAMEVideosLync Recordings.’
Quant aux utilisateurs qui ont le plan standard simple de Skype, ils peuvent facilement accéder aux enregistrements à partir de la tête de discussion respective qui conserve la vidéo pendant 30 jours. Étant donné que Skype propose des services cloud pour leurs utilisateurs standard, vous pouvez télécharger ces vidéos selon votre désir.
4.2. Skype notifie-t-il l’écran de l’iPhone ?
Skype informe tous les utilisateurs présents dans l’appel si la vidéo est enregistrée à l’aide de ses propres services. Toutefois, si vous ne souhaitez pas avertir les utilisateurs présents dans l’appel Skype et que vous êtes un utilisateur d’iPhone, vous pouvez lancer la fonction d’enregistrement d’écran sur votre appareil et lancer le processus à l’aide du centre de contrôle pour enregistrer l’appel vidéo Skype. Les utilisateurs ne sont pas avertis dans ce cas.
Conclusion
Skype s’est avéré changer la dynamique des appels vidéo pour les utilisateurs du monde entier. Comme il couvre un très grand marché dans le processus, ils ont tendance à introduire une variété de fonctionnalités dans leur système qui permettraient aux utilisateurs d’avoir une meilleure expérience d’utilisation de la plate-forme. L’enregistrement des appels est l’une des fonctionnalités intuitives de la plate-forme, qui peut être facilement consommée en suivant des procédures simples et efficaces. Pour comprendre la procédure impliquée dans l’enregistrement des appels sur Skype, vous pouvez consulter l’article expliquant les processus en détail. Cela vous guidera dans l’utilisation de la fonctionnalité intégrée ou même dans l’utilisation des services de plates-formes telles que MirrorGo.
Derniers articles
