Moyen le plus simple pour l’enregistrement d’écran Samsung S8
Les smartphones ont été intégrés dans nos vies et sont considérés comme l’invention la plus exceptionnelle du 21e siècle. Ces appareils ont présenté un facteur très important de facilité d’utilisation en introduisant plusieurs fonctionnalités et outils qui ont incité les utilisateurs à s’en dispenser plus longtemps. L’enregistrement d’écran est une fonctionnalité efficace qui a rendu le concept de création de vidéos facile et efficace. Avec des vidéos avec une norme POV et des approches pour présenter une idée spécifique, elles peuvent être facilement développées grâce à des outils d’enregistrement d’écran. Si vous présentez un problème dans un logiciel que vous utilisez ou ressentez le besoin d’enregistrer l’écran d’un appel vidéo spécial, un simple enregistreur d’écran peut facilement répondre à toutes vos exigences. Samsung est reconnu parmi les meilleurs développeurs de smartphones, connus pour concevoir les meilleurs smartphones avec de nouveaux designs et technologies. La fonction d’enregistrement d’écran de Samsung a été reconnue pour la première fois dans le Samsung S7, qui a ensuite été intégré à toutes les versions majeures des smartphones Samsung. Samsung S8 a été un lancement réussi, qui comprenait des designs contemporains et des fonctionnalités impressionnantes qui étaient assez séduisantes pour le marché des utilisateurs. Cependant, compte tenu de la fonction d’enregistrement d’écran dans Samsung S8, cet article présente une explication claire des divers conseils et techniques à garder à l’esprit avant d’effectuer un enregistrement d’écran Samsung S8.
Partie 1 : Y a-t-il un enregistreur d’écran intégré sur le Samsung S8 ?
Samsung a introduit l’enregistrement d’écran dans ses smartphones depuis un moment maintenant. La société pensait fournir aux utilisateurs une fonctionnalité simple qui les aiderait à effectuer les principales tâches d’enregistrement d’écran. Plutôt que d’utiliser des plates-formes tierces, vous pouvez désormais utiliser facilement la fonction d’enregistrement d’écran intégrée sur votre Samsung S8 pour enregistrer différents écrans.
Partie 2 : Comment utiliser l’application Record Screen sur Samsung S8 et d’autres appareils Samsung ?
Étant donné que Samsung S8 offre sa propre fonction d’enregistrement d’écran intégrée et permet aux utilisateurs d’enregistrer facilement différents écrans tout en jouant à des jeux ou en utilisant une application spécifique, la fonction est assez simple et efficace en termes de consommation ; cependant, il y a quelques points à garder à l’esprit avant d’utiliser cette fonctionnalité. Vous devrez peut-être configurer l’outil sur votre Samsung S8 pour exécuter la méthode facilement. Pour cela, vous devez suivre les instructions étape par étape comme expliqué ci-dessous.
Étape 1 : Vous devez vous assurer que l’icône d’enregistrement d’écran s’affiche dans la fenêtre Quick Panel. Pour cela, faites glisser la fenêtre Quick Panel depuis l’écran et recherchez l’outil d’enregistrement d’écran présent dans la liste.
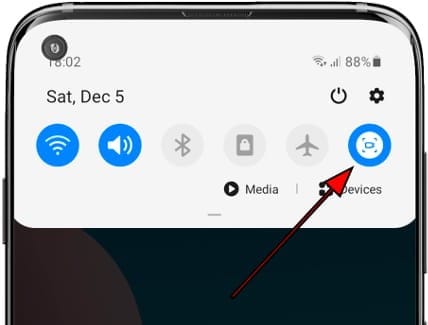
Étape 2 : Si vous ne trouvez aucun outil assertif dans la liste, vous devez appuyer sur l’icône ‘Trois points’ en haut à droite du panneau pour ouvrir une liste d’options différentes. Sélectionnez « Ordre des boutons » dans le menu déroulant pour passer à l’écran suivant.
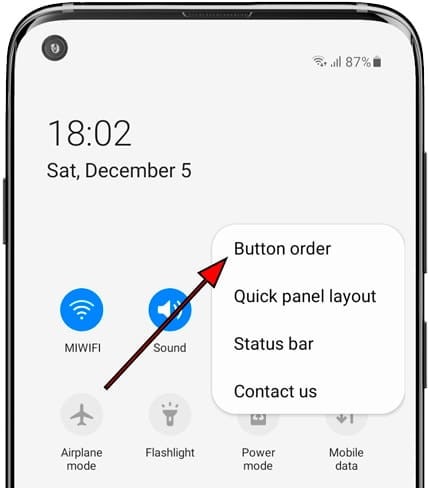
Étape 3 : Vous observerez une liste de différents outils qui sont inclus dans le panneau rapide. Tous les outils qui n’ont pas été inclus dans la liste seront présents en haut de la fenêtre. Localisez l’outil ‘Enregistrement d’écran’ dans la liste.
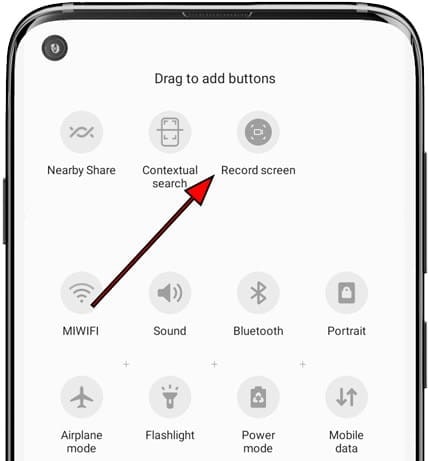
Étape 4 : Faites glisser et placez l’outil dans la liste Quick Panel affichée ci-dessous. Après avoir ajouté l’outil d’enregistrement, vous devez rouvrir le panneau rapide et appuyer sur l’outil pour lancer l’enregistrement d’écran. Continuez en acceptant toutes les conditions de démarrage de l’outil pour la première fois et laissez l’enregistrement démarrer après un compte à rebours de trois secondes.
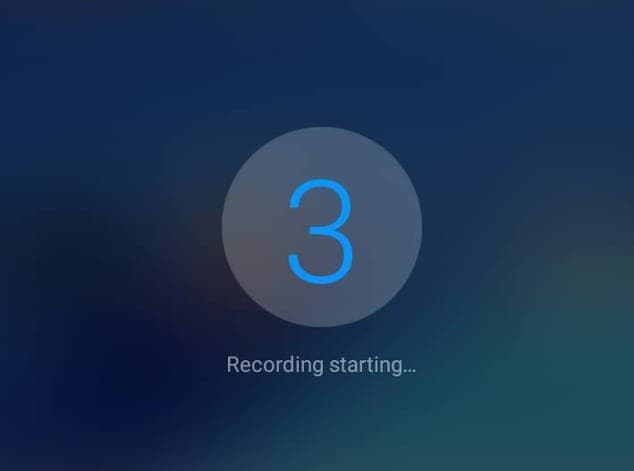
Partie 3 : Programmes tiers pour l’enregistrement d’écran Samsung S8
1. Wondershare MirrorGo
Bien que vous compreniez le processus d’utilisation de la fonction intégrée de l’enregistrement d’écran Samsung S8, certains utilisateurs ne parviennent pas à utiliser cet outil efficacement. L’outil n’est pas disponible sur leurs appareils ou n’est pas utilisable. Dans de tels cas, le besoin d’outils tiers devient important, ce qui offre aux utilisateurs une expérience similaire en matière d’enregistrement d’écran. Cet article réalise le problème en question et présente trois solutions différentes dans trois programmes tiers différents pour l’enregistrement d’écran.
Cet outil est reconnu parmi les meilleures applications tierces pour un enregistrement d’écran efficace. Non seulement cet outil présente aux utilisateurs une facilité d’enregistrement d’écran, mais cet outil a également beaucoup à offrir dans sa poche. Il permet aux utilisateurs de contrôler et de gérer facilement leur appareil via le bureau via la télécommande et prend des captures d’écran de l’appareil qui est mis en miroir via le bureau.

Wondershare MirrorGo
Enregistrez votre appareil Android sur votre ordinateur !
- Enregistrement sur le grand écran du PC avec MirrorGo.
- Prenez
screenshots et enregistrez-les sur le PC. - Afficher plusieurs notifications simultanément sans décrocher votre téléphone.
- Utilisez applications android sur votre PC pour une expérience plein écran.
Pour comprendre l’utilisation de cet outil pour enregistrer votre écran en toute simplicité, vous devez suivre les étapes.
Étape 1 : Connecter l’appareil
Vous devez télécharger et installer Wondershare MirrorGo sur votre bureau et procéder à la connexion de votre Samsung S8 au bureau via un câble USB. Sélectionnez l’option « Transférer des fichiers » dans la liste des options de connexion USB apparaissant à l’écran.


Étape 2 : Activez le débogage USB
Ensuite, ouvrez votre Samsung et accédez à ses paramètres. Ouvrez « Système et mises à jour » dans la liste des options qui s’affichent à l’écran et sélectionnez « Options pour les développeurs » dans l’écran suivant. Continuez en activant le débogage USB via la bascule que vous observeriez dans les paramètres.

Étape 3 : Fournir un accès
Après avoir activé le débogage USB, vous devez confirmer la connexion du bureau pour la duplication d’écran en autorisant l’ordinateur à accéder au téléphone.

Étape 4 : Enregistrez votre Samsung
Une fois que l’écran apparaît sur le bureau, une connexion réussie a été établie. Pour enregistrer facilement avec MirrorGo, vous devez appuyer sur le bouton ‘Enregistrer’ sur le panneau de droite pour lancer le processus. Appuyez sur le bouton similaire pour arrêter l’enregistrement une fois que vous avez terminé le processus.

2. Mobizen Screen Recorder
Cette plate-forme est connue des utilisateurs de Samsung comme un enregistreur d’écran efficace pour l’enregistrement de jeux. De nombreux utilisateurs l’ont préféré à travers l’échelle à de telles fins. Cependant, pour examiner en détail l’utilisation de Mobizen Screen Recorder, vous devez suivre le guide fourni comme suit.
Étape 1 : Téléchargez l’application Mobizen depuis Google Play Store et procédez à son lancement. Vous observerez son icône sur le côté de votre écran. Cette icône, en appuyant dessus, offre trois options différentes.
Étape 2 : Appuyez sur l’icône pour sélectionner « Enregistrer » et observez un message d’invite avant de commencer l’enregistrement. Sélectionnez ‘Démarrer maintenant’ pour lancer l’enregistrement.
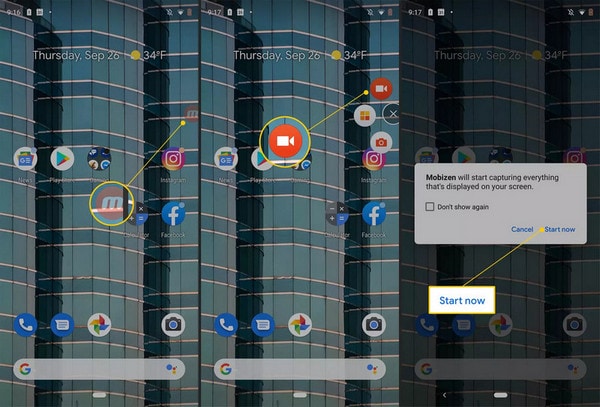
Étape 3 : Un compte à rebours de trois secondes commencera à enregistrer votre écran, qui peut être facilement arrêté en appuyant sur l’icône « Stop ». La vidéo est enregistrée dans la galerie de votre Samsung S8.
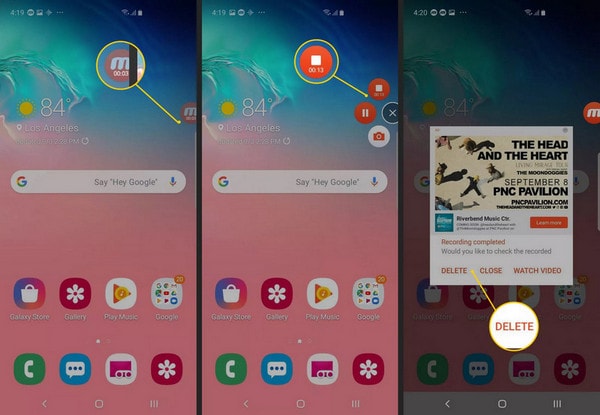
3. Enregistreur d’écran GU
Cet outil est connu sur le marché comme un outil d’enregistrement d’écran très efficace avec un ensemble d’outils très diversifié. GU Screen Recorder guide non seulement le marché des utilisateurs dans la conception d’une vidéo parfaite, mais les aide à couvrir facilement toutes les limites de l’édition et de la finalisation de la vidéo sous tous ses aspects. La consommation de cette application est assez simple et efficace, ce qui peut être réalisé en suivant les instructions étape par étape proposées comme suit.
Étape 1 : Téléchargez et installez GU Screen Recorder depuis Google Play Store et ouvrez l’application.
Étape 2 : Les nouveaux utilisateurs devront autoriser l’application à dessiner cette application sur d’autres applications pour garantir le bon fonctionnement de cette application. Autorisez également la plate-forme à accéder à vos fichiers multimédias.
Étape 3 : Une icône s’affichera sur le côté de l’écran. Pour démarrer l’enregistrement, appuyez sur l’icône et sélectionnez l’icône la plus haute qui commencerait à enregistrer votre Samsung S8.

Conclusion
Cet article a offert aux utilisateurs un guide clair et décisif pour utiliser la fonction d’enregistrement d’écran sur Samsung S8, ainsi qu’une variété d’autres outils et techniques qui peuvent être utiles pour enregistrer efficacement vos écrans.
Derniers articles
