12 meilleurs enregistreurs d’appels pour iPhone que vous devez savoir
Avoir un iPhone avec des fonctionnalités incroyables, un système d’exploitation fluide et une apparence sophistiquée est quelque chose de vraiment génial ! Cependant, de nombreux utilisateurs de téléphones ne savent pas utiliser toutes les fonctions de leur appareil et recherchent les meilleures applications pouvant prendre en charge leur travail et leur vie quotidienne. L’enregistrement des appels est l’une des fonctionnalités remarquables de l’iPhone et nous devrions en faire usage. Imaginons que vous ayez besoin d’enregistrer un appel important avec votre patron ou un client spécial, que vous ayez un entretien avec des super stars, que vous ayez besoin de vous souvenir de quelques consignes pour vos tests, etc… Il existe de nombreuses situations dans lesquelles vous devez enregistrer des appels. 12 applications et logiciels d’enregistrement d’appels ci-dessous sont de bonnes recommandations pour votre choix !
Vous voulez enregistrer l’écran de votre iPhone ? Vérifier comment enregistrer l’écran de l’iPhone sur ce post.
- 1.DrFoneTool – Enregistreur d’écran iOS
- 2.Appel sur bande
- 3. enregistrer
- 4. Enregistreur vocal – Mémos vocaux HD dans le cloud
- 5. Enregistrement d’appel Pro
- Enregistrement 6.Appel
- 7.CallRec Lite
- 8. Enregistreur d’appels Edigin
- 9.Voix Google
- 10.Enregistreur d’appels – IntCall
- 11. Ipadio
- 12. Enregistreur d’appels
1. DrFoneTool – Enregistreur d’écran iOS
Wondershare Software a récemment publié la fonctionnalité ‘iOS Screen Recorder’, qui a la version de bureau et la version de l’application. Cela rend pratique et facile pour les utilisateurs de mettre en miroir et d’enregistrer l’écran iOS sur un ordinateur ou un iPhone avec de l’audio. Ces fonctionnalités ont fait de DrFoneTool – iOS Screen Recorder l’un des meilleurs enregistreurs d’appels pour enregistrer des appels iPhone ou des appels vidéo si vous utilisez Facetime.

DrFoneTool – Enregistreur d’écran iOS
Enregistrez de manière flexible votre appel ou appel vidéo sur votre ordinateur et votre iPhone.
- Un clic pour enregistrer sans fil votre appareil même sans tutoriels.
- Les présentateurs, les éducateurs et les joueurs peuvent facilement enregistrer le contenu en direct sur leurs appareils mobiles sur l’ordinateur.
- Prend en charge l’iPhone, l’iPad et l’iPod touch qui exécute iOS 7.1 à iOS 11.
- Contient les versions Windows et iOS (la version iOS n’est pas disponible pour iOS 11).
1.1 Comment mettre en miroir et enregistrer des appels sur votre iPhone
Étape 1 : Accédez à sa page d’installation, téléchargez et installez l’application sur votre iPhone.
Étape 2 : Ensuite, vous pouvez aller enregistrer votre appel.
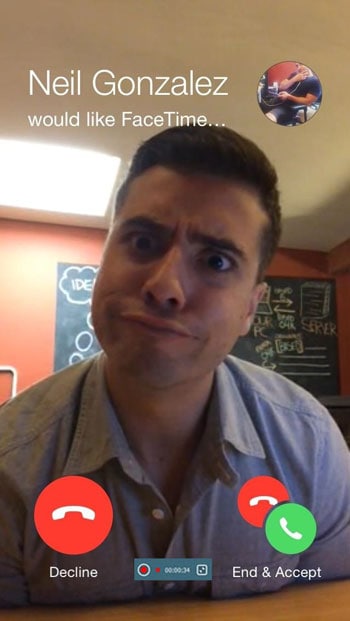
1.2 Comment mettre en miroir et enregistrer des appels sur votre ordinateur
Étape 1 : Lancez DrFoneTool – Enregistreur d’écran iOS
Tout d’abord, lancez DrFoneTool sur votre ordinateur et cliquez sur ‘Plus d’outils’. Ensuite, vous verrez une liste des fonctionnalités de DrFoneTool.

Étape 2 : Connectez le même réseau à votre ordinateur
Connectez votre iPhone au même réseau Wi-Fi que celui de votre ordinateur. Après la connexion réseau, cliquez sur ‘iOS Screen Recorder’, il apparaîtra la boîte de iOS Screen Recorder.

Étape 3 : Activer la mise en miroir de l’iPhone
- Pour iOS 7, iOS 8 et iOS 9:
- Pour iOS 10 / 11:
Balayez vers le haut depuis le bas de l’écran pour ouvrir le centre de contrôle. Appuyez sur AirPlay, sélectionnez ‘DrFoneTool’ et activez ‘Mirroring’. Ensuite, votre appareil sera mis en miroir sur l’ordinateur.

Balayez vers le haut depuis le bas de l’écran et appuyez sur ‘ AirPlay Mirroring ‘. Ici, vous pouvez appuyer sur ‘DrFoneTool’ pour laisser votre iPhone se refléter sur l’ordinateur.

Étape 4 : Enregistrez votre iPhone
À ce stade, essayez d’appeler vos amis et cliquez sur le bouton cercle en bas de l’écran pour commencer à enregistrer vos appels iPhone ou FaceTime avec audio.
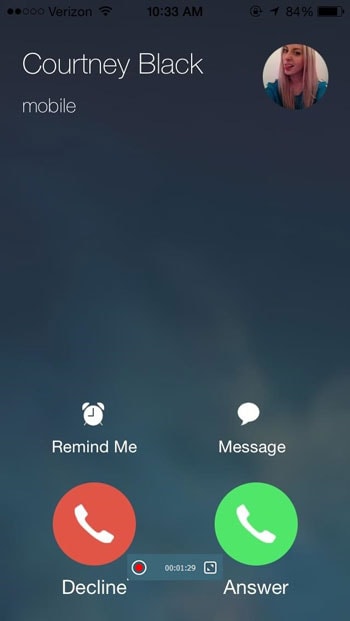
Outre l’enregistrement de vos appels, vous pouvez également enregistrer vos jeux mobiles, vos vidéos et bien plus encore :
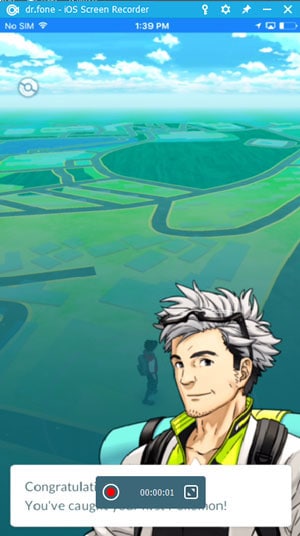

2. TapeACall
En vedette
- Enregistrez vos appels entrants, appels sortants
- Aucune limite sur la durée d’enregistrement d’un appel et le nombre d’enregistrements
- Transférer les enregistrements sur vos nouveaux appareils
- Téléchargez facilement des enregistrements sur votre ordinateur
- Téléchargez vos enregistrements sur Dropbox, Evernote, Drive
- Envoyez-vous les enregistrements par e-mail au format MP3
- Partager des enregistrements via SMS, Facebook et Twitter
- Étiquetez les enregistrements pour les retrouver facilement
- Enregistrements disponibles dès que vous raccrochez
- Lire des enregistrements en arrière-plan
- Accès aux lois sur l’enregistrement des appels
- Les notifications push vous amènent à l’enregistrement
Étapes à suivre
Étape 1 : Lorsque vous êtes en communication et que vous souhaitez l’enregistrer, ouvrez TapeACall et appuyez sur le bouton d’enregistrement. Votre appel sera mis en attente et la ligne d’enregistrement sera composée. Dès que la ligne répond, appuyez sur le bouton de fusion sur votre écran pour créer un appel à 3 entre l’autre appelant et la ligne d’enregistrement.
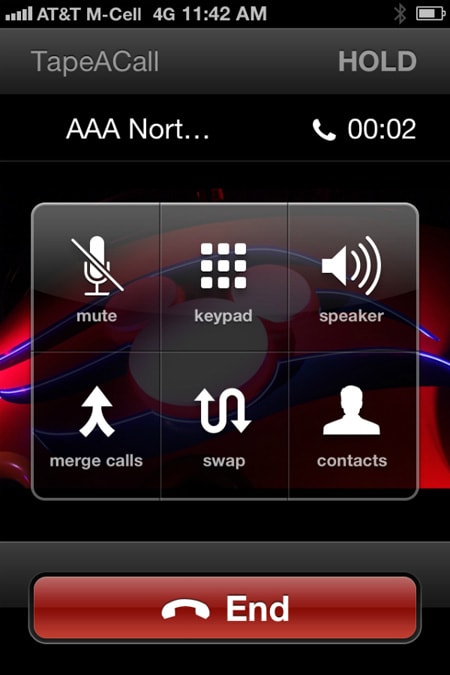
Étape 2 : Si vous souhaitez enregistrer un appel sortant, appuyez simplement sur le bouton d’enregistrement. L’application composera la ligne d’enregistrement et commencera à enregistrer dès que la ligne répondra. Une fois que cela se produit, appuyez sur le bouton d’ajout d’appel sur votre écran, appelez la personne que vous souhaitez enregistrer, puis appuyez sur le bouton de fusion lorsqu’elle répond.
3. Enregistreur
Nécessite iOS 7.0 ou version ultérieure. Compatible avec iPhone, iPad et iPod touch.
En vedette
- Enregistrez pendant des secondes ou des heures.
- Recherche, pause pendant la lecture.
- Envoyez de courts enregistrements par e-mail.
- Wi-Fi synchronise tous les enregistrements.
- Enregistrement de haute qualité 44.1k.
- Pause pendant l’enregistrement.
- Indicateurs de niveau.
- Garniture visuelle.
- Enregistrer les appels (sortants)
- Créez un compte (facultatif) pour pouvoir toujours transférer vos enregistrements entre appareils.
Étapes à suivre
- Étape 1 : Ouvrez l’application Enregistreur sur votre iPhone. Commencez votre appel dans l’application en utilisant le pavé numérique ou la liste de contacts.
- Étape 2 : L’enregistreur établira l’appel et demandera de confirmer. Lorsque le destinataire reçoit votre appel, il sera enregistré. Vous pouvez voir votre enregistrement d’appel dans la liste des enregistrements.
4. Enregistreur vocal – Mémos vocaux HD dans le cloud
En vedette
- Accéder aux enregistrements de plusieurs appareils
- Accéder aux enregistrements depuis le Web
- Téléchargez vos enregistrements sur Dropbox, Evernote, Google Drive
- Envoyez-vous les enregistrements par e-mail au format MP3
- Partager des enregistrements via SMS, Facebook et Twitter
- Téléchargez facilement des enregistrements sur votre ordinateur
- Aucune limite sur le nombre d’enregistrements que vous faites
- Étiquetez les enregistrements pour les retrouver facilement
- Ne perdez jamais d’enregistrements si vous perdez votre appareil
- Lecture d’enregistrements à des vitesses de 1.25x, 1.5x et 2x
- Lire des enregistrements en arrière-plan
- Belle interface facile à utiliser
5. Enregistrement d’appels Pro
En vedette
- Les utilisateurs de plusieurs pays (y compris les États-Unis) bénéficient d’enregistrements illimités
- lien mp3 envoyé par mail quand on raccroche
- Transcriptions générées et envoyées par e-mail avec les enregistrements
- les enregistrements mp3 apparaissent dans le dossier « Enregistrements d’appels » de l’application pour prévisualiser et transférer vers des adresses e-mail supplémentaires.
- Limite de 2 heures par enregistrement
- Publiez sur Facebook/Twitter, téléchargez sur votre compte DropBox ou SoundCloud
Étapes à suivre
Étape 1 : Utilisez 10 chiffres incl. indicatif régional pour les numéros américains Pour les numéros non américains, utilisez un format tel que 0919880438525, c’est-à-dire zéro suivi de l’indicatif de votre pays (91) suivi de votre numéro de téléphone (9880438525). Assurez-vous que l’ID de l’appelant n’est pas bloqué Utilisez le bouton Test gratuit pour vérifier la configuration
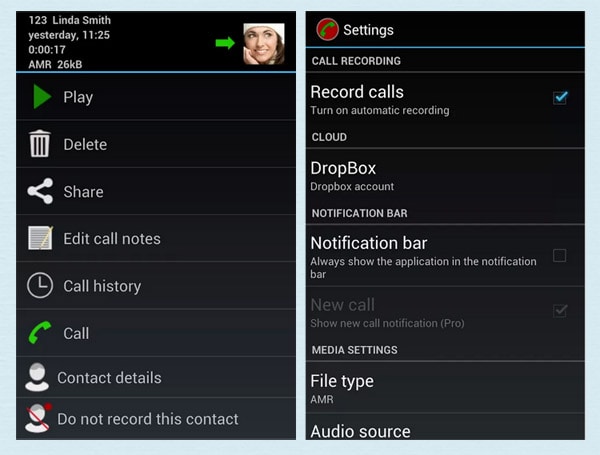
Étape 2 : Enregistrer les paramètres; Appuyez sur le bouton Mic pour commencer l’enregistrement
Étape 3 : Appuyez sur Ajouter un appel pour appeler un contact
Étape 4 : Lorsque le contact répond, appuyez sur Fusionner
6. Enregistrement d’appel
En vedette
- Enregistrement d’appel gratuit (20 minutes gratuites par mois et possibilité d’en acheter plus si nécessaire)
- Option de transcrire
- Enregistrer les appels dans le cloud
- Partager sur FB, Email
- Utiliser l’application pour la dictée
- Code QR joint au fichier pour la lecture
- Annuler à tout moment
Étapes à suivre
- Étape 1 : Pour commencer, vous devez appeler le numéro d’entreprise : 800 ou activer l’application sur votre iPhone. À ce stade, vous pouvez décider si vous souhaitez simplement enregistrer l’appel ou si vous souhaitez des services de transcription et de dictée supplémentaires.
- Étape 2 : Appelez le numéro de destination et parlez. Le système prendra un enregistrement clair de votre conversation.
- Étape 3 : Dès que vous raccrochez, NoNotes.com arrête l’enregistrement. En un rien de temps, le fichier audio sera disponible pour téléchargement et partage. Gardez simplement un œil sur la notification par e-mail. L’ensemble du processus est automatisé de sorte que tout ce que vous avez à faire est de passer un appel téléphonique.
7. CallRec Lite
CallRec vous permet d’enregistrer vos appels iPhone, entrants et sortants. La version CallRec Lite enregistrera l’intégralité de votre appel, mais vous ne pourrez écouter qu’une minute de l’enregistrement. Si vous mettez à niveau ou téléchargez CallRec PRO pour 1 $ seulement, vous pouvez écouter toute la durée de tous vos enregistrements.
En vedette
- Aucune limite sur le nombre d’appels que vous effectuez, la destination ou la durée des appels.
- Les enregistrements d’appels sont stockés sur le serveur, vous pouvez les écouter depuis l’application. Écoutez ou téléchargez les enregistrements d’appels du Web sur votre ordinateur.
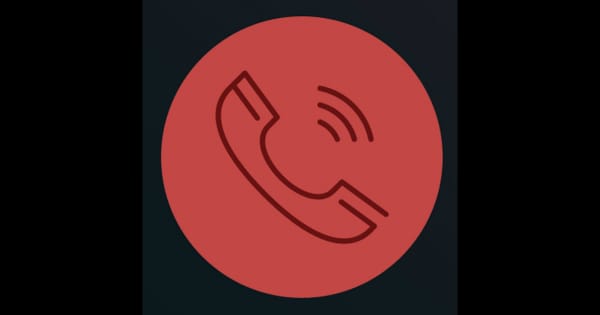
Étapes à suivre
Lorsque vous êtes déjà en cours d’appel (en utilisant le composeur standard du téléphone) pour commencer l’enregistrement, suivez ces étapes :
- Étape 1 : Ouvrez l’application et cliquez sur le bouton Enregistrer.
- Étape 2 : L’application appellera votre téléphone. Attendez de voir à nouveau l’écran de conversation.
- Étape 3 : Attendez quelques secondes jusqu’à ce que le bouton Fusionner soit activé et cliquez dessus pour fusionner les appels. Une fois que vous voyez l’indication de conférence en haut de l’écran, l’appel est enregistré. Pour écouter l’enregistrement, ouvrez l’application et passez à l’onglet Enregistrements.
8. Enregistreur d’appels Edigin
En vedette
- Stockage basé sur le cloud pour les enregistrements
- Enregistrez les appels entrants et sortants
- L’enregistrement n’est pas effectué sur le téléphone, il fonctionnera donc avec n’importe quel téléphone
- L’annonce d’enregistrement facultative peut être lue
- Les appels peuvent être facilement recherchés, lus ou téléchargés à partir de votre téléphone ou de votre ordinateur de bureau
- Les plans d’affaires partagés peuvent être configurés pour plusieurs téléphones
- Accès basé sur les autorisations aux paramètres de l’enregistreur et aux appels enregistrés
- 100% privé, pas de publicité ni de suivi
- Intégré à la liste de contacts iPhone
- Forfaits d’appels forfaitaires
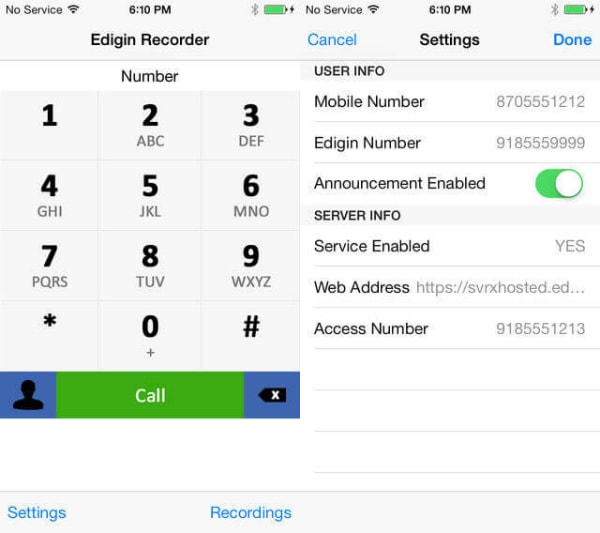
Étapes à suivre
- Étape 1 : Créez un compte Edigin, téléchargez l’application depuis la boutique.
- Étape 2 : Lorsque vous passez ou recevez un appel, cette application redirige tous ces appels et les enregistre. Tous les enregistrements d’appels sont stockés dans votre cloud Apple pour toute lecture, recherche ou téléchargement futur.
9. la voix de Google
En vedette
- Accédez à votre compte Google Voice directement depuis votre iPhone, iPad et iPod Touch.
- Envoyez des SMS gratuits vers des téléphones américains et passez des appels internationaux à des tarifs très bas.
- Obtenez des messages vocaux transcrits – gagnez du temps en lisant au lieu d’écouter.
- Passez des appels avec votre numéro Google Voice.
Étapes à suivre
- Étape 1 : Accédez à la page d’accueil principale de Google Voice.
- Étape 2 : Cliquez sur l’icône d’engrenage en haut à droite et sélectionnez Paramètres dans le menu déroulant résultant.
- Étape 3 : Sélectionnez l’onglet Appels et cochez la case directement à côté d’Activer l’enregistrement, près du bas de la page. Une fois que vous avez fait cela, vous pouvez enregistrer les appels entrants en appuyant sur le chiffre ‘4’ sur le clavier de votre téléphone pendant l’appel. Cela déclenchera une voix automatisée informant les deux parties que l’appel est en cours d’enregistrement. Pour arrêter l’enregistrement, appuyez simplement à nouveau sur ‘4’ ou mettez fin à l’appel comme vous le feriez normalement. Après avoir arrêté l’enregistrement, Google enregistre automatiquement la conversation dans votre boîte de réception, où tous vos enregistrements peuvent être trouvés, écoutés ou téléchargés.
10. Enregistreur d’appels – IntCall
En vedette
- Vous pouvez utiliser Call Recorder pour passer et enregistrer des appels nationaux ou internationaux depuis votre iPhone, iPad et iPod.
- En fait, vous n’avez même pas besoin d’avoir une carte SIM installée pour passer des appels, mais vous devez avoir une bonne connexion Internet (WiFi/3G/4G).
- L’intégralité de l’appel est enregistrée et sauvegardée sur votre téléphone et uniquement sur votre téléphone. Vos enregistrements sont privés et ne sont pas enregistrés sur un serveur tiers (les appels entrants sont enregistrés sur un serveur uniquement pendant une courte période jusqu’à ce qu’ils soient téléchargés sur votre téléphone).
Vos appels enregistrés peuvent être :
- Joué au téléphone.
- Envoyé par courriel.
- Synchronisé sur votre PC avec iTunes.
- Supprimé.
Étapes à suivre
- Appel sortant : Call Recorder – IntCall est très facile à utiliser : tout comme votre numéroteur téléphonique, il vous suffit de passer un appel depuis l’application et il sera enregistré.
- Appel entrant : Si vous avez déjà un appel en utilisant le numéroteur standard de l’iPhone, commencez l’enregistrement en ouvrant l’application et en cliquant sur le bouton Enregistrer. L’application appellera alors votre téléphone et vous devrez cliquer sur « Attendre et accepter », puis fusionner les appels. Les appels enregistrés apparaissent dans l’onglet Enregistrement de l’application.
11. iPadio
En vedette
- Jusqu’à 60 minutes d’audio de haute qualité.
- Vous pouvez ajouter des titres, des descriptions, des images et géolocaliser votre enregistrement avant qu’il ne soit instantanément téléchargé sur votre compte ipadio.com.
- Publiez sur vos comptes Twitter, Facebook, WordPress, Posterous, Blogger, Live Spaces ou LiveJournal.
- Chaque clip audio est également livré avec sa propre sélection de codes d’intégration, que vous pouvez récupérer sur votre compte ipadio en ligne, ce qui signifie que vous pouvez également mettre votre enregistrement sur votre site Web.
Étapes à suivre
- Étape 1 : Appelez la personne que vous souhaitez enregistrer, une fois connectée, mettez cet appel en attente.
- Étape 2 : Appelez Ipadio et entrez votre code PIN pour démarrer l’enregistrement.
- Étape 3 : Utilisez la fonction de fusion des appels (cela peut également apparaître comme ‘démarrer la conférence’ sur votre combiné). Cela devrait vous permettre d’enregistrer les deux extrémités de votre conversation, la diffusion apparaissant sur votre compte ipadio. Pour vous assurer que vos appels restent confidentiels, accédez à votre profil en ligne et ajustez les paramètres de votre compte pour vous assurer qu’ils ne sont pas publiés sur notre page de diffusion principale.
12. Enregistreur d’appel
Call Recorder est l’un des meilleurs choix pour enregistrer vos appels entrants et sortants.
Fonctionnalité
- Enregistrez vos appels entrants.
- Enregistrez vos appels sortants.
- Téléchargez et partagez des enregistrements via e-mail, iMessage, Twitter, Facebook et Dropbox.
Étapes pour enregistrer un appel entrant (existant) :
- Étape 1 : Ouvrez l’enregistreur d’appels.
- Étape 2 : Accédez à l’écran Enregistrer et appuyez sur le bouton Enregistrer.
- Étape 3 : Votre appel existant est mis en attente et votre téléphone composera notre numéro d’enregistrement.
- Étape 4 : Une fois connecté à notre numéro d’enregistrement, appuyez sur le bouton Fusionner sur votre écran pour créer un appel à 3 entre votre appel existant et notre ligne d’enregistrement.
Étapes pour enregistrer un appel sortant :
- Étape 1 : Ouvrez l’enregistreur d’appels.
- Étape 2 : Accédez à l’écran Enregistrer et appuyez sur le bouton Enregistrer.
- Étape 3 : Votre téléphone composera notre numéro d’enregistrement.
- Étape 4 : Une fois connecté à notre numéro d’enregistrement, appuyez sur le bouton Ajouter un appel sur votre écran pour appeler le contact souhaité.
- Étape 5 : Appuyez sur le bouton Fusionner pour créer un appel à 3 entre votre appel existant et notre ligne d’enregistrement.
Derniers articles
