2 façons de capturer la vidéo de l’écran de l’iPhone
Que faire si vous souhaitez créer un didacticiel informatique ou montrer quelque chose que vous faites avec votre ordinateur ? Comment allez-vous enregistrer correctement ce que vous faites sur votre écran ? Heureusement, il existe des moyens de le faire. Voyons les deux façons les plus simples de faire une capture vidéo d’écran iPhone.
- Partie 1 : Est-il possible de faire une capture vidéo iPhone ?
- Partie 2 : Comment faire une capture vidéo iPhone en un clic ?
- Partie 3 : Comment puis-je enregistrer une vidéo à l’écran ?
Partie 1 : Est-il possible de faire une capture vidéo iPhone ?
L’iPhone permet une gamme de fonctionnalités et cela inclut la possibilité de faire une capture vidéo de l’écran de l’iPhone. Faire une capture vidéo iPhone signifie être capable d’enregistrer ce qui est affiché à l’écran, ce qui est très utile si vous souhaitez montrer à quelqu’un ce que vous faites actuellement ou pour donner des instructions sur les activités liées à l’ordinateur. Oui, il est tout à fait possible de le faire et l’un des moyens les plus simples d’enregistrer votre écran consiste à utiliser iOS Screen Recorder qui vous permet de capturer facilement la vidéo de l’écran de l’iPhone. Vous pouvez également consulter ici pour comment enregistrer l’écran de votre iPhone.
Partie 2 : Comment faire une capture vidéo iPhone en un clic ?
Maintenant que l’on sait qu’il est effectivement possible de faire une capture vidéo iPhone, voyons comment cela fonctionne. Premièrement, iOS Screen Recorder est connu pour être le meilleur produit qui offre cette fonctionnalité. Voyons ensemble les fonctionnalités qu’il propose. La première fonctionnalité qu’il offre est une fonctionnalité de partage d’écran. Cette fonctionnalité vous permettra de partager des photos sur votre PC sans avoir à les télécharger. Cela permet d’économiser beaucoup de temps et d’efforts en ce qui concerne le téléchargement de fichiers. Vous pouvez également exporter facilement vos vidéos de votre iPhone vers votre ordinateur. Plus important encore, vous pouvez enregistrer ce que vous faites sur votre iPhone et le refléter sur votre ordinateur. Plus important encore, vous pouvez enregistrer vos jeux, vos vidéos ou tout ce que vous faites avec votre iPhone en direct. La meilleure partie est qu’il peut très bien fonctionner avec presque tous les appareils portables iOS. Il peut fonctionner avec iPhone, iPad et même iPod.

iOS Screen Recorder
Un clic pour faire une capture vidéo iPhone !
- Sûr, rapide et simple.
- Dupliquez votre appareil sur votre ordinateur ou projecteur sans fil.
- Enregistrez des jeux mobiles, des vidéos et plus encore sur l’ordinateur.
- Prend en charge l’iPhone, l’iPad et l’iPod touch qui exécute iOS 7.1 à iOS 12.
- Proposez à la fois des programmes Windows et iOS (le programme iOS n’est pas disponible pour iOS 11-12).
Comment utiliser iOS Screen Recorder pour faire une capture vidéo iPhone
Pour utiliser iOS Screen Recorder pour enregistrer votre contenu en direct, vous devez suivre un processus simple en 3 étapes. Ces trois étapes sont, se connecter au Wifi, mettre en miroir l’appareil et simplement enregistrer le contenu. Passons en revue les étapes une par une.
Étape 1 : Installez iOS Screen Recorder et connectez-vous au Wi-Fi
La première étape consiste à installer iOS Screen Recorder sur votre PC. Ensuite, vous devez vous assurer que votre appareil iOS (iPad, iPhone, iPod ou ordinateur) et votre PC sont connectés au même réseau Wi-Fi.

Étape 2 : Activer la mise en miroir
La prochaine étape serait d’activer la mise en miroir afin que vos deux appareils soient connectés (disons que vous utilisez un iPhone). Lors de la connexion de votre appareil au Wi-Fi, balayez vers le haut pour voir les paramètres de connexion. En bas à droite, vous trouverez un onglet Airplay (ou Screen Mirroring). Cliquez sur l’onglet Airplay (ou Screen Mirroring) et vous verrez un onglet iPhone et un onglet DrFoneTool. Survolez l’onglet DrFoneTool et activez l’option Mise en miroir. Vous pouvez voir les étapes en regardant les captures d’écran ci-dessous.

Le même processus s’applique aux autres appareils iOS, comme l’iPad ou l’iPod. En suivant ces étapes, vous avez maintenant mis en miroir votre appareil iOS sur votre PC et pouvez maintenant capturer la vidéo de l’écran de l’iPhone.
Étape 3 : Enregistrez ce que vous faites dans votre téléphone
La dernière étape consiste à faire une capture vidéo iPhone est l’étape la plus simple et la plus amusante – enregistrer le contenu de votre téléphone. Pour avoir une image plus claire de la façon dont cela se passe, laissez-moi vous montrer une capture d’écran ci-dessous d’une personne jouant à Pokemon Go et enregistrant son gameplay.


Après la connexion au PC, l’appareil vous permettra de commencer l’enregistrement. Tout d’abord, une barre d’enregistrement apparaîtra dans la partie inférieure de l’écran. Il y a un bouton circulaire rouge qui est le bouton d’enregistrement. Vous cliquerez sur ce bouton lorsque vous voudrez démarrer l’enregistrement.
Les chiffres du milieu représentent la durée d’enregistrement. Cela vous montrera combien de temps vous avez déjà enregistré votre vidéo afin que vous sachiez quand vous arrêter. Pour arrêter l’enregistrement, il vous suffit de cliquer à nouveau sur le bouton d’enregistrement et votre vidéo sera enregistrée.
Enfin, le côté droit a la petite boîte. C’est le bouton pour mettre votre écran en plein écran juste au cas où vous voudriez que tout votre jeu occupe tout l’écran.
Après avoir suivi ces étapes, il ne vous reste plus qu’à enregistrer votre vidéo sur votre téléphone et le tour est joué ! Vous pouvez regarder votre vidéo quand vous le souhaitez.
Conseils: Si vous souhaitez enregistrer un écran vidéo sur iPhone, je vous propose ici un outil incroyable : Application d’enregistrement iOS. Avec cette application, vous pouvez facilement enregistrer vos vidéos sur vos appareils iOS.
Partie 3 : Comment puis-je enregistrer une vidéo à l’écran ?
Une autre alternative pour capturer la vidéo de l’écran de l’iPhone consiste à utiliser un câble Lightning vers USB. Seuls les appareils fonctionnant sous iOS 8 et supérieur et les Mac fonctionnant sous OSX Yosemite peuvent cependant utiliser cette fonctionnalité. Maintenant, connectez votre Mac et votre appareil iOS à l’aide du câble. Après cela, démarrez votre iTunes.
Autorisez les deux appareils à se connecter, puis ouvrez Quicktime. Vous pouvez capturer automatiquement la vidéo de l’écran de l’iPhone avec le lecteur Quicktime dans les appareils et les ordinateurs avec les spécifications mentionnées ci-dessus.
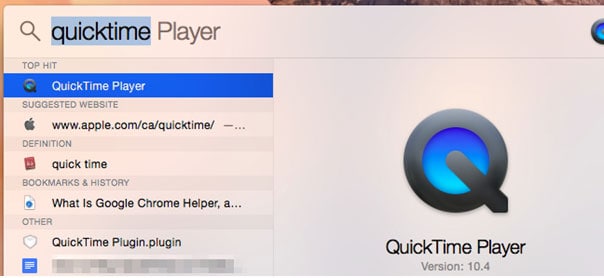
Une fois que vous avez ouvert Quicktime, cliquez sur Fichier (en haut à gauche) et cliquez sur ‘Nouvel enregistrement de film’.
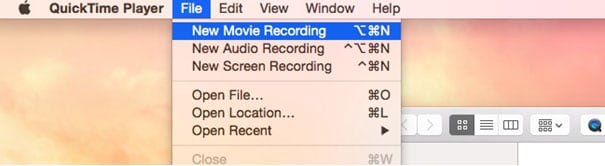
Lorsque cela est fait, une barre d’enregistrement apparaîtra en bas de votre écran.

Cliquez sur les options que vous souhaitez utiliser pour votre caméra et également votre microphone. Lorsque vous avez terminé, vous pouvez alors enregistrer. Une fois l’enregistrement terminé, enregistrez simplement votre vidéo sur votre ordinateur et vous pourrez la transférer sur votre appareil si vous le souhaitez.
Conseils: Si vous souhaitez conserver les vidéos BBC iPlayer, vous pouvez télécharger la vidéo BBC iPlayer à votre ordinateur rapidement et facilement.
Ce sont deux des moyens les plus simples de capturer une vidéo sur l’écran de l’iPhone. Comme vous pouvez le voir, il est en fait facile de le faire si vous savez comment. Je préférerais cependant rester avec iOS Screen Recorder car il est également livré avec d’autres fonctionnalités qui ajouteront à toute l’expérience. Avec cela, il est possible d’enregistrer des jeux et de connecter mes deux appareils à tout moment.
Derniers articles
