Comment enregistrer l’écran Android avec le SDK Android et ADB
- Qu’est-ce que le SDK Android et ADB ?
- Comment enregistrer l’écran Android avec le SDK Android ?
- Comment enregistrer l’écran Android avec Android ADB ?
- Le meilleur logiciel pour enregistrer l’écran Android
Partie 1 : Qu’est-ce que le SDK Android et ADB ?
Android SDK (kit de développement logiciel) est l’ensemble d’outils de développement utilisés dans le développement d’applications pour la plate-forme Android. Le SDK Android comprend des exemples de projets contenant du code source, des outils de développement, un émulateur et des bibliothèques pour créer des applications Android. Les applications du SDK Android sont écrites en langage Java et fonctionnent sur Dalvik. Chaque fois que Google publie la dernière version d’Android, un SDK similaire est également publié.
Afin d’écrire des programmes avec les dernières fonctionnalités, les développeurs doivent télécharger et installer le SDK de chaque version pour un téléphone spécifique. Les plates-formes compatibles avec Android SDK incluent des systèmes d’exploitation tels que Windows XP. Linux et MacOS. Les composants du SDK ainsi que des modules complémentaires tiers sont également disponibles au téléchargement.
Android Debug Bridge (ADB), d’autre part, est un outil de ligne de commande polyvalent qui vous permet de communiquer avec une instance d’émulateur. C’est un programme client-serveur avec trois composants :
- -Un client qui s’exécute sur une machine de développement. Les clients peuvent être facilement augmentés en émettant une commande adb.
- – Un serveur qui s’exécute en tant que processus d’arrière-plan de votre machine de développement. Il gère la communication entre le client et le démon adb qui s’exécute sur l’émulateur.
- – Un démon qui s’exécute en tant que processus d’arrière-plan sur tous les émulateurs.
Lorsque vous démarrez le client adb, il vérifie si un processus de serveur adb est en cours d’exécution. S’il n’y a rien trouvé, il démarre le processus du serveur. Dès que le serveur démarre, il ignore le port TCP local 5037 et écoute les commandes envoyées par les clients adb.
Partie 2 : Comment enregistrer l’écran Android avec le SDK Android ?
Le kit de développement logiciel Android est livré avec une fonction d’enregistrement d’écran intégrée. La seule chose qu’il faut, c’est que vous installiez le SDK Android sur votre ordinateur et que vous effectuiez une procédure complexe pour enregistrer l’écran. Voici un tutoriel étape par étape à ce sujet:
Activer le débogage USB. La première chose avant de télécharger le script est d’activer le ‘débogage USB’ sur votre téléphone Android. Il vous permettra de connecter votre appareil au PC et de recevoir la commande du SDK Android. Cela peut être fait en activant l’ennemi ‘Options pour les développeurs’ dont vous avez besoin pour aller dans ‘Paramètres’ et appuyez sur ‘À propos du téléphone/de l’appareil’ qui se trouve à la fin.
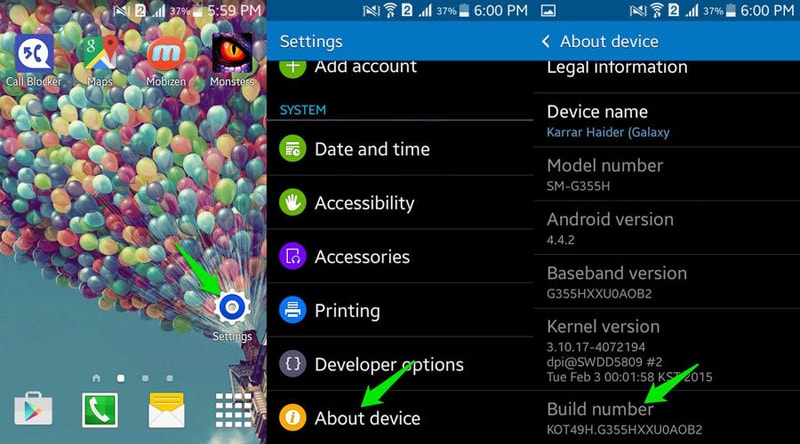
Une fois cela fait, retournez dans ‘Paramètres’ et vous verrez les ‘Options du développeur’ situées à la fin, appuyez simplement dessus et vous aurez l’accès.
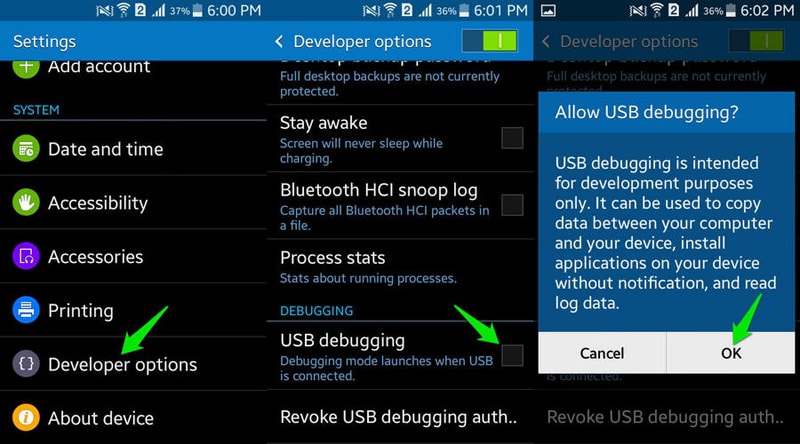
Enregistrement de l’écran Android, téléchargez le script sur votre PC et extrayez-le. Le dossier extrait contiendra les fichiers suivants :
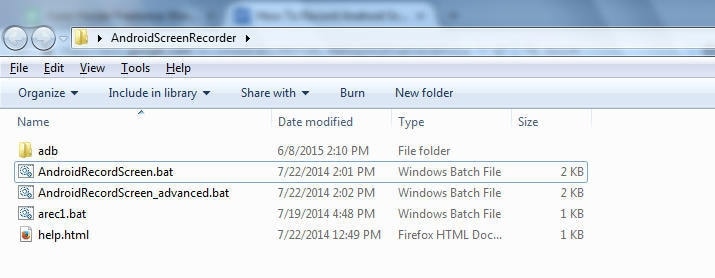
Connectez maintenant votre téléphone au PC à l’aide d’un câble USB et une fois connecté, vous verrez une invite demandant l’autorisation de se connecter au PC. Appuyez sur ‘OK’ et votre téléphone sera prêt à recevoir des commandes. Allez dans le dossier du script et ouvrez le fichier ‘AndroidRecordScreen.bat’.
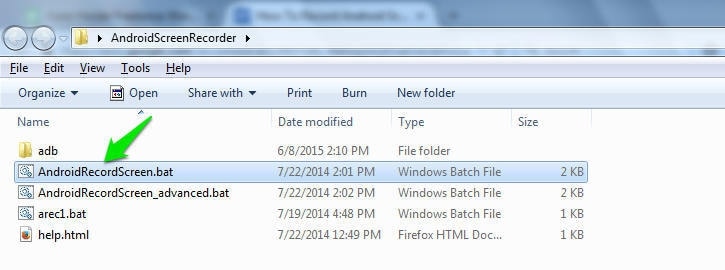
Maintenant, pour enregistrer votre écran Android, tout ce que vous aurez à faire est d’appuyer sur n’importe quelle touche du clavier et l’enregistrement commencera. Assurez-vous que vous êtes sur l’écran exact que vous devez enregistrer. Appuyez sur n’importe quelle touche du clavier et une nouvelle fenêtre s’ouvrira pour confirmer que votre écran Android est en cours d’enregistrement. Lorsque vous devez arrêter l’enregistrement, fermez simplement la fenêtre ‘Nouveau’ qui s’est ouverte et votre enregistrement sera arrêté.
Vous pouvez facilement ajuster les paramètres de votre vidéo cependant, les options disponibles seront assez limitées. Afin d’ajuster les paramètres, ouvrez ‘AndroidRecordScreen_advanced.bat’ et appuyez sur la touche ‘n’ du clavier, appuyez sur Entrée. Vous pouvez modifier trois options différentes : Résolution, Débit binaire et Durée maximale de la vidéo, mais gardez à l’esprit qu’une seule vidéo ne peut pas dépasser 3 minutes. Une fois que vous avez fourni la nouvelle valeur dont vous avez besoin, appuyez sur Entrée. Vous verrez maintenant les options pour démarrer la vidéo, après quoi vous n’aurez qu’à appuyer à nouveau sur n’importe quelle touche du clavier pour démarrer la vidéo et elle sera enregistrée selon les nouveaux paramètres que vous avez définis.
Partie 3 : Comment enregistrer l’écran Android avec Android ADB ?
Pour utiliser ADB, vous devez extraire le package Android SDK et accéder au dossier sdkplatform-tools. Maintenant, maintenez la touche Maj enfoncée et cliquez avec le bouton droit sur le dossier, sélectionnez ‘Ouvrir la fenêtre de commande ici’.

Maintenant, exécutez la commande suivante afin de vous assurer qu’ADB peut communiquer facilement avec votre appareil Android connecté : ‘adb devices’
Maintenant que votre appareil est connecté et que le débogage USB est activé, et que vous avez accepté l’invite de sécurité qui s’affiche sur l’écran de votre téléphone, vous pouvez voir un appareil qui apparaît dans la fenêtre. Si cette liste est vide, adb ne pourra pas détecter votre appareil.
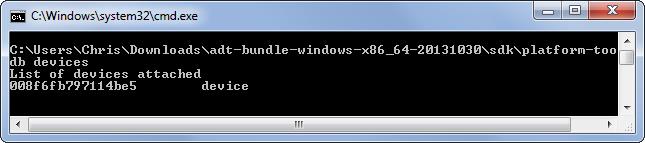
Pour enregistrer l’écran Android, vous devrez exécuter la commande suivante : ‘adb shell screenrecord /sdcard/example.mp4’ car cette commande lancera l’enregistrement sur l’écran de votre téléphone. Lorsque vous avez terminé votre enregistrement, tout ce que vous avez à faire est d’appuyer sur Ctrl + C dans la fenêtre d’invite de commande et cela arrêtera de recoder votre écran. L’enregistrement sera sauvegardé dans la mémoire de stockage interne de votre appareil et non sur l’ordinateur.
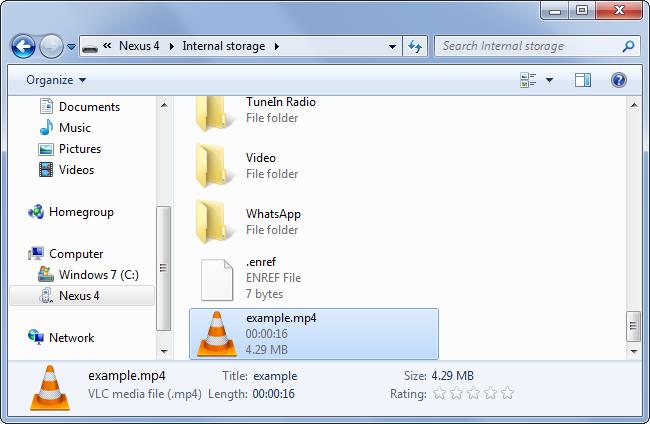
Les paramètres par défaut pour l’enregistrement sont définis pour être utilisés comme résolution d’écran standard, la vidéo encodée sera à un débit de 4 Mbps et elle sera définie sur la durée d’enregistrement d’écran maximale de 180 secondes. Cependant, si vous avez besoin de plus d’informations concernant les options de ligne de commande que vous pouvez utiliser pour l’enregistrement, vous pouvez exécuter cette commande : ‘adb shell screenrecord –help’
Partie 4 : Le meilleur logiciel pour enregistrer l’écran Android
Sauf ces deux méthodes mentionnées ci-dessus pour enregistrer l’écran Android avec Android SDK et ADB. Nous recommandons un moyen simple et efficace d’enregistrer l’écran Android avec MirrorGo Android Enregistreur.La seule chose est de télécharger ce logiciel d’enregistrement Android sur votre ordinateur et de connecter votre téléphone Android avec USB ou Wi-fi. Prenez le contrôle total de votre téléphone depuis votre ordinateur, profitez de votre vie sociale sur grand écran, jouez à des jeux mobiles avec votre souris et claviers.
Téléchargez gratuitement le logiciel d’enregistrement Android ci-dessous :

MirrorGo Android Enregistreur
Mettez en miroir votre appareil Android sur votre ordinateur !
- Jouez Jeux mobiles Android sur votre ordinateur avec votre clavier et votre souris pour un meilleur contrôle.
- Envoyer et recevoir messages en utilisant le clavier de votre ordinateur, y compris SMS, WhatsApp, Facebook, etc.
- Afficher plusieurs notifications simultanément sans décrocher votre téléphone.
- Utilisez applications android sur votre PC pour une expérience plein écran.
- Enregistrement votre gameplay classique.
- Capture d’écran aux points cruciaux.
- Partage mouvements secrets et enseigner le jeu de niveau supérieur.
Derniers articles

